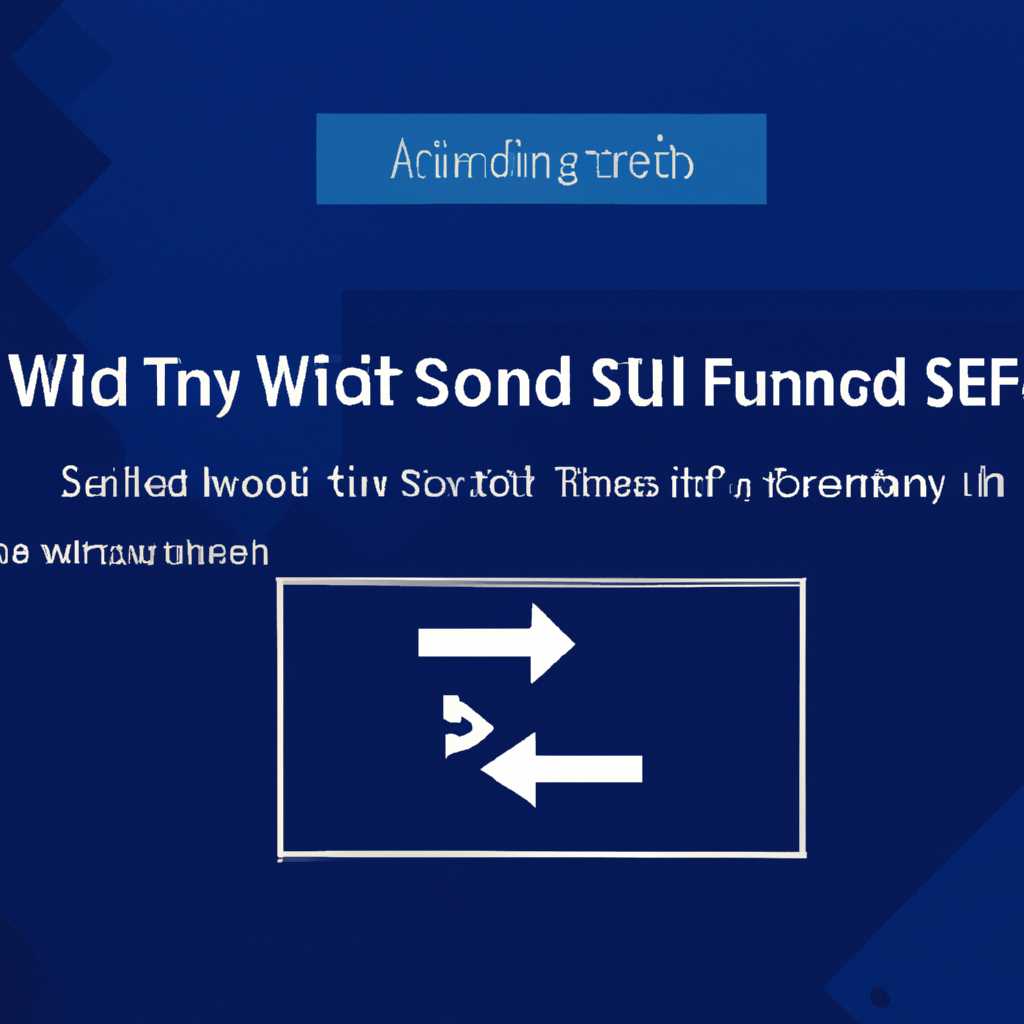- Как исправить проблему отсутствия аудио на компьютерах с операционной системой Windows 10 после выхода из режима сна
- Отсутствие звука на компьютерах с Windows 10 после сна — как решить проблему
- 1. Проверьте настройки звука
- 2. Перезапустите службы звука
- 3. Обновите драйверы звука
- 4. Проверьте установленные программы и аудио-приложения
- 5. Убедитесь в отсутствии проблемы с электропитанием
- 6. Используйте комбинацию клавиш
- Проверьте настройки звука
- Обновите драйверы аудиоустройств
- Шаг 1: Измените системную схему звука
- Шаг 2: Проверьте состояние аудиоустройства
- Шаг 3: Обновите драйверы вручную
- Проверьте наличие обновлений операционной системы
- Проверьте подключение акустических систем
- Проверьте наличие вредоносного ПО
- Видео:
- Компьютер выходит из СНА сам? Решаем проблему!
Как исправить проблему отсутствия аудио на компьютерах с операционной системой Windows 10 после выхода из режима сна
Одной из распространенных проблем, с которой пользователи компьютеров с операционной системой Windows 10 могут столкнуться, является отсутствие звука после выхода из спящего режима. Это может быть достаточно раздражающим, особенно когда вы пытаетесь прослушать музыку или посмотреть фильм. В этой статье мы рассмотрим несколько способов, как исправить эту проблему.
Первым шагом для решения этой проблемы является обновление аудиодрайверов. Для этого вы можете выполнить следующие действия: введите «Устройства и принтеры» в строку поиска на панели задач и откройте соответствующую панель управления. Затем найдите ваше аудиоустройство, нажмите на него правой кнопкой мыши и выберите «Обновить драйвер». Выберите «Обновить драйвер автоматически» и дождитесь завершения процесса обновления.
Отсутствие звука на компьютерах с Windows 10 после сна — как решить проблему
Отсутствие звука на компьютере с Windows 10 после выхода из спящего режима может быть проблемой, с которой многие пользователи сталкиваются. В этом разделе мы рассмотрим несколько простых способов, которые могут помочь вам исправить эту проблему.
1. Проверьте настройки звука
2. Перезапустите службы звука
Если проверка настроек звука не решает проблему, попробуйте перезапустить службы звука. Щелкните правой кнопкой мыши на значок «Пуск» и выберите «Управление компьютером». В окне «Управление компьютером» раскройте «Службы и приложения» и выберите «Службы». В списке служб найдите «Аудио-служба Windows» и «Windows Audio Endpoint Builder». Щелкните правой кнопкой мыши на каждой из этих служб и выберите «Перезапустить».
3. Обновите драйверы звука
Если проблема со звуком все еще не решена, попробуйте обновить драйверы звука. Щелкните правой кнопкой мыши на значок «Пуск» и выберите «Диспетчер устройств». В Диспетчере устройств найдите раздел «Звук, видео и игры», раскройте его и найдите аудио-адаптер вашего компьютера. Щелкните правой кнопкой мыши на аудио-адаптере и выберите «Обновить драйвер».
4. Проверьте установленные программы и аудио-приложения
Проблема с отсутствующим звуком также может быть связана с установленными программами или аудио-приложениями. Проверьте список установленных программ на вашем компьютере и удалите любые программы, которые могут вызывать конфликт с звуковыми драйверами.
5. Убедитесь в отсутствии проблемы с электропитанием
Иногда проблема со звуком может возникать из-за неправильной работы электропитания. Убедитесь, что наушники или динамики подключены к правильному порту, а также проверьте, работают ли они на другом устройстве. Также обратите внимание на настройки питания вашего ноутбука или компьютера, и убедитесь, что они настроены на максимальную производительность.
6. Используйте комбинацию клавиш
Надеемся, что эти рекомендации помогут вам решить проблему с отсутствием звука на компьютере с Windows 10 после выхода из спящего режима.
Проверьте настройки звука
Если у вас после выхода компьютера из спящего режима пропадает звук или он не работает должным образом, можно проверить следующие настройки:
- Настройки гибернации. Проверьте, не пропадает ли звук в настройках электропитания системы. Вы можете открыть эти настройки, набрав в строке поиска «панель управления электропитанием» и выбрав соответствующий пункт.
- Проверка драйвера. Чтобы убедиться, что драйвер звука не потерян или устарел, можно обновить его вручную. Для этого откройте «Диспетчер устройств», найдите аудиоадаптер и выберите «Обновить драйвер».
- Проверка устройств. Проверьте, что все аудиоустройства, такие как наушники или колонки, подключены и работают должным образом.
- Проблемы с приложениями. Убедитесь, что проблема с отсутствием звука возникает не только в одном конкретном приложении. Если есть аналогичные проблемы с другими приложениями, то проблема скорее всего связана с системными настройками или настройками звука.
Если вы выполнили все вышеперечисленные шаги, и проблема с отсутствием звука после выхода из спящего режима Windows 10 все еще не решена, рекомендуем обратиться за дополнительной помощью к производителю вашего компьютера или поискать ответы на специализированных форумах и сайтах с поддержкой Windows.
Обновите драйверы аудиоустройств
Шаг 1: Измените системную схему звука
В некоторых случаях отсутствие звука после выхода из спящего режима может быть связано с ошибкой в системной схеме звука. Чтобы исправить это, выполните следующие действия:
- Щелкните правой кнопкой мыши на значке динамика в правом нижнем углу панели задач и выберите «Звуки».
- Нажмите кнопку «Свойства» и выберите другую системную схему звука.
- Нажмите «ОК», чтобы сохранить изменения.
Шаг 2: Проверьте состояние аудиоустройства
Если проблема с отсутствием звука после выхода из спящего режима не устранена, убедитесь, что ваше аудиоустройство работает должным образом:
- Щелкните правой кнопкой мыши на значке динамика в правом нижнем углу панели задач и выберите «Звуки».
- Нажмите кнопку «Свойства» и перейдите на вкладку «Драйвер».
- Нажмите «Обновить драйвер» и выполните указанные на экране инструкции для обновления драйвера аудиоустройства.
Шаг 3: Обновите драйверы вручную
Если обновление драйвера аудиоустройства с использованием предыдущего шага не помогло, вы можете попробовать обновить драйверы вручную:
- Найдите модель вашего аудиоустройства.
- Откройте веб-сайт производителя устройства, найдите раздел «Поддержка» или «Драйверы» и найдите последнюю версию драйвера для вашей модели аудиоустройства.
- Скачайте новый драйвер и запустите его установку, следуя инструкциям на экране.
Если после выполнения всех указанных шагов проблема с отсутствием звука после выхода из спящего режима на вашем компьютере Windows 10 не была устранена, возможно, проблема связана с другими неполадками в системе. В этом случае рекомендуется обратиться за помощью к специалистам или поддержке Microsoft.
Проверьте наличие обновлений операционной системы
Если у вас возникают проблемы с отсутствием звука на компьютерах с Windows 10 после выхода из спящего режима, одним из решений может быть обновление операционной системы. Возможно, проблема связана с устаревшими или несовместимыми драйверами.
Вот несколько шагов, которые вы можете выполнить, чтобы убедиться, что ваша система обновлена:
- Откройте меню «Пуск» и щелкните правой кнопкой мыши на значок «Компьютер».
- Выберите «Свойства».
- На странице «Общие сведения» у вас будет указано, какая версия операционной системы у вас установлена. Если это версия Windows 10, 2 или 4, вы можете пропустить данный шаг и перейти к следующему.
- На странице «Сведения об устройстве» найдите вручную аудиоадаптер, который используется на вашем компьютере.
- Откройте браузер и найдите на сайте производителя звукового устройства последнюю версию драйвера для вашей операционной системы.
- Скачайте и установите обновленный драйвер для вашего звукового устройства.
- Перезагрузите компьютер и проверьте, появился ли звук после выхода из спящего режима.
Если звук все еще пропадает после выхода из спящего режима, вы можете попробовать изменить настройки звукового устройства.
Вот несколько дополнительных шагов для изменения настройки звукового устройства:
- Откройте панель управления и выберите «Аппаратура и звук».
- Щелкните правой кнопкой мыши на вашем звуковом устройстве (например, наушники) и выберите «Свойства».
- На вкладке «Уровни» измените значение громкости на убедитесь, что она не установлена на минимальное значение или выключена.
- На вкладке «Дополнительно» проверьте, что установлен правильный формат звука.
- Нажмите «ОК», чтобы сохранить изменения.
Если проблема с отсутствием звука после выхода из спящего режима на вашем компьютере с Windows 10 не решена, возможно, в этом случае более подробные технические действия могут потребоваться для устранения неполадок в системной памяти или аппаратных компонентов вашего компьютера или ноутбука.
Если вы не знакомы с обновлением драйверов или настройками звукового устройства, рекомендуется обратиться за помощью к профессионалам или найти дополнительные ответы на форумах и сообществах пользователей Windows.
Проверьте подключение акустических систем
Если ваш компьютер с Windows 10 теряет звук после выхода из режима сна, проблемой может быть неполадка в подключении акустических систем. Чтобы устранить эту проблему, вам следует проверить следующие настройки и устройства.
| Шаги | Ответы |
|---|---|
| 1 | Проверьте кабели и разъемы своих акустических систем. Убедитесь, что они правильно подключены к компьютеру. |
| 2 | |
| 3 | Обновите аудиодрайверы. Вы можете сделать это вручную, найдя последнюю версию драйвера на сайте производителя вашего устройства или использовать средство исправления проблем с драйверами Windows. |
| 4 | Если вы используете наушники, проверьте их подключение и настройки. Убедитесь, что они работают в других приложениях и включены на вашем пк. |
| 5 | Измените настройки электропитания вашего компьютера. Перейдите в «Параметры» > «Система» > «Электропитание и сон» и установите более высокие значения для режима «Гибернация». |
| 6 | Обновите Windows 10 до последней версии. Выполните поиск «winver» и запустите приложение, чтобы найти информацию о вашей версии Windows 10. |
Если проблема с отсутствием звука после выхода из спящего режима на компьютере с Windows 10 все еще не решена, рекомендуется обратиться к специалистам технической поддержки или поискать ответы на официальном форуме Windows.
Проверьте наличие вредоносного ПО
Если после выхода из режима сна на компьютере с Windows 10 отсутствует звук, можно проверить наличие вредоносного ПО, которое может быть причиной данной проблемы. Вот что нужно сделать:
- Закройте все приложения и перейдите в настройки системы Windows.
- Откройте раздел «Обновление и безопасность» и выберите «Центр обновления и безопасности».
- В левой панели выберите «Защита от вредоносного ПО и угроз» и нажмите на ссылку «Проверить сейчас».
- Ожидайте завершения проверки наличия вредоносного ПО на вашем компьютере.
- Если обнаружено вредоносное ПО, следуйте инструкциям для его удаления.
- Обновите аудиодрайвер. В некоторых случаях проблема с отсутствием звука после выхода из спящего режима может быть связана с устаревшим аудиодрайвером. Вы можете проверить обновления драйверов для звуковых устройств и установить новую версию вручную или воспользоваться программой для автоматического обновления драйверов.
Если после выполнения этих действий проблема с отсутствием звука после выхода из спящего режима на компьютере с Windows 10 не устраняется, рекомендуется обратиться к специалисту или поискать в Интернете дополнительные ответы для устранения данной проблемы.
Видео:
Компьютер выходит из СНА сам? Решаем проблему!
Компьютер выходит из СНА сам? Решаем проблему! by Павел Мудрый 113,845 views 5 years ago 20 minutes