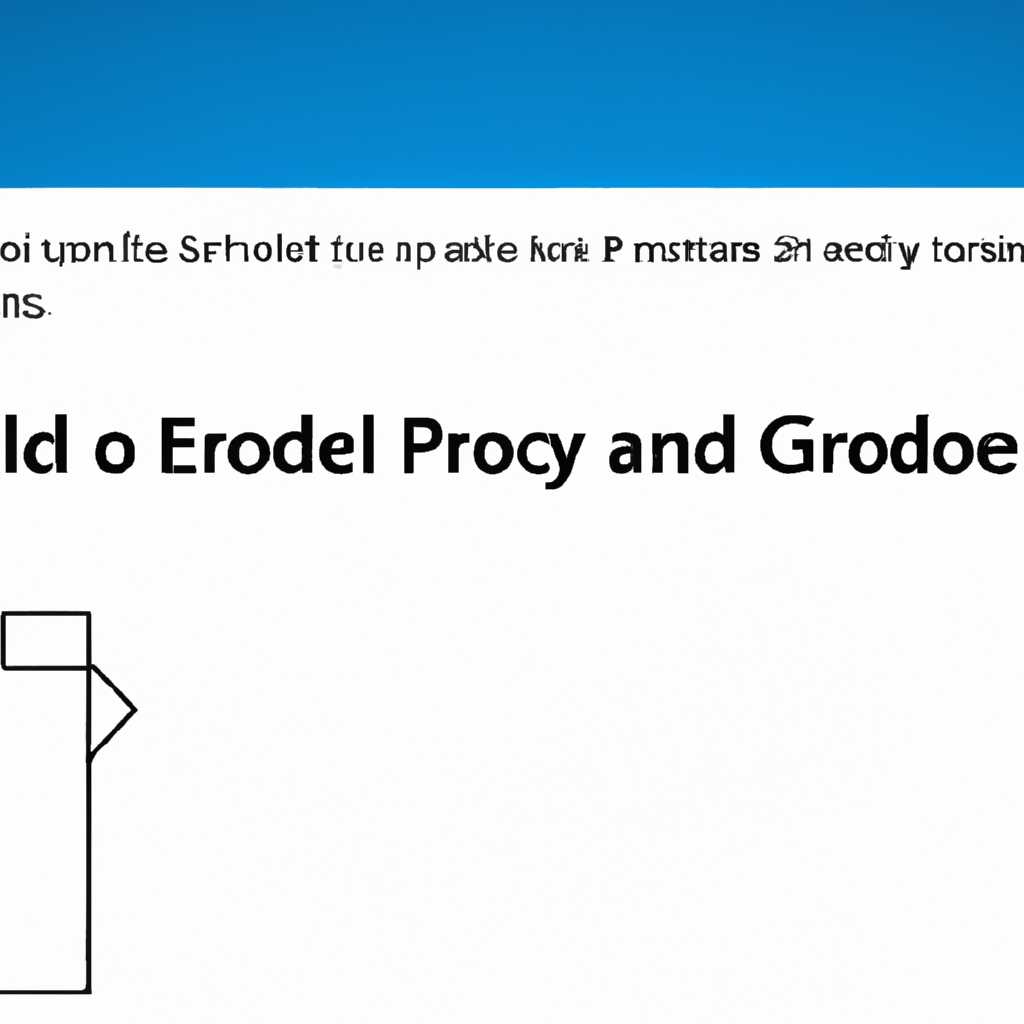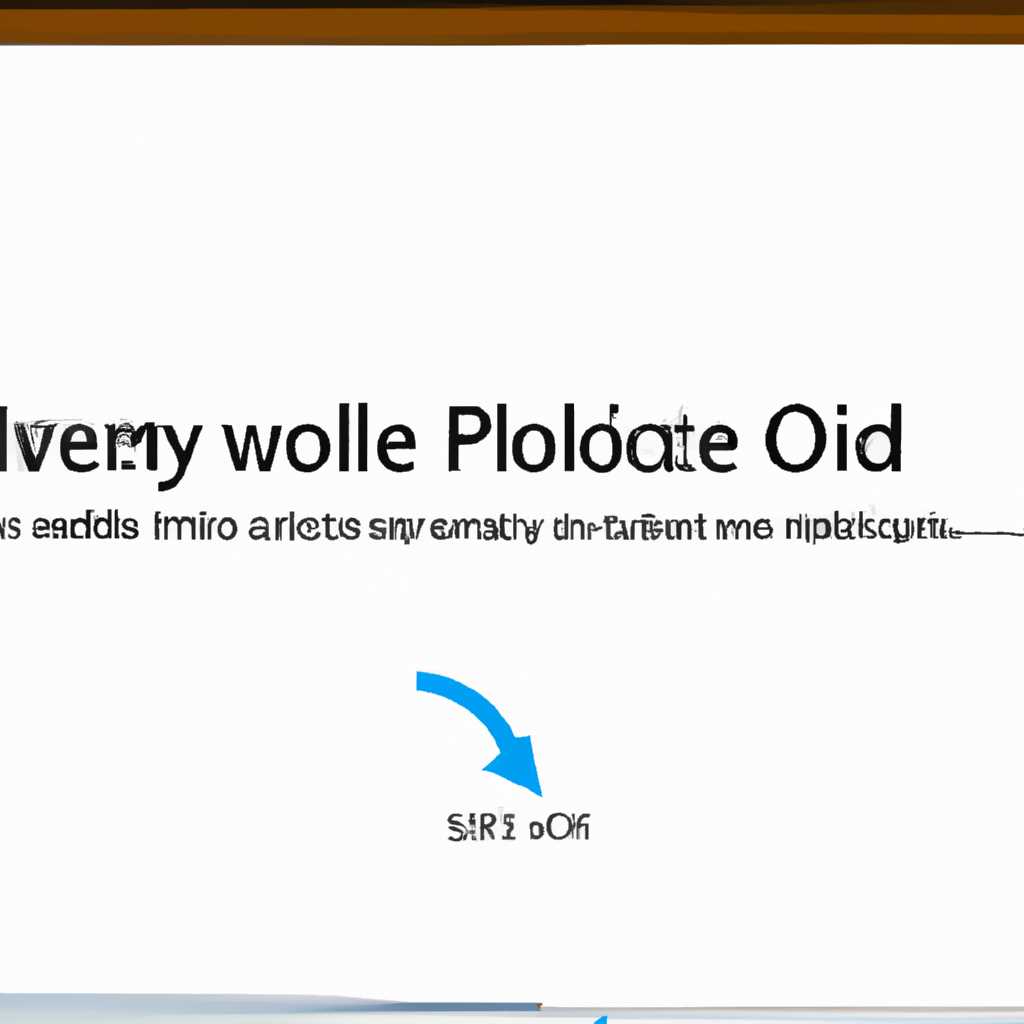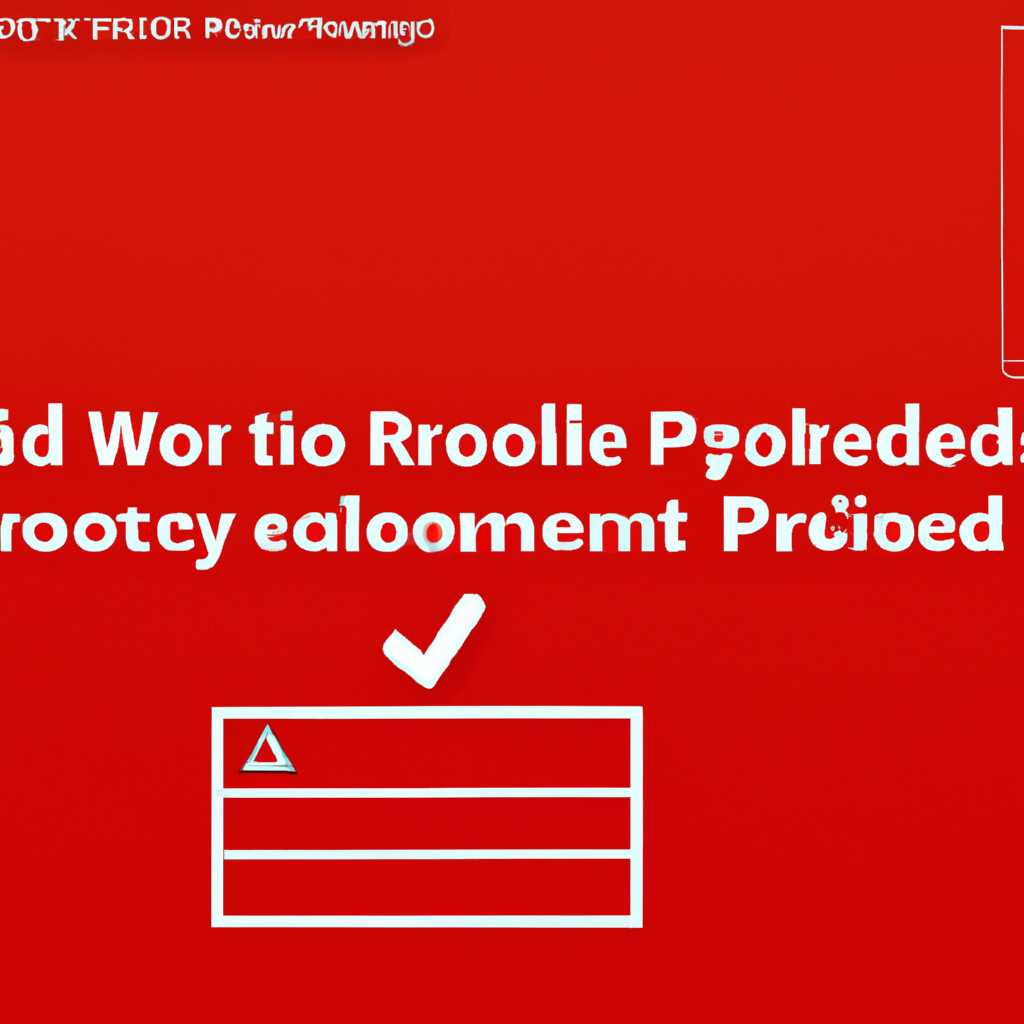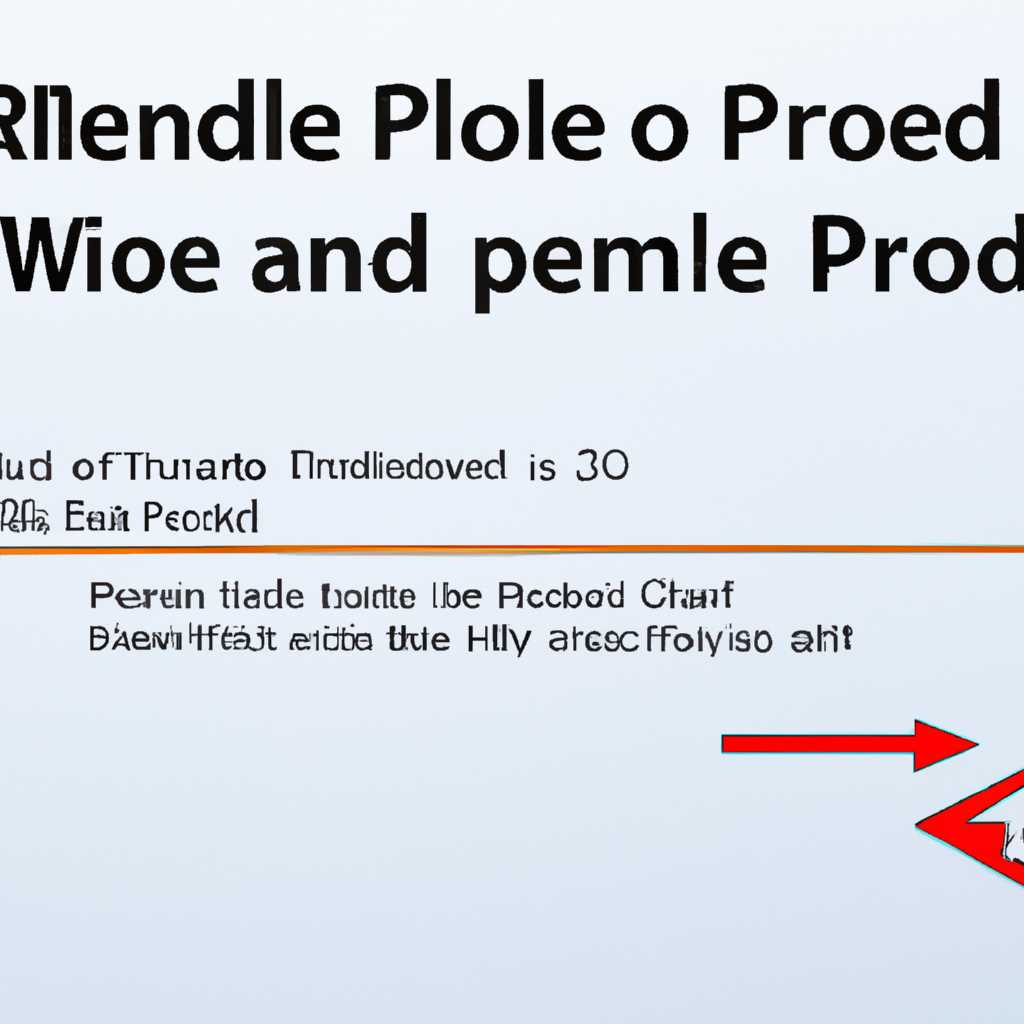- Как исправить проблему с папкой только для чтения в Windows 10
- Ответы на проблему с папкой в режиме «только для чтения»
- 1. Проверка атрибутов папки
- 2. Изменение прав доступа к папке
- 3. Проверка наличия вирусов
- Изменить права доступа к папке
- Атрибут «Только для чтения»
- 1. Через свойства папки
- 2. Через командную строку
- 3. Через команду «icacls»
- Проверка файлов и программ на наличие вирусов
- 1. Использование антивирусного программного обеспечения
- 2. Использование встроенного средства проверки на вирусы
- 3. Использование командной строки для проверки файлов на вирусы
- Обновление операционной системы Windows 10
- Изменить атрибуты папки
- Что требуется для изменения атрибута
- Шаги по изменению атрибута
- Проверка и другие возможные проблемы
- Видео:
- Steam папка только для чтения
Как исправить проблему с папкой только для чтения в Windows 10
Windows 10 — операционная система, которая предоставляет пользователю множество полезных функций и возможностей. Однако иногда могут возникать проблемы с папками, которые постоянно возвращаются в режим только для чтения. Это может быть очень раздражающим, особенно когда вам нужно редактировать файлы или сохранить изменения. В этой статье мы расскажем вам, как решить эту проблему и снова получить полный доступ к вашим папкам.
Проблема с папкой, возвращающейся в режим только для чтения, может быть связана с различными факторами. Один из них — это атрибуты папки, которые можно изменить системой без вашего разрешения. Возможно, вы заметили, что некоторые папки или файлы стали доступны только для чтения после обновления операционной системы или установки нового программного обеспечения.
Чтобы изменить атрибуты папки и снять режим только для чтения, следуйте следующим шагам. Сначала сделайте правый щелчок мыши на папке, которую хотите изменить. В контекстном меню выберите «Свойства».
В окне свойств выберите вкладку «Атрибуты». Там вы увидите поле «Только для чтения». Уберите галочку из этого поля и нажмите «Применить». После этого вы должны получить полный доступ к папке и ее содержимому.
Если эти действия не помогли решить проблему, то возможно вам потребуется изменить права доступа к папке. Чтобы это сделать, перейдите на вкладку «Безопасность» в окне свойств папки. Нажмите на кнопку «Редактировать». В открывшемся окне выберите пользователя, для которого хотите изменить права доступа, и нажмите «Разрешить» для всех нужных вам параметров доступа. После этого сохраните изменения и закройте окно.
Обратите внимание, что для изменения прав доступа к папке требуется наличие прав администратора. Если вы не являетесь администратором компьютера, попросите своего администратора помочь вам со снятием режима только для чтения с папки.
Надеемся, что эти рекомендации помогут вам решить проблему с папкой, которая постоянно возвращается в режим только для чтения. Если у вас остались вопросы или если вы нашли другие способы устранения этой проблемы, пожалуйста, поделитесь своими мыслями и ответами в комментариях к этой статье. Мы всегда открыты к вашим идеям и готовы помочь вам быстро и эффективно улучшить вашу работу на Windows 10!
Ответы на проблему с папкой в режиме «только для чтения»
Если у вас возникла проблема с папкой, которая постоянно возвращается в режим «только для чтения» на вашей системе Windows 10, то в этой статье мы предоставим вам решения для устранения этой проблемы.
1. Проверка атрибутов папки
Во-первых, убедитесь, что атрибут «только для чтения» не установлен для папки, в которой вы испытываете проблемы. Для этого выполните следующие действия:
- Откройте проводник Windows и найдите папку, которая постоянно возвращается в режим «только для чтения».
- Щелкните правой кнопкой мыши на папке и выберите «Свойства».
- В разделе «Атрибуты» убедитесь, что нет галочки напротив «Только для чтения». Если галочка установлена, снимите ее.
- Щелкните «Применить» и «ОК», чтобы сохранить изменения.
2. Изменение прав доступа к папке
Если проверка атрибутов папки не решила проблему, попробуйте изменить права доступа для папки. Для этого выполните следующие действия:
- Откройте проводник Windows и найдите папку, которая постоянно возвращается в режим «только для чтения».
- Щелкните правой кнопкой мыши на папке и выберите «Свойства».
- В разделе «Безопасность» нажмите кнопку «Редактировать».
- Найдите имя пользователя или группу, которой требуется изменить права доступа.
- Для выбранного имени или группы установите необходимые права доступа (полный доступ, запись, чтение и т. д.).
- Щелкните «Применить» и «ОК», чтобы сохранить изменения.
Проверьте, решает ли это проблему с папкой в режиме «только для чтения». Если проблема все еще существует, переходите к следующему решению.
3. Проверка наличия вирусов
Сожалению, ситуация, когда папки и файлы создаются с атрибутом «только для чтения» может быть связана с заражением вашего компьютера вирусами. Установите и запустите программу антивирусной проверки оборудования, чтобы проверить вашу систему на наличие вредоносных программ. Регулярно обновляйте программу антивирусной защиты, чтобы быть уверенными в своей безопасности.
Если вы все еще испытываете проблему с папкой, которая возвращается в режим «только для чтения», рекомендуется обратиться к администратору системы или получить помощь у специалиста по обслуживанию компьютеров, чтобы решить эту проблему.
Благодарим вас за использование наших ответов и пожалуйста, обратитесь к нам, если у вас есть какие-либо вопросы или предложения. Мы всегда готовы помочь вам!
Изменить права доступа к папке
Если у вас возникла проблема с папкой, которая постоянно возвращается в режим только для чтения, то это может быть вызвано различными факторами, такими как вирусы или неправильные атрибуты папки. Чтобы решить эту проблему, следуйте следующим шагам:
- Сначала проведите проверку на наличие вирусов на вашем компьютере. Воспользуйтесь антивирусными программами, чтобы быть уверенными в отсутствии вредоносного ПО.
- Выберите папку, которую вы хотите быстро изменить.
- Щелкните правой кнопкой мыши на папке и выберите «Свойства».
- Перейдите на вкладку «Атрибуты».
- Снимите галочку с опции «Только для чтения».
- Нажмите «ОК», чтобы сохранить изменения.
Теперь у вас должен быть полный доступ к папке. Если после выполнения этих шагов проблема снова возникает, то вам может потребоваться внести изменения в системные файлы.
Если у вас есть доступ к командной строке с правами администратора, вы можете попробовать использовать утилиту attrib для изменения атрибутов папки. В командной строке введите:
attrib -r -s имя_файла
где имя_файла – это имя вашей папки.
Если вы не знакомы с командной строкой или не хотите использовать ее, есть и другой способ снять атрибуты только для чтения с помощью графического интерфейса Windows.
Для этого следуйте инструкции:
- Щелкните правой кнопкой мыши на папке, открывающую доступное меню, выберите «Свойства».
- Перейдите на вкладку «Общие».
- Убедитесь, что поле «Атрибут» не отмечено значком «Только для чтения». Если отмечено, снимите галочку.
- Нажмите «ОК», чтобы сохранить изменения.
После этого папки должны быть изменены и доступны для записи.
Если ни один из этих методов не поможет вам решить проблему с папкой, то возможно, необходимо обновление вашей операционной системы. Установка последних обновлений может улучшить совместимость и исправить проблемы относительно прав доступа.
В случае, если все остальное не дало результатов, вам может потребоваться переименовать или переместить папку и создать новую. Однако помните, что это может повлиять на работу других программ, которые могут использовать эту папку.
В случае, если ваша папка создавалась на зараженных сайтах, возможно, у вас есть вредоносные программы на компьютере. Поэтому, очень важно устанавливать программы только из надежных и проверенных источников.
Мы надеемся, что эти ответы помогут вам в решении вашей проблемы с папкой только для чтения в Windows 10. Если у вас есть какие-либо вопросы или нужна дополнительная помощь, не стесняйтесь обращаться к нам. Благодарим за внимание!
Атрибут «Только для чтения»
Атрибут «Только для чтения» может вызвать проблемы, если папка на вашем компьютере постоянно возвращается в этот режим в Windows 10. Это ограничение доступа к папке только для чтения может быть причиной неудобств и препятствовать выполнению необходимых операций.
Если вы столкнулись с такой проблемой, есть несколько способов ее решения. Прежде всего, попробуйте изменить атрибуты папки, чтобы убрать режим только для чтения.
1. Через свойства папки
1) Щелкните правой кнопкой мыши на папке и выберите «Свойства».
2) В открывшемся окне «Свойства» снимите галочку напротив «Только для чтения».
3) Нажмите «Применить» и «ОК», чтобы сохранить изменения.
2. Через командную строку
1) Откройте командную строку, нажав Win + R, введите «cmd» и нажмите Enter.
2) В командной строке введите команду «attrib -r +s C:\путь_к_папке\имя_папки», заменив «путь_к_папке» и «имя_папки» на соответствующие значения.
3) Нажмите Enter, чтобы выполнить команду и изменить атрибуты папки.
3. Через команду «icacls»
1) Откройте командную строку, как описано выше.
2) В командной строке введите команду «icacls путь_к_папке /grant Пользователь:(F)», заменив «путь_к_папке» на соответствующий путь и «Пользователь» на ваше имя пользователя.
3) Нажмите Enter, чтобы выполнить команду и установить полный доступ к папке.
4) После выполнения этих действий вам должно быть доступно полное управление файлами и папками в указанной папке.
Если ни один из этих методов не помог вам снять атрибут «Только для чтения», вам может потребоваться выполнить проверку на наличие вредоносного программного обеспечения. Зараженные файлы или папки могут изменять атрибуты, чтобы предотвратить их удаление или изменение.
В некоторых случаях также может потребоваться изменение уровня доступа к папкам и файлам в системе Windows 10. Пожалуйста, обратитесь к администратору системы, который сможет помочь вам улучшить политику безопасности и права доступа к этим папкам.
Мы надеемся, что эти рекомендации помогут вам решить проблему с папкой, которая постоянно возвращается в режим только для чтения в Windows 10. Если вы нуждаетесь в дополнительной помощи, обратитесь к специалисту или посетите форумы и сайты поддержки, где пользователи могут помочь вам с этим вопросом.
Проверка файлов и программ на наличие вирусов
Если вы хотите проверить файлы и программы на наличие вирусов, существует несколько способов сделать это с помощью операционной системы Windows 10.
1. Использование антивирусного программного обеспечения
Один из самых популярных и эффективных способов проверки файлов и программ на вирусы — использование антивирусного программного обеспечения. Эти программы специализируются на обнаружении и удалении зараженных файлов. Вы можете выбрать и установить любую подходящую антивирусную программу из доступного на рынке антивирусного ПО.
2. Использование встроенного средства проверки на вирусы
Windows 10 также предлагает встроенное средство проверки на вирусы, которое называется Windows Security. Чтобы воспользоваться этим инструментом, выполните следующие шаги:
- Нажмите на кнопку «Пуск» в левом нижнем углу экрана.
- Введите «Windows Security» в поле поиска и выберите соответствующий результат.
- В окне Windows Security выберите вкладку «Вирусы и угрозы».
- Нажмите на кнопку «Быстрая проверка» или «Проверить сейчас», чтобы запустить проверку.
- Windows Security сканирует ваши файлы и программы на наличие зараженных файлов и предлагает удалить их или переместить в карантин.
Обратите внимание, что проверка может занять некоторое время, особенно если у вас много файлов на диске.
3. Использование командной строки для проверки файлов на вирусы
Для более тонкой настройки и контроля над процессом проверки файлов на вирусы вы можете использовать командную строку. Для этого выполните следующие действия:
- Нажмите на кнопку «Пуск» и введите «cmd» в поле поиска.
- Выберите результат, соответствующий командной строке.
- В командной строке введите команду «sfc /scanfile=имя_файла», где имя_файла — путь и имя файла, который вы хотите проверить на наличие вирусов.
- Нажмите клавишу «Enter», чтобы запустить проверку.
- Команда проверит указанный файл на наличие вирусов и сообщит о результате.
Сожалению, эти способы проверки не гарантируют 100% обнаружение всех зараженных файлов и программ. Поэтому рекомендуется регулярно обновлять антивирусное ПО и операционную систему, чтобы быть защищенным от новых угроз.
Обновление операционной системы Windows 10
Для пользователя, который столкнулся с проблемой, когда папка постоянно возвращается в режим только для чтения в Windows 10, решением может быть обновление операционной системы. Установка последнего обновления может решить это неприятное явление, которое могло быть вызвано различными факторами.
Для проверки наличия новых обновлений в Windows 10 выберите «Пуск», а затем «Настройки». В открывшемся меню выберите «Обновление и безопасность». Затем нажмите «Проверить наличие обновлений». Если обновление операционной системы доступно, выберите его и нажмите «Установить».
Также стоит отметить, что недавно зараженные компьютеры могут быть защищены атрибутами «только для чтения». В этом случае пользователь может обновить систему и выполнить проверку антивирусного программного обеспечения.
Если вы не можете изменить атрибуты папок в текущем состоянии, попробуйте запустить файл «cmd» от имени администратора. В командной строке введите следующие команды:
cd /d "имя_папки"attrib -r /s /d
Здесь «имя_папки» замените на имя папки, в которой столкнулись с проблемой.
Если вы хотите включить полный контроль доступа к папке, создавайте файлы оборудования, либо просто улучшить безопасность системы, вы можете изменить атрибуты папки вручную, следуя этим шагам:
- Щелкните правой кнопкой мыши на папке, для которой нужно изменить атрибуты.
- В открывшемся контекстном меню выберите «Свойства».
- Перейдите на вкладку «Атрибуты».
- Снимите галочку с опции «Только для чтения».
- Нажмите «ОК», чтобы сохранить изменения.
Помните, что при установке новых программ или обновлений операционной системы, атрибуты папок могут быть изменены автоматически. Поэтому, если вы обнаружили, что папка снова установлена в режим «только для чтения», проверьте обновления и убедитесь, что ваш компьютер защищен от зараженных файлов и папок.
Надеемся, что эта информация будет полезной для устранения проблемы с папкой, которая постоянно возвращается в режим только для чтения в Windows 10.
Изменить атрибуты папки
Если у вас возникла проблема с папкой, которая постоянно возвращается в режим «только для чтения» в Windows 10, не отчаивайтесь. Мы поможем вам разобраться с этим неприятным моментом и улучшить доступ к вашей папке.
Сожалению, Windows 10 иногда может изменять атрибуты папки без вашего участия. В результате этого вы теряете возможность создавать, редактировать или удалять файлы и папки в данной папке, что может быть очень неудобно.
Что требуется для изменения атрибута
Для изменения атрибута «только для чтения» недавно пользователь на нашем сайте по ccna написал вопрос о том, как изменить атрибуты папки. Мы благодарим пользователя за этот вопрос и нашли ответы на него.
Для изменения атрибутов папки вам понадобится проверка имени текущего пользователя.
Шаги по изменению атрибута
- Откройте Проводник и найдите папку, атрибуты которой вы хотите изменить.
- Выберите папку, нажав на нее один раз левой кнопкой мыши.
- Щелкните правой кнопкой мыши на выбранной папке и выберите «Свойства».
- В открывшемся окне свойств папки перейдите на вкладку «Общие».
- На вкладке «Общие» вы должны увидеть атрибуты папки, включая атрибут «Только для чтения». Снимите галочку рядом с этим атрибутом.
- Когда вы выберите папку, нажмите на кнопку «Применить», а затем на кнопку «ОК».
После выполнения этих шагов атрибут «только для чтения» должен быть снят с выбранной папки, и вы сможете вносить изменения в файлы и папки внутри нее.
Проверка и другие возможные проблемы
Если у вас все еще возникают проблемы с доступом к папкам и файлам, советуем также проверить права доступа к этой папке.
Иногда программы или обновления Windows 10 могут изменять настройки без вашего согласия. Для того чтобы изменить права доступа к папкам, выполните следующие действия:
- Щелкните правой кнопкой мыши на папке, проблемы с которой вы испытываете.
- Выберите «Свойства» и перейдите на вкладку «Безопасность».
- Нажмите на кнопку «Дополнительно».
- На следующем экране выберите «Изменить» рядом с именем вашего пользователя или группы.
- В появившемся окне выберите «Полный доступ» из списка разрешений.
- Нажмите «ОК» во всех открытых окнах.
После выполнения этих действий вы должны получить полный доступ к папке и файлам внутри нее.
Теперь, когда вы знаете, как изменить атрибуты папки и улучшить доступ к ней, вы можете без проблем работать с вашими файлами и папками в Windows 10. Надеемся, что данная информация окажется полезной.
Видео:
Steam папка только для чтения
Steam папка только для чтения by Izzy Laif 30,120 views 6 years ago 4 minutes, 26 seconds