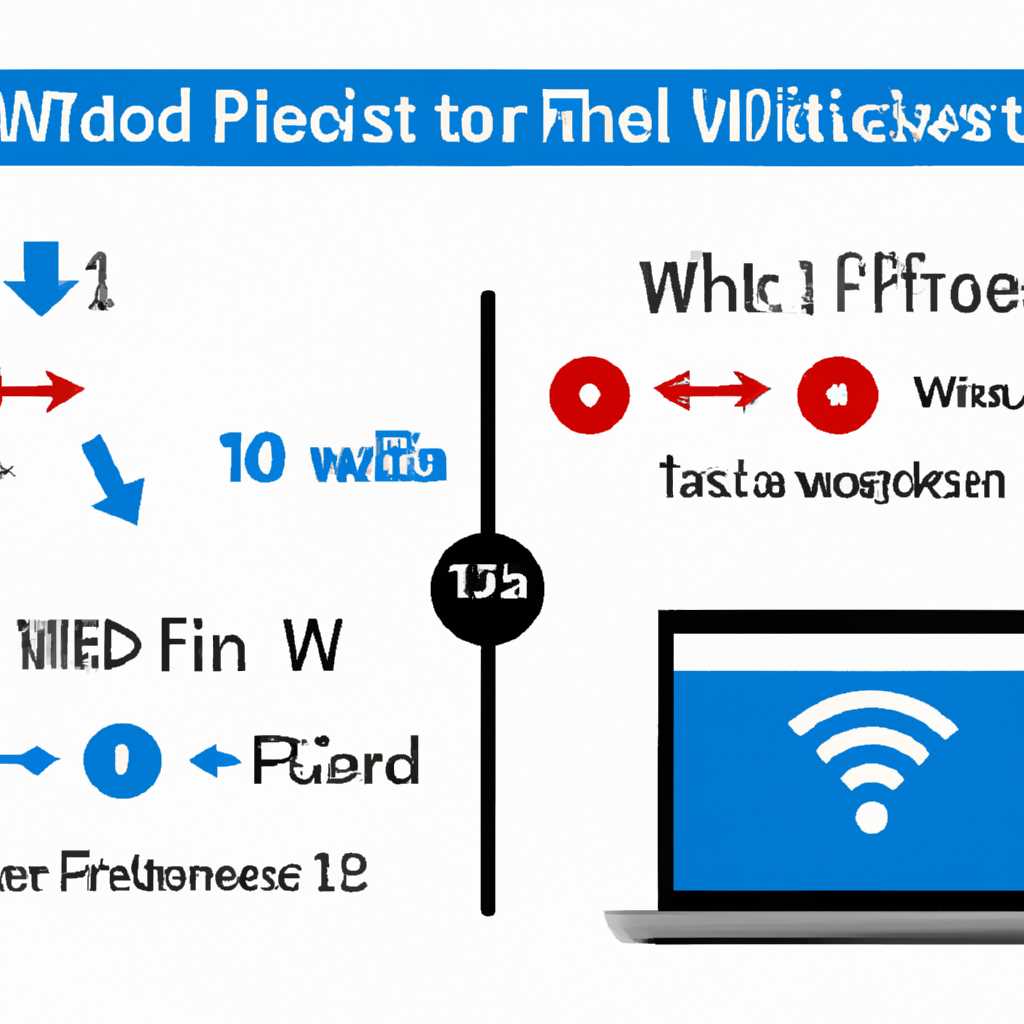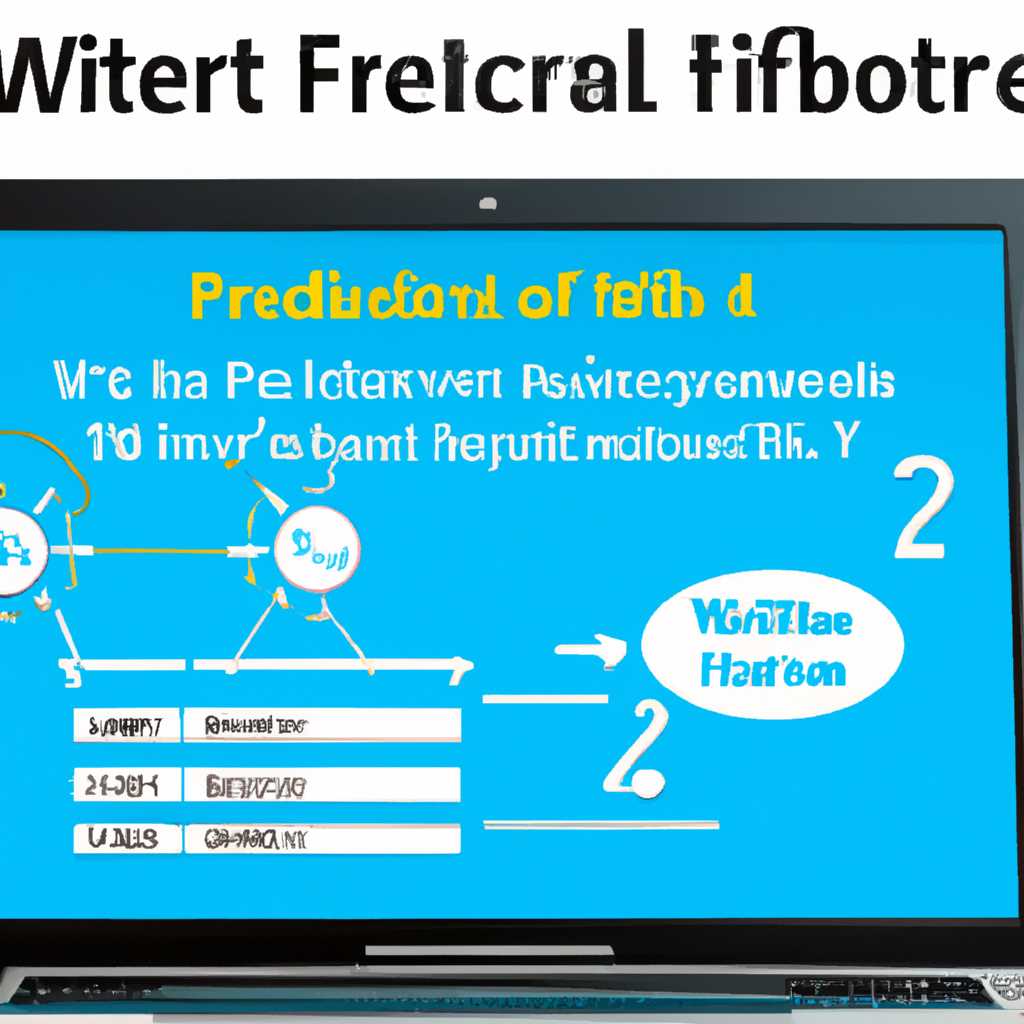- Как исправить проблему с периодическим отключением Wi-Fi на компьютере с Windows 10
- Проблема с периодическим отключением Wi-Fi на компьютере с Windows 10
- Проверка драйверов и настройка Wi-Fi
- Обновление драйвера сетевой карты
- Проверка настройки питания компьютера
- Что делать при периодическом отключении Wi-Fi?
- Проверьте состояние сети
- Обновите драйверы Wi-Fi
- Проверьте наличие вирусов и вредоносного программного обеспечения
- Попробуйте откатить Wi-Fi
- Проверка наличия скрытой сети
- Проверка статуса Wi-Fi-модуля
- Деактивация экономии энергии
- Как найти скрытую сеть на Windows 10?
- Создание нового подключения к скрытой сети
- Проверка наличия обновлений драйверов Wi-Fi
- Видео:
- Пропали настройки WI-FI в параметрах Windows 10 | Вайфай не работает на ноутбуке
Как исправить проблему с периодическим отключением Wi-Fi на компьютере с Windows 10
Проблемы с Wi-Fi часто являются одной из неприятных неполадок, которые могут возникнуть на компьютере с операционной системой Windows 10. Периодический сбой связи может привести к потере подключения к Интернету и ограничить использование различных онлайн-сервисов и приложений. Если вы столкнулись с такой проблемой, не отчаивайтесь! В этой статье мы рассмотрим несколько проверенных методов, которые помогут вам восстановить работоспособность Wi-Fi на вашем компьютере.
Одной из возможных причин проблемы с Wi-Fi может быть устаревший или поврежденный драйвер безопасности, отвечающий за работу беспроводного модуля. Чтобы исправить эту проблему, вам нужно зайти в меню «Устройства и принтеры» и найти ваш ноутбук или компьютер в списке устройств. После этого кликаем правой кнопкой мыши на ноутбук и выбираем опцию «Обновление драйвера». Поиск обновлений может занять некоторое время, поэтому будьте терпеливы.
Если обновление драйвера не решило проблему, следующим шагом может быть проверка и модификация настроек Wi-Fi. Для этого откройте окно «Сетевые подключения» и найдите вашу сеть на вкладке «Проводные сети». Последней опцией в строке «Управление сетевыми профилями» разворачиваем ветку и находим ваш профиль Wi-Fi. Кликаем на него правой кнопкой мыши и выбираем опцию «Свойства». В открывшемся окне переходим на вкладку «Конфигурация» и проверяем настройки автонастройки Wi-Fi. Убедитесь, что все опции включены и не имеют скрытой модификации. Если вы найдете какие-либо изменения, сбросьте настройки на значения по умолчанию или напишите их для экономии времени и сообщите об этом специалистам технической поддержки.
Еще одним возможным решением проблемы может быть включение отладки Wi-Fi. Для этого откройте командную строку с правами администратора и напишите следующее: «netsh wlan set tracing mode=yes». После этого перезагрузите компьютер и проверьте, работает ли соединение Wi-Fi стабильно. Если проблема все еще не решена, можно попробовать обновить программное обеспечение вашего Wi-Fi-модуля или найти дополнительные решения, которые может предложить производитель вашего ноутбука или беспроводного адаптера.
В любом случае, если у вас возникли проблемы с периодическим отключением Wi-Fi на компьютере с системой Windows 10, рекомендуется сначала проверить все простые и доступные действия, такие как обновление драйверов, проверка настроек и включение отладки. Если ни одно из этих решений не помогло, обратите внимание на другие возможные причины и методы решения этой неполадки. И помните, что никогда не лишним будет обращение за помощью к профессиональным специалистам или службе поддержки вашего устройства.
Проблема с периодическим отключением Wi-Fi на компьютере с Windows 10
Проверка драйверов и настройка Wi-Fi
Первым шагом в решении проблемы с периодическим отключением Wi-Fi является проверка драйверов вашей сетевой карты. Для этого выполните следующие действия:
- Откройте Центр обновления Windows и перейдите на вкладку «Поиск обновлений».
- Найдите и установите обновление драйверов сетевых адаптеров.
- После установки обновлений, перезагрузите компьютер.
Если обновление драйверов не решило проблему, попробуйте настроить Wi-Fi адаптер:
- Откройте «Панель управления» и выберите «Адаптеры Wi-Fi».
- Найдите свой Wi-Fi адаптер в списке и щелкните правой кнопкой мыши, выберите «Свойства».
- Перейдите на вкладку «Энергосбережение» и убедитесь, что опция «Разрешить компьютеру выключать этот устройство для экономии энергии» отключена.
- Нажмите «ОК», чтобы сохранить изменения.
Обновление драйвера сетевой карты
Если решение, описанное выше, не помогло, вы можете попробовать обновить драйвер вашей сетевой карты следующим образом:
- Откройте «Управление устройствами» (можно использовать поиск по имени).
- Разверните ветку «Сетевые адаптеры».
- Правой кнопкой мыши щелкните на вашей сетевой карте и выберите «Обновить драйвер».
- Выберите «Автоматический поиск обновленного программного обеспечения драйвера» и дождитесь завершения процесса.
- Перезагрузите компьютер.
Проверка настройки питания компьютера
Если все вышеперечисленные решения не сработали, следующим шагом будет проверка настроек питания компьютера. Для этого выполните следующие действия:
- Откройте «Панель управления» и выберите «Питание».
- Настройте схему электропитания на «Высокая производительность».
- Разверните вкладку «Дополнительные настройки» и найдите опцию «Настройка режима энергосбережения Wi-Fi».
- Установите значение «Максимальная производительность».
- Щелкните «ОК», чтобы сохранить изменения.
Если ни одно из предложенных решений не помогло, вам может потребоваться обратиться к специалисту для дальнейшей отладки или решения проблемы.
Что делать при периодическом отключении Wi-Fi?
Если вы столкнулись с проблемой почти постоянного отключения Wi-Fi на вашем компьютере с Windows 10, есть несколько методик, которые могут помочь вам решить эту проблему. Причина отключения Wi-Fi может быть связана с различными факторами, включая проблемы сети, питанием или драйверами.
Проверьте состояние сети
Первым шагом решения проблемы с отключением Wi-Fi на Windows 10 будет проверка состояния вашей сети. Подключитесь к другим сетям Wi-Fi, чтобы узнать, происходит ли отключение только в вашей домашней сети или во всех сетях, с которыми вы подключены. Если проблемы с отключением Wi-Fi возникают только в вашей домашней сети, проблема может быть связана с вашим роутером или провайдером интернет-услуг.
Обновите драйверы Wi-Fi
Другой важной причиной проблемы с отключением Wi-Fi может быть устаревший или неправильно установленный драйвер Wi-Fi. Чтобы исправить эту проблему, рекомендуется обновить драйверы Wi-Fi до последней версии. Выполняем следующие шаги:
- Откройте Центр управления сетями и общим доступом. Для этого кликаем правой кнопкой мыши на значок Wi-Fi в системном трее и выбираем «Открыть центр управления сетями и общим доступом».
- В центре управления сетями и общим доступом выбираем «Изменить настройки адаптера».
- Выберите Wi-Fi адаптер, нажмите правую кнопку мыши и выберите «Обновить драйвер».
- Выберите «Автонастройку» и дождитесь завершения обновления драйвера.
После обновления драйвера Wi-Fi перезагрузите компьютер и проверьте, работает ли ваша сеть Wi-Fi быстрее и без периодического отключения.
Проверьте наличие вирусов и вредоносного программного обеспечения
Вредоносное программное обеспечение или вирусы также могут вызывать проблемы с Wi-Fi подключением на Windows 10. Для проверки наличия вирусов и вредоносного программного обеспечения рекомендуется использовать проверенные программы антивирусной защиты.
Попробуйте откатить Wi-Fi
Если вы заметили, что проблемы с отключением Wi-Fi начали происходить после обновления операционной системы или драйверов, попробуйте выполнить откат Wi-Fi. Для этого:
- Откройте диспетчер устройств. Для этого нажмите правой кнопкой мыши на кнопку «Пуск» и выберите «Диспетчер устройств».
- Раскройте раздел «Сетевые адаптеры».
- Найдите ваш Wi-Fi адаптер, нажмите на него правой кнопкой мыши и выберите «Свойства».
- Перейдите на вкладку «Драйвер» и выберите «Откатить драйвер».
- Подтвердите действие и дождитесь завершения процесса отката.
После отката Wi-Fi адаптера перезагрузите компьютер и проверьте, работает ли ваша сеть Wi-Fi стабильно и без периодического отключения.
Если ни одна из вышеперечисленных методик не помогла решить проблему с периодическим отключением Wi-Fi на вашем компьютере, рекомендуется обратиться к специалисту по настройке и отладке компьютера. Профессионал сможет провести более глубокий анализ вашей сетевой схемы и найдет другие опции решения проблемы.
Проверка наличия скрытой сети
Периодическое отключение Wi-Fi на компьютере с Windows 10 может происходить по разным причинам. Одной из них может быть скрытая сеть, которую ваш компьютер пытается найти. Если Wi-Fi модуль имеет нестабильность в связи с экономией энергии, то просто периодически ищет новые сети, и из-за этого происходят отключения.
Проверка статуса Wi-Fi-модуля
В первую очередь, необходимо проверить состояние Wi-Fi модуля вашего компьютера. Для этого выполните следующую процедуру:
- Кликните правой кнопкой мыши на значок Wi-Fi в трее (неподалеку от часов).
- Выберите «Центр сети и общего доступа».
- На странице «Центр сети и общего доступа» найдите раздел «Изменение настроек адаптера».
- Выполняем настройку Wi-Fi-устройства. Для этого кликаем правой кнопкой мыши по значку «Проводное сетевое подключение» и выбираем «Состояние».
- В открывшемся диалоговом окне переходим на вкладку «Дополнительно».
- Нажимаем кнопку «Обновления драйвера».
- Подключение к скрытой сети Wi-Fi.
Деактивация экономии энергии
Если компьютер все еще периодически отключается от Wi-Fi, то проблему можно решить путем деактивации функции экономии энергии:
- Кликните правой кнопкой мыши на значок Wi-Fi в трее.
- Выберите «Проблемы с сетью».
- На странице «Проблемы с сетью» найдите раздел «Wi-Fi модуль не настроен или имеет нестандартные настройки».
- В списке доступных действий выберите «Деактивировать все драйвера».
В большинстве случаев, выполнение этих действий позволяет решить проблемы с периодическим отключением Wi-Fi на компьютере с Windows 10. Если после их выполнения проблема не исчезла, обратитесь за помощью к специалистам или попробуйте обновить драйвера Wi-Fi-модуля вашего компьютера.
Как найти скрытую сеть на Windows 10?
Если у вас возникают проблемы с Wi-Fi на компьютере с операционной системой Windows 10, то одна из возможных причин может быть скрытая сеть. Это сеть, которая не отображается в списке доступных Wi-Fi сетей и требует ввода пароля для подключения.
Чтобы найти скрытую сеть на Windows 10, следуйте инструкции:
- Откройте меню «Пуск», найдите и нажмите на иконку «Настройки».
- В открывшемся окне «Настройки» выберите раздел «Сеть и интернет».
- В левой панели выберите «Wi-Fi».
- В правой части окна нажмите на ссылку «Дополнительные настройки Wi-Fi».
- Разверните список «Wi-Fi-модули» и найдите свой Wi-Fi адаптер.
- Щелкните правой кнопкой мыши на вашем Wi-Fi адаптере и выберите «Свойства».
- В открывшемся окне перейдите на вкладку «Профили».
- Нажмите на кнопку «Добавить».
- В строке «Имя профиля» введите имя скрытой сети.
- Выберите опцию «Сеть не видна» и нажмите «Создать».
- Для ввода пароля выберите опцию «Открыть сеть» и введите пароль, если он требуется.
- Нажмите «ОК» для сохранения настроек.
После выполнения этих действий ваш компьютер с Windows 10 должен видеть скрытую сеть Wi-Fi и может подключиться к ней.
Если проблема с периодическим отключением Wi-Fi все еще продолжается, обратите внимание на другие возможные причины, такие как обновление драйверов устройства Wi-Fi, сброс настроек Wi-Fi адаптера, проведение автонастройки беспроводной сети, итд. В случае продолжения неполадки, рекомендуется обновить драйвера или обратиться за помощью к специалисту по работе с компьютером.
Создание нового подключения к скрытой сети
Если у вас возникают проблемы с периодическим отключением Wi-Fi на компьютере с ОС Windows 10, то одним из решений может быть создание нового подключения к скрытой сети. Это может помочь исправить ошибки в настройках и устранить проблемы с автоматическим отключением.
Для начала откройте Центр управления сетями и общим доступом. Чтобы это сделать, нажмите правой кнопкой мыши на значок Wi-Fi в системном трее и выберите соответствующий пункт в контекстном меню.
В открывшемся окне Центра управления сетями и общим доступом выберите вкладку «Управление сетями».
На этой вкладке вы должны увидеть список всех настроенных сетей Wi-Fi. Вам нужно найти свою сеть и удалить ее из списка. Для этого выберите нужное подключение правой кнопкой мыши и выберите соответствующий пункт в контекстном меню.
После удаления сети Wi-Fi, откройте проводник и перейдите в папку «Драйверы» вашего ноутбука.
Найдите папку с драйверами для беспроводной сети Wi-Fi и откройте ее. Внутри этой папки должен быть файл с расширением «.exe».
Запустите это файл и следуйте инструкциям мастера установки драйверов. Обычно процедура автонастройки драйверов приводит к устранению проблем с Wi-Fi.
После завершения установки драйверов, вернитесь в Центр управления сетями и общим доступом. Откройте вкладку «Управление сетями» и нажмите кнопку «Добавить».
В появившемся окне выберите пункт «Создать подключение к скрытой сети».
Затем следуйте инструкциям мастера создания нового подключения. Вам будет предложено ввести имя сети (SSID), выбрать тип безопасности и указать пароль, если это необходимо.
После завершения процедуры создания подключения к скрытой сети, новый профиль Wi-Fi будет доступен для выбора в Центре управления сетями и общим доступом. Теперь у вас должна быть новая автонастройка Wi-Fi.
Если проблемы с отключением Wi-Fi на вашем компьютере с Windows 10 продолжаются, обратите внимание на настройки энергосбережения. Некоторые модификации ОС Windows 10 могут автоматически отключать Wi-Fi из-за схемы экономии энергии. Чтобы это исправить, откройте панель управления и перейдите в раздел «Параметры питания». Ветку «Настройки системы» затем «Сетевой адаптер Wi-Fi». Включите опцию «Разрешить компьютеру отключать это устройство для сохранения энергии» и сохраните изменения.
Приведенные выше методики могут помочь в решении проблемы с периодическим отключением Wi-Fi на компьютере с ОС Windows 10. Если проблемы продолжаются, рекомендуется обратиться к специалисту для дополнительной отладки и устранения проблемы.
Проверка наличия обновлений драйверов Wi-Fi
Чтобы проверить наличие обновлений драйверов Wi-Fi, выполните следующие действия:
- Откройте «Настройки» (Settings) Windows 10. Для этого нажмите правой кнопкой мыши по кнопке «Пуск» (Start) в левом нижнем углу экрана и выберите «Настройки» (Settings) в контекстном меню.
- В окне «Настройки» (Settings) найдите и кликните на «Сеть и интернет» (Network & Internet).
- На левой панели выберите вкладку «Wi-Fi» (Wi-Fi).
- На странице «Wi-Fi» (Wi-Fi) находим и кликаем на строку «Дополнительные параметры Wi-Fi» (Advanced Wi-Fi settings).
- В открывшемся окне «Дополнительные параметры Wi-Fi» (Advanced Wi-Fi settings) нажмите на ссылку «Открыть Сеть и совместное использование» (Open Network and Sharing Center).
- В открывшемся окне «Сеть и совместное использование» (Network and Sharing Center) на левой панели кликните на «Изменение настроек адаптера» (Change adapter settings).
- Откроется окно «Сетевые подключения» (Network Connections), где будут отображаться все сетевые адаптеры вашего компьютера.
- Найдите адаптер Wi-Fi, с которым у вас возникают проблемы с отключением, и кликните правой кнопкой мыши на нем.
- В контекстном меню выберите «Свойства» (Properties).
- В открывшемся окне «Свойства Wi-Fi» (Wi-Fi Properties) выберите вкладку «Драйвер» (Driver).
- Кликните на кнопку «Обновить драйвер» (Update Driver).
- Windows 10 начнет поиск обновленного драйвера для Wi-Fi адаптера и, если такой драйвер имеется, предложит вам установить его.
- Следуйте инструкциям на экране, чтобы завершить процесс обновления драйверов.
Обновление драйверов Wi-Fi может решить проблему с периодическим отключением Wi-Fi на вашем компьютере. Рекомендуется обновлять драйверы Wi-Fi регулярно, чтобы избежать возникновения подобных неполадок.
Видео:
Пропали настройки WI-FI в параметрах Windows 10 | Вайфай не работает на ноутбуке
Пропали настройки WI-FI в параметрах Windows 10 | Вайфай не работает на ноутбуке by Backspace 1,409 views 3 weeks ago 10 minutes, 36 seconds