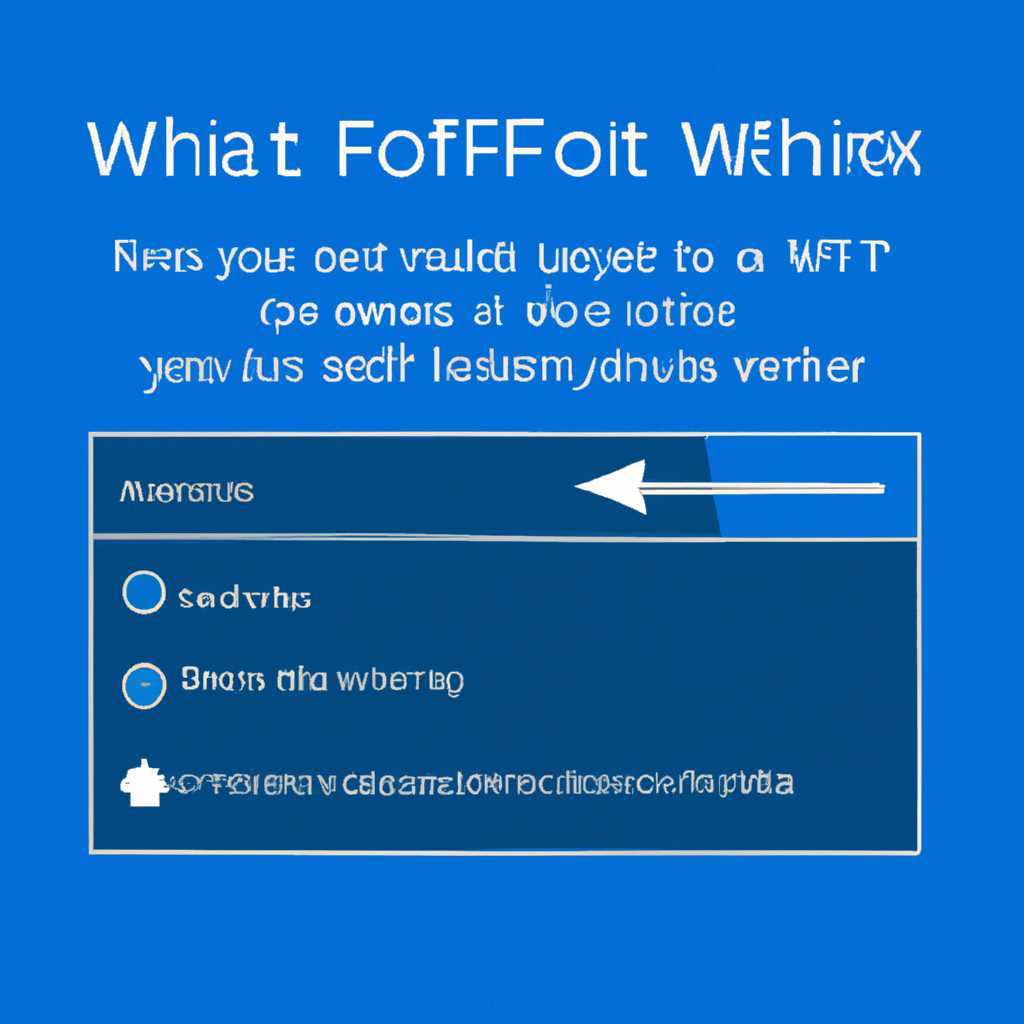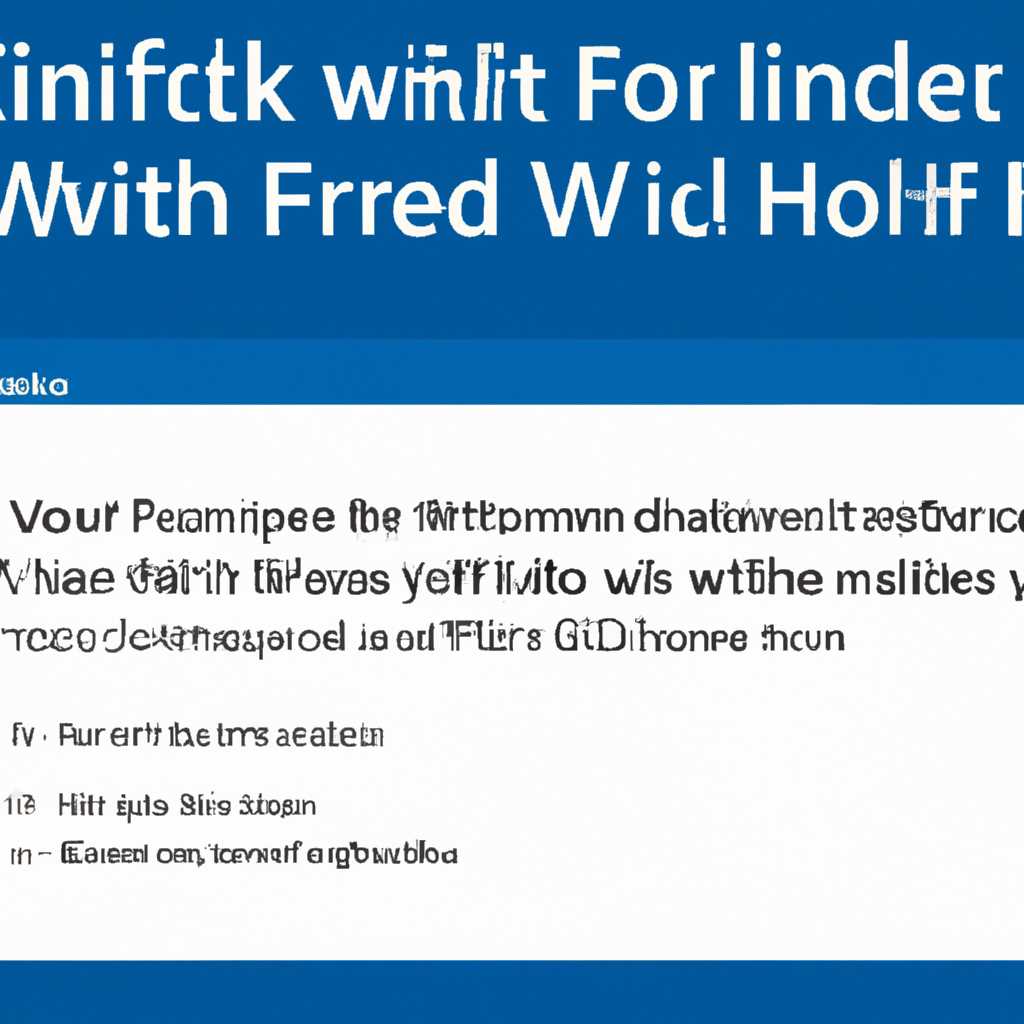- Как устранить проблему с отключением WiFi после пробуждения или выхода из режима гибернации в Windows 10
- Решение проблемы с подключением WiFi после сна или гибернации в Windows 10:
- 1. Проверьте состояние службы WLAN AutoConfig
- 2. Проверьте настройки энергосбережения для беспроводного адаптера
- Изменение настроек энергосбережения для беспроводного адаптера
- Как изменить настройки энергосбережения для беспроводного адаптера:
- Проверьте наличие обновления для драйверов беспроводного адаптера:
- Обновление драйверов для беспроводного адаптера
- Исправление отключения беспроводного интернета Wi-Fi после выхода из спящего режима в диспетчере устройств:
- 1. Проверьте настройки энергосбережения:
- 2. Проверьте службу авто-настройки WLAN:
- 3. Обновите драйверы беспроводного адаптера:
- Восстановление драйвера для беспроводного адаптера
- Видео:
- Что делать если ноутбук с Windows 10 не видит Wi-Fi
Как устранить проблему с отключением WiFi после пробуждения или выхода из режима гибернации в Windows 10
Беспроводной доступ к интернету – это неотъемлемая часть нашей современной жизни. Мы все полагаемся на наши устройства и ожидаем, что они будут надежно подключаться к WiFi и обеспечивать нам постоянный доступ в сеть. Однако, по разным причинам, иногда возникают проблемы с подключением после периода сна или гибернации в операционной системе Windows 10.
Это может быть довольно раздражающе, особенно если вы работаете на ноутбуке и требуется постоянное подключение к интернету. Обычно проблема заключается в неправильных настройках драйвера беспроводного адаптера или неверной работе службы управления энергосбережения.
Чтобы решить проблему, вам рекомендуется выполнить ряд действий. Сначала, проверьте, что ваш беспроводной адаптер подключен и включен. Если это не так, попробуйте перезагрузить компьютер или ноутбук. Затем, откройте окно «Диспетчер устройств» (можно сделать это, нажав сочетание клавиш Win+R и введя команду «devmgmt.msc»), найдите свой беспроводной адаптер в списке устройств и обновите его драйвер.
Решение проблемы с подключением WiFi после сна или гибернации в Windows 10:
Если у вас возникают проблемы с подключением к беспроводным сетям после выхода из спящего режима или гибернации в Windows 10, в этой статье мы рассмотрим несколько методов, которые могут помочь вам решить эту проблему.
1. Проверьте состояние службы WLAN AutoConfig
В случае, если подключение к WiFi пропадает каждый раз после выхода из спящего режима или гибернации, рекомендуется проверить состояние службы WLAN AutoConfig. Для этого выполните следующие действия:
- Нажмите клавишу Windows + R, чтобы открыть окно «Выполнить».
- Введите команду «services.msc» (без кавычек) и нажмите Enter.
- В окне «Службы» найдите службу WLAN AutoConfig.
- Проверьте, что статус службы установлен на «Работает» и тип запуска — «Автоматически».
- Если статус службы отличается от вышеуказанного, щелкните правой кнопкой мыши на службе WLAN AutoConfig, выберите «Свойства» и настройте соответствующие параметры.
- Нажмите «Применить», затем «ОК».
- Попробуйте перезагрузить свой ноутбук и проверить, решена ли проблема.
2. Проверьте настройки энергосбережения для беспроводного адаптера
Также стоит обратить внимание на настройки энергосбережения для вашего беспроводного адаптера. В некоторых случаях, после выхода из спящего режима или гибернации, адаптер может быть отключен для экономии энергии. Вы можете проверить и изменить эти настройки следующим образом:
- Откройте Центр управления сетью и общим доступом. Вы можете сделать это, щелкнув правой кнопкой мыши на значок Wi-Fi в системном трее и выбрав «Центр управления сетью и общим доступом».
- В окне Центр управления сетью и общим доступом найдите графу «Изменение параметров адаптера».
- Щелкните правой кнопкой мыши на беспроводной адаптер и выберите «Свойства».
- Перейдите на вкладку «Управление электропитанием».
- Убедитесь, что включена опция «Разрешить этому компьютеру отключать данное устройство для экономии энергии».
- Нажмите «Применить», затем «ОК».
- Попробуйте перезагрузить свой ноутбук и проверить, решена ли проблема.
Если вы испытываете проблемы с подключением к Wi-Fi после сна или гибернации в Windows 10, приведенные выше рекомендации могут помочь вам решить эту проблему. Если они не сработают, обратитесь к драйверам беспроводного адаптера, возможно, вам потребуется обновить или переустановить драйверы.
Изменение настроек энергосбережения для беспроводного адаптера
Если вы столкнулись с проблемой подключения к WiFi после сна или гибернации на вашем компьютере под управлением Windows 10, проблема может быть связана с настройками энергосбережения для вашего беспроводного адаптера.
В Windows 10 есть специальные настройки, которые позволяют управлять энергосбережением различных устройств, в том числе и беспроводных адаптеров. Из-за этих настроек адаптеры могут отключаться при переходе в режим сна или гибернации, что приводит к проблемам с подключением к WiFi после пробуждения устройства.
Как изменить настройки энергосбережения для беспроводного адаптера:
1. Откройте центр управления Windows 10, нажав на пиктограмму Windows в левом нижнем углу экрана и выберите «Параметры».
2. В окне параметров выберите «Сеть и интернет».
3. В левой графе выберите «WiFi».
4. В правой части окна выберите ссылку «Дополнительные параметры управления питанием».
5. В открывшемся окне перейдите по ссылке «Изменение настроек плана» рядом с активным режимом питания (обычно это «Сбалансированный»).
6. В разделе «Настройка питания» найдите раздел «Беспроводной адаптер» и раскройте его.
7. Установите параметры «На активности» и «На бездействии» в значение «Максимальная производительность».
8. Нажмите «OK», чтобы сохранить изменения.
9. После этого проверьте, работает ли подключение к интернету после сна или гибернации. Если проблема не решена, попробуйте выполнить следующие действия:
Проверьте наличие обновления для драйверов беспроводного адаптера:
1. Нажмите на пиктограмму Windows в левом нижнем углу экрана, чтобы открыть меню «Пуск».
2. Введите «Диспетчер устройств» и выберите его из списка результатов.
3. В Диспетчере устройств найдите раздел «Сетевые адаптеры» и раскройте его.
4. Найдите беспроводной адаптер в списке устройств и щелкните правой кнопкой мыши на его названии. В контекстном меню выберите «Обновить драйвер».
5. После обновления драйвера перезагрузите компьютер и проверьте работу подключения к WiFi после сна или гибернации.
Если проблема все еще не решена, есть еще несколько вариантов решения:
1. Отключите службу WLAN AutoConfig и включите ее снова: откройте командную строку с правами администратора и выполните команду «net stop wlansvc», а затем — «net start wlansvc». После этого перезагрузите компьютер и проверьте работу подключения WiFi.
2. Обратитесь к специалисту, если у вас есть гарантия на ваш ноутбук или компьютер, и пусть он решит проблему с подключением.
Используйте эти советы, чтобы изменить настройки энергосбережения и проверить наличие обновлений для вашего беспроводного адаптера в Windows 10, чтобы решить проблему с подключением к WiFi после сна или гибернации.
Обновление драйверов для беспроводного адаптера
❹ Если ваш ноутбук работает в режиме сна или гибернации, и у вас возникают проблемы с подключением Wi-Fi после включения, то проблема может быть связана с неправильно работающим драйвером беспроводного адаптера.
Чтобы обновить драйвер, вам нужно перейти на сайт производителя вашего ноутбука и найти страницу поддержки с драйверами для вашей модели. Обычно такую страницу можно найти, перейдя по ссылке «Поддержка», «Драйверы и загрузки» или похожей. Если вы не знаете, где искать, можете воспользоваться поисковыми системами, введя запрос «название вашей модели ноутбука драйверы».
После того, как вы найдете страницу с драйверами, найдите драйвер для беспроводного адаптера (Wi-Fi) и скачайте его. Обратите внимание на версию драйвера – если на сайте производителя есть обновленная версия, скачайте и установите ее.
По умолчанию, скачанный драйвер обычно сохраняется в папку «Загрузки». Чтобы установить драйвер, раскройте папку, где он был сохранен, и запустите файл с расширением .exe или .msi. Следуйте инструкциям установщика и дождитесь его завершения.
❸ Если обновление драйверов не решило проблему, проверьте, не отключена ли функция Wi-Fi на вашем ноутбуке. Может быть, в настройках энергосбережения включено автоматическое отключение Wi-Fi при переходе в режим сна или гибернации.
Щелкните правой кнопкой мыши на значок Wi-Fi в правом нижнем углу панели задач и выберите пункт «Центр управления сетями и общим доступом». В открывшемся окне щелкните по имени вашей сети Wi-Fi правой кнопкой мыши и выберите пункт «Свойства».
В открывшемся окне выберите вкладку «Конфигурация» и убедитесь, что поле «Состояние этого подключения» указывает на «Подключено». Если вместо этого указано «Отключено» или «В поиске», значит, Wi-Fi на вашем ноутбуке отключен. Чтобы подключить Wi-Fi, выберите пункт «Включить автоматически» и сохраните изменения.
Если проблема с подключением Wi-Fi по-прежнему остается, проблема может быть в самой службе беспроводной связи в вашей системе Windows. Чтобы проверить это, откройте Диспетчер устройств.
Для этого нажмите правой кнопкой мыши на кнопку «Пуск» в левом нижнем углу экрана и выберите пункт «Диспетчер устройств». В открывшемся окне найдите раздел «Сетевые адаптеры» и щелкните на нем дважды.
В открывшемся окне вы должны увидеть список устройств, установленных на вашем ноутбуке. Если устройство с названием «Беспроводной адаптер» или «Wi-Fi» имеет значок с желтой точкой или восклицательным знаком, значит, возникла проблема с драйвером или устройством. Щелкните на этом устройстве правой кнопкой мыши и выберите пункт «Обновить драйвер». В открывшемся окне выберите пункт «Автоматический поиск обновленного ПО драйвера» и дождитесь завершения обновления.
Если после обновления драйверов проблема с подключением Wi-Fi все еще не решена, возможно, проблема не связана с драйверами, а с другими настройками вашего ноутбука или сети Wi-Fi. В таком случае рекомендуем обратиться к специалисту или к технической поддержке производителя ноутбука для получения дополнительной помощи.
Исправление отключения беспроводного интернета Wi-Fi после выхода из спящего режима в диспетчере устройств:
Если каждый раз после выхода ноутбука из режима сна или гибернации беспроводной интернет не работает, то, возможно, проблема связана с управлением электропитанием вашего ноутбука или драйверами Wi-Fi адаптера. В этой статье рассмотрим рекомендуемые действия для исправления отключения беспроводного интернета после выхода из спящего режима в диспетчере устройств:
1. Проверьте настройки энергосбережения:
Откройте окно «Диспетчер устройств». Для этого нажмите на кнопку «Пуск», в поисковой строке введите «Диспетчер устройств» и откройте соответствующую программу.
В окне «Диспетчер устройств» найдите раздел «Сетевые адаптеры» и разверните его. Найдите беспроводной адаптер Wi-Fi (обычно названием будет что-то вроде «Wireless LAN» или «Wi-Fi») и щелкните правой кнопкой мыши по нему. В контекстном меню выберите «Свойства».
В окне «Свойства» войдите во вкладку «Энергосбережение» и убедитесь, что параметр «Разрешить компьютеру отключать этот устройство для экономии энергии» неактивен (галочка снята). Если галочка стоит, снимите ее и нажмите «ОК».
2. Проверьте службу авто-настройки WLAN:
В окне «Диспетчер устройств» найдите раздел «Сетевые службы» и разверните его.
Найдите службу с названием «Служба WLAN AutoConfig» (служба авто-настройки WLAN) и щелкните правой кнопкой мыши по ней. В контекстном меню выберите «Свойства».
В окне «Свойства» введите в поле «Тип запуска» значение «Авто» и убедитесь, что служба запущена и работает.
3. Обновите драйверы беспроводного адаптера:
Если у вас последняя версия драйверов Wi-Fi адаптера, то попробуйте удалить текущий драйвер и установить его заново.
Для удаления драйвера беспроводного адаптера вернитесь в окно «Диспетчер устройств» и найдите беспроводной адаптер Wi-Fi. Щелкните правой кнопкой мыши по нему и выберите «Удалить устройство». Подтвердите удаление.
После удаления драйвера перезагрузите ноутбук и автоматически установится базовый драйвер Wi-Fi адаптера. Если этого не произошло, загрузите последние драйвера для вашего Wi-Fi адаптера с официального сайта производителя и установите их вручную.
Обратите внимание, что в некоторых случаях может потребоваться отключение функции энергосбережения для Wi-Fi адаптера в параметрах энергии ноутбука. Если после выполнения всех действий проблема с отключением Wi-Fi после сна или гибернации все еще не решена, рекомендуется обратиться к специалистам или службе поддержки производителя ноутбука.
Восстановление драйвера для беспроводного адаптераЕсли у вас возникают проблемы с подключением WiFi после сна или гибернации в Windows 10, проблема может заключаться в неисправном драйвере для беспроводного адаптера. Для решения этой проблемы следуйте этим инструкциям:
Для обновления драйвера:
|
Видео:
Что делать если ноутбук с Windows 10 не видит Wi-Fi
Что делать если ноутбук с Windows 10 не видит Wi-Fi by Беспроводные сети 205,893 views 7 years ago 11 minutes, 58 seconds