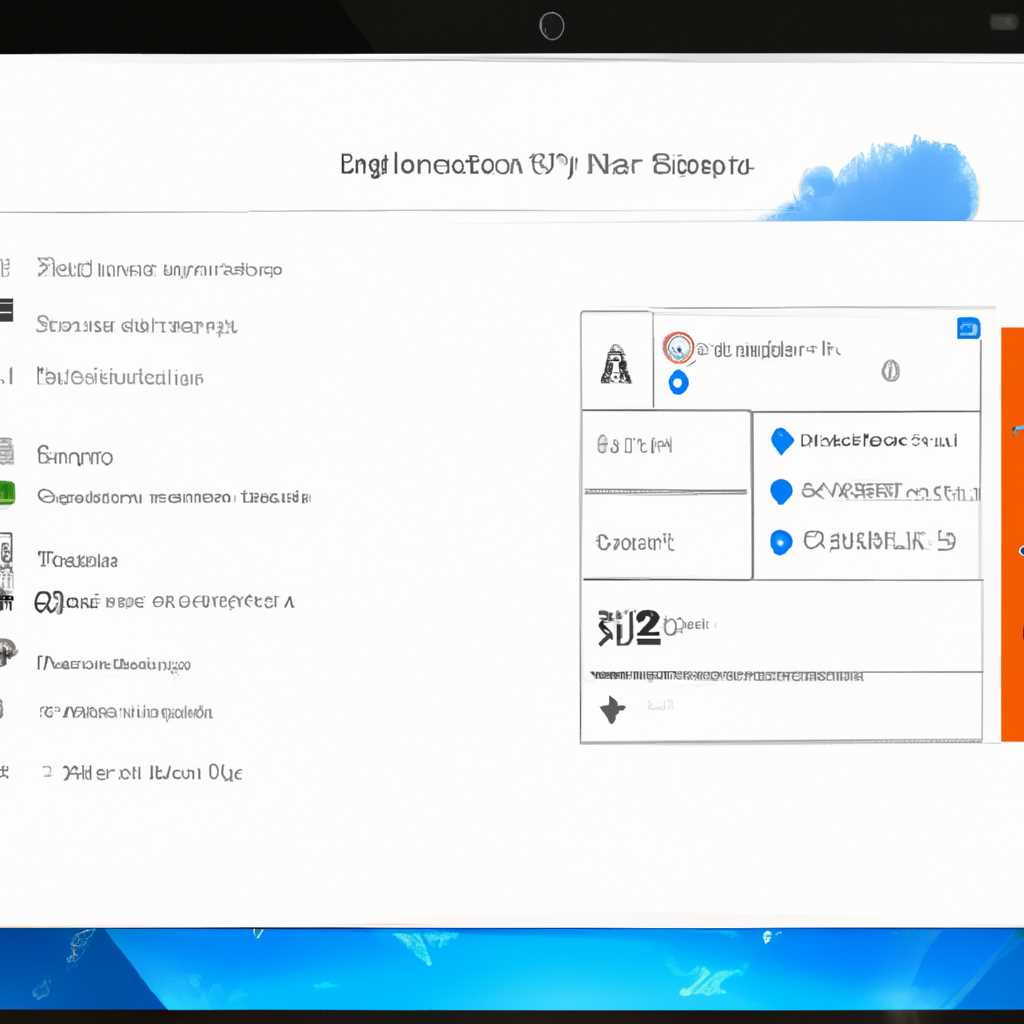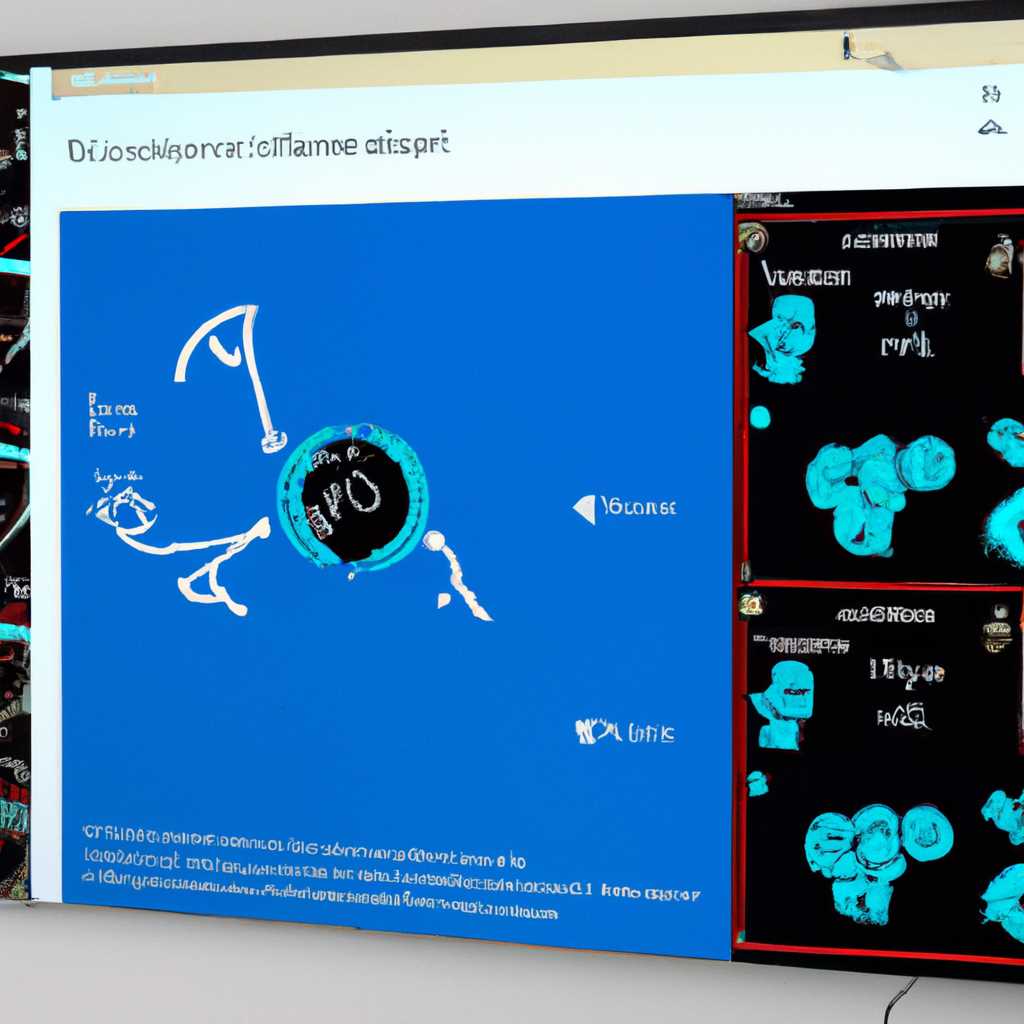- Как исправить растянутый экран в Windows 10: полезные советы
- Как решить проблему с растянутым экраном в Windows 10
- 1. Проверьте настройки масштабирования в системе
- 2. Проверьте и настройте драйвер графической карты
- 3. Измените разрешение экрана
- 4. Проверьте настройки масштабирования в устройствах
- Восстановить рекомендуемый пиксельный дисплей
- Проверьте настройки дисплея
- Измените настройки видеокарты
- Способ 1: Ручное изменение разрешения экрана
- Шаг 1: Откройте панель настроек экрана
- Шаг 2: Измените разрешение экрана
- Шаг 3: Примените изменения
- Способ 4: Настройка масштабирования в панели управления видеокартой
- Шаг 1: Откройте панель управления видеокартой
- Шаг 2: Измените настройки масштабирования
- Шаг 3: Обновите драйверы видеокарты
- Проблема растянутого экрана в Windows 10
- Видео:
- Input not supported при запуске компьютера / Как вернуть свое разрешение экрана
Как исправить растянутый экран в Windows 10: полезные советы
Проблема растянутого экрана в Windows 10 может быть очень раздражающей, особенно при работе или просмотре мультимедийного контента. Однако, с помощью правильной настройки вашей системы, вы сможете легко решить эту проблему и наслаждаться четким и правильно отображаемым экраном.
Первым шагом в решении проблемы растянутого экрана в Windows 10 является проверка настроек вашей мыши и системы в целом. Для этого введите «настройки» в меню Пуск и выберите соответствующий пункт. После открытия настроек найдите раздел «Экран» и щелкните на нем.
В разделе «Экран» вы найдете несколько параметров настройки разрешения и размеров экрана. Предлагаем изменить значения на рекомендуемые. Если рекомендуемое разрешение не исправляет проблему, рекомендуется изменить другие значения, чтобы найти оптимальную настройку для вашего экрана.
Еще одним способом решения проблемы растянутого экрана в Windows 10 является проверка и обновление драйверов видеокарты. Для этого откройте панель «Управление устройствами» через контекстное меню кнопки «Пуск». В раскрывающемся списке найдите пункт «Видеокарты» и щелкните на нем. После этого выберите свою видеокарту и щелкните правой кнопкой мыши, выберите «Обновить драйвер».
Если у вас установлена видеокарта от AMD Radeon, вы можете скачать и установить последний драйвер с официального сайта AMD по ссылке https://www.amd.com/ru/support. После установки последнего драйвера, перезагрузите систему, чтобы изменения вступили в силу.
В случае, если все вышеперечисленные способы не помогли, вы можете воспользоваться автоматической установкой настроек экрана в Windows 10. Для этого откройте панель управления и выберите пункт «Вид и размеры элементов на экране». В появившемся окне выберите вкладку «Установка разрешения экрана» и щелкните на кнопке «Дополнительно». В новом окне выберите режим «Автоматически» и нажмите «OK».
Учитывайте, что каждая модель монитора может иметь свои особенности и настройки, поэтому рекомендуется поискать дополнительную информацию в руководстве пользователя или на официальном веб-сайте производителя.
Как решить проблему с растянутым экраном в Windows 10
Проблема с растянутым экраном в Windows 10 может возникнуть на различных устройствах и быть вызвана разными причинами. Но не волнуйтесь, мы предлагаем несколько полезных советов, чтобы помочь вам решить эту проблему.
1. Проверьте настройки масштабирования в системе
Первым шагом, чтобы исправить растянутый экран в Windows 10, проверьте настройки масштабирования в системе. Для этого нажмите правой кнопкой мыши на рабочем столе и выберите «Параметры отображения». В разделе «Масштаб и макет» измените значение масштаба на рекомендуемый или введите свое значение. Это может помочь восстановить правильные размеры экрана.
2. Проверьте и настройте драйвер графической карты
Если первый шаг не решил проблему, проверьте и настройте драйвер графической карты. Для этого нажмите правой кнопкой мыши на рабочем столе и выберите «Параметры NVIDIA управления». В разделе «Разрешение экрана» найдите «Изменить размером экрана» и установите «Автоматически». Если проблема все еще не решена, попробуйте установить предлагаемые значения размера экрана.
3. Измените разрешение экрана
Если предыдущие шаги не сработали, попробуйте изменить разрешение экрана вручную. Нажмите правой кнопкой мыши на рабочем столе и выберите «Настройка экрана». В разделе «Разрешение экрана» измените значение на рекомендуемое или попробуйте различные значения, чтобы найти наиболее подходящий размер экрана.
4. Проверьте настройки масштабирования в устройствах
Если у вас подключено несколько устройств к компьютеру, таких как мониторы или телевизоры, проверьте настройки масштабирования в каждом из них. Некоторые модели устройств могут иметь собственные настройки масштабирования, которые можно изменить.
Если вы все еще сталкиваетесь с проблемой растянутого экрана в Windows 10, рекомендуем обратиться к технической поддержке или установить последний драйвер графической карты.
Восстановить рекомендуемый пиксельный дисплей
Проверьте настройки дисплея
- Перейдите в панель управления, кликнув правой кнопкой мыши на рабочем столе и выбрав пункт «Настройки дисплея».
- В разделе «Разрешение экрана» выставьте рекомендуемое разрешение вашего монитора. Убедитесь, что размеры изображения не растянуты и соответствуют оригинальным размерам.
Измените настройки видеокарты
- Проверьте настройки видеокарты, перейдя в панель управления видеокарты.
- В раскрывающемся меню найдите раздел «Настройки драйверов», «Дополнительные настройки» или подобный.
- Отметьте пункт «Ручное разрешение» или «Учитывайте разрешения монитора».
- Проверьте, что размеры изображения соответствуют рекомендуемому разрешению вашего монитора.
После применения этих инструкций, проверьте, растянутый ли экран все еще есть. Если проблема не решена, то можно попробовать другие способы устранения проблемы. Но учтите, что каждое устройство и система могут иметь свои собственные настройки и возможности, поэтому рекомендуется дополнительно обратиться к документации или поддержке производителя вашего устройства.
Способ 1: Ручное изменение разрешения экрана
Если у вас возникла проблема с растянутым изображением на экране Windows 10, вы можете попытаться ее решить, изменяя настройки разрешения экрана вручную. Следуйте этой простой процедуре:
Шаг 1: Откройте панель настроек экрана
Щелкните правой кнопкой мыши на пустом месте рабочего стола и выберите пункт «Настройки дисплея».
Шаг 2: Измените разрешение экрана
В открывшемся окне настройки экрана, перейдите на вкладку «Дисплей» и найдите пункт «Разрешение экрана». Здесь вы можете увидеть список доступных разрешений для вашего экрана.
Кликнув на раскрывающемся меню разрешения, выберите более подходящую опцию. Учитывайте, что более высокое разрешение может привести к меньшему размеру элементов на экране, а более низкое разрешение может привести к расплывчатости изображения.
Если вы не уверены, какое разрешение выбрать, то настоятельно рекомендуем выбрать режим, который Windows 10 рекомендует по умолчанию.
Шаг 3: Примените изменения
После выбора подходящего разрешения экрана, нажмите кнопку «Применить» и затем «Сохранить изменения» для сохранения новых настроек. Подтвердите изменения в диалоговом окне, если оно появится.
Обратите внимание, что для некоторых обладателей графических карт Nvidia может быть доступна дополнительная возможность изменения разрешения экрана, перейдя по ссылке «Настройка Nvidia». Это меню может отличаться в зависимости от установленных драйверов на вашей системе.
Когда вы возвращаетесь на рабочий стол, изображение на экране должно быть восстановлено в соответствии с выбранным разрешением.
Если проблема с растянутым экраном остается, можно попробовать другие способы решения проблемы, однако учитывайте, что изменение настроек разрешения экрана — самостоятельная процедура и результаты могут варьироваться в зависимости от вашей системы и устройства.
Мы также рекомендуем обновить драйверы вашей графической карты до последней версии, чтобы обеспечить оптимальную работу вашего экрана.
Способ 4: Настройка масштабирования в панели управления видеокартой
Если предыдущие способы не помогли вам решить проблему с растянутым экраном в Windows 10, можно попробовать настроить масштабирование через панель управления видеокартой. Этот способ подходит только для пользователей, у которых установлены драйвера от производителей видеокарт, таких как NVIDIA или AMD.
Шаг 1: Откройте панель управления видеокартой
- Щелкните правой кнопкой мыши на рабочем столе и выберите «Панель управления NVIDIA» или «Панель управления AMD» в контекстном меню.
- Если у вас установлена видеокарта NVIDIA, откройте раздел «Управление параметрами 3D». Если у вас установлена видеокарта AMD, найдите раздел, который относится к настройкам дисплея.
Шаг 2: Измените настройки масштабирования
Найдите вкладку или раздел, который отвечает за настройку дисплея или масштабирования. В разделе настройки дисплея или монитора вы должны найти возможность изменения масштаба или разрешения экрана.
- Для пользователей NVIDIA: Найдите раздел «Настройка размеров и позиций» или «Масштабирование» и выберите соответствующую опцию. Вам может потребоваться сделать регулировки с помощью кнопок на этих настройках для достижения правильного размера изображения.
- Для пользователей AMD: Найдите раздел «Масштабирование» и выберите рекомендуемый режим или установите свой собственный размер.
После изменения настроек может потребоваться перезагрузка системы для применения изменений.
Шаг 3: Обновите драйверы видеокарты
Если по-прежнему возникают проблемы с размером изображения после настройки масштабирования в панели управления видеокартой, рекомендуется обновить драйверы видеокарты до последней версии.
- Для этого, откройте панель управления устройствами, нажав сочетание клавиш Win + X и выбрав «Устройства и дисплеи» или «Устройства».
- Найдите свою видеокарту в списке устройств и щелкните правой кнопкой мыши на ней. Выберите «Обновить драйвер» или «Поиск обновлений драйверов».
- Последуйте инструкциям по обновлению драйверов и дождитесь завершения процесса.
После обновления драйверов перезагрузите компьютер и проверьте, решена ли проблема с растянутым экраном.
Учтите, что в зависимости от вашей системы и настроек драйверов, доступные параметры могут отличаться. Этот способ можете не подходить для некоторых версий драйверов или видеокарт. Если настройка масштабирования в панели управления видеокартой не решает проблему с растянутым экраном, рекомендуем попробовать другие способы из предыдущих разделов.
Проблема растянутого экрана в Windows 10
Проблема растянутого экрана может возникать в операционной системе Windows 10 из-за неправильных настроек драйверов графической карты. Когда экран становится растянутым, нужно проверить настройки масштабирования разрешения и убедиться, что они установлены правильно.
Для начала, вам нужно найти панель управления графическими драйверами. Это можно сделать, щелкнув правой кнопкой мыши на рабочем столе и выбрав в контекстном меню пункт «Панель управления графическими драйверами» или «Настройка графического адаптера».
После открытия панели управления графическими драйверами найдите вкладку «Настройка экрана» или «Настройка разрешения». В этой вкладке вы сможете изменить параметры масштабирования экрана.
В некоторых случаях нужно будет удалить установленный драйвер и перейти к инсталляции нового. Для этого откройте панель управления, найдите вкладку «Управление драйверами» или «Диспетчер устройств» и найдите вашу видеокарту в списке устройств. Щелкните правой кнопкой на видеокарте и выберите «удалить» или «удалить драйверы». После этого перезагрузите компьютер и установите драйвера по инструкции на сайте производителя видеокарты.
Если у вас видеокарта AMD Radeon, то можно воспользоваться программой AMD Catalyst Control Center для настройки масштабирования экрана. Для этого после открытия панели управления графическими драйверами найдите вкладку «AMD Catalyst Control Center» или «AMD Radeon Settings». В этой вкладке вы сможете изменить настройки масштабирования экрана и разрешения.
Также можно попробовать изменить настройки масштабирования и разрешения прямо на самом экране. Нажав правой кнопкой мыши на рабочем столе, выберите пункт «Настройки дисплея» или «Разрешение экрана». Затем измените значения масштабирования и разрешения в соответствии с вашими предпочтениями.
Если все вышеперечисленные методы не помогли, попробуйте восстановить систему до предыдущего рабочего состояния. Для этого откройте меню «Пуск», выберите «Настройки» и откройте вкладку «Обновление и безопасность». В этой вкладке найдите раздел «Восстановление» и выберите «Восстановить этот ПК». Затем следуйте инструкциям на экране для восстановления системы.
Необходимо отметить, что возможность изменения масштабирования и разрешения экрана может быть доступна только на определенных компьютерах или с помощью определенных видеокарт. Если у вас возникла проблема с растянутым экраном, но эти настройки недоступны, рекомендуется обратиться к поддержке производителя компьютера или видеокарты для получения более подробной помощи.
Видео:
Input not supported при запуске компьютера / Как вернуть свое разрешение экрана
Input not supported при запуске компьютера / Как вернуть свое разрешение экрана by PRO-Компьютер 164,486 views 3 years ago 2 minutes, 12 seconds