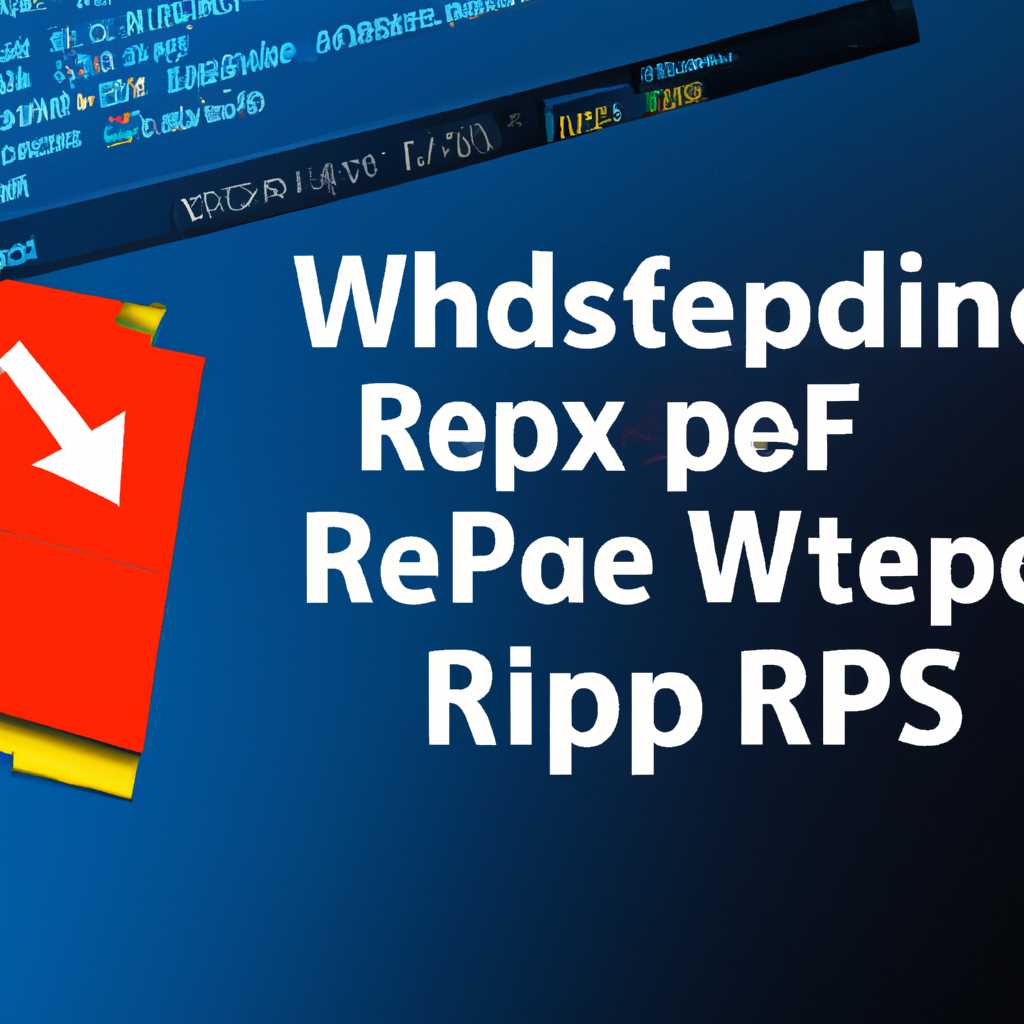- Как решить проблему с RDP Wrap после обновления Windows 10: подробная инструкция
- Как восстановить работу RDP Wrap после обновления Windows 10: подробная инструкция
- Убедитесь в источнике проблемы
- Проверьте совместимость RDP Wrap с версией Windows 10
- Скачайте новую версию RDP Wrap
- Что нужно сделать:
- Создайте резервную копию системных файлов
- Шаги для создания резервной копии системных файлов:
- Отключите UAC и защитник Windows
- Замените файлы RDP Wrapper
- Видео:
- How to Connect 10 Systems through single CPU | Ncomputing | Thin Client in Hindi
Как решить проблему с RDP Wrap после обновления Windows 10: подробная инструкция
Если вы являетесь пользователем операционной системы Windows 10 и испытываете трудности с использованием RDP Wrap после недавнего обновления, не волнуйтесь — вы не одиноки. Многие пользователи сталкиваются с проблемами, связанными с его функциональностью после обновления, и в этой статье мы подробно расскажем о способах решения данной проблемы.
Прежде всего, чтобы решить проблему с RDP Wrap, вам понадобится знать о двух важных инструментах: install.bat и update.bat. Install.bat — это скрипт для установки и настройки RDP Wrap, а update.bat — для обновления файлов RDP Wrap и решения проблем, связанных с обновлениями операционной системы. Итак, перейдем к детальным инструкциям, как использовать эти инструменты для решения проблемы.
Шаг 1: Сначала вам нужно скачать нужные файлы. Вы можете найти их на репозитории github (универсальная ссылка в статье). После скачивания файлов unzip их в удобное вам место на вашем компьютере.
Шаг 2: Теперь, откройте командную строку в режиме администратора и перейдите в каталог, в котором находятся файлы RDP Wrap. Вы можете использовать команду «cd «директория»» для перехода в нужную директорию.
Шаг 3: После того, как вы находитесь в нужной директории, запустите install.bat. Вы можете это сделать, просто введя «install.bat» в командной строке и нажав Enter. Этот скрипт автоматически установит и настроит RDP Wrap на вашем компьютере.
Шаг 4: После успешной установки и настройки RDP Wrap, вам может понадобиться модификация конфигурационного файла для разрешения большего количества одновременных подключений. Для этого откройте файл RDPWrap.ini в текстовом редакторе и найдите строку «MaxInstance=1». Замените значение «1» на нужное вам количество подключений. Сохраните файл после внесения изменений.
Шаг 5: Теперь вам нужно перезагрузить свою систему. Просто введите «reboot» в командной строке и нажмите Enter. После перезагрузки вы сможете подключаться к вашему компьютеру по RDP с использованием RDP Wrap и настроенного количества сеансов.
Таким образом, последовательность действий, описанная выше, поможет вам решить проблемы с RDP Wrap после обновления операционной системы Windows 10. Будьте уверены в своих действиях и следуйте инструкциям, и ваши проблемы с ограничением подключений и настройками RDP Wrap будут решены.
Как восстановить работу RDP Wrap после обновления Windows 10: подробная инструкция
Если вы обновили версию Windows 10 и столкнулись с проблемой работоспособности RDP Wrap, то в этом разделе мы подробно опишем, как восстановить его функциональность.
1. Сначала обновите версию службы RDP Wrap до последней доступной. Для этого перейдите на страницу проекта RDP Wrapper на GitHub, найдите последнюю версию в разделе «Releases» и скачайте архив с файлами.
2. Распакуйте скачанный архив в удобное для вас место на вашем компьютере.
3. Затем откройте командную строку от имени администратора и перейдите в папку с распакованными файлами RDP Wrap. Например, если вы распаковали архив в папку «C:\RDPWrap», то выполните команду:
cd C:\RDPWrap |
4. В командной строке выполните следующую команду для проверки статуса службы RDP Wrap:
RDPWInst.exe |
5. Скопируйте файл «termsrv.dll» из папки с распакованными файлами RDP Wrap.
6. В командной строке выполните следующую команду для перехода в папку, где находится файл «termsrv.dll» в системной папке Windows:
cd C:\Windows\System32 |
7. Переименуйте существующий файл «termsrv.dll» в «termsrv.dll.bak». Для этого выполните команду:
ren termsrv.dll termsrv.dll.bak |
8. Скопируйте файл «termsrv.dll», который вы скопировали на шаге 5, в папку C:\Windows\System32. Выполните команду:
copy termsrv.dll C:\Windows\System32\ |
9. Перейдите обратно в папку с распакованными файлами RDP Wrap в командной строке:
cd C:\RDPWrap |
10. Введите команду для повторной установки службы RDP Wrap:
RDPWInst.exe |
11. После этого перезагрузите компьютер.
После перезагрузки ваш компьютер должен восстановить возможность подключения по RDP с использованием RDP Wrap. Проверьте его работу, попытавшись подключиться удаленно.
Если эти шаги не помогли разрешить проблему, попробуйте остановить службу Remote Desktop Services и снять ограничение на одновременные подключения. Для этого выполните команду в командной строке от имени администратора:
net stop termservice |
После выполнения команды остановите службу «Remote Desktop Services» в разделе «Услуги» в «Управлении компьютером» (нажмите Win + R, введите «services.msc» и нажмите Enter или найдите его в Панели управления).
Попробуйте снова подключиться по RDP после этих действий.
Если проблема все еще не решена, возможно, вам придется обновить образ Windows до более старой версии, в которой RDP Wrap работает исправно. В этом случае рекомендуется обратиться за помощью к специалисту или на форумы сообщества Windows.
Убедитесь в источнике проблемы
Перед тем как приступить к решению проблемы с RDP Wrap, вам следует убедиться, что источник проблемы действительно связан с обновлением Windows 10.
В комментариях к посту, который был опубликован пользователем pcaste2000 23 октября 2021 года, пользователи mabaega и champion1971 также сообщили о проблемах с подключением по RDP после установки обновления Windows 10 до версии 20H2.
Если вы столкнулись с аналогичной проблемой после обновления, вам необходимо выполнить несколько шагов для установки истинной причины проблемы:
- Перезагрузите компьютер и попробуйте подключиться по RDP снова. Если проблема остается, переходите к следующему шагу.
- Убедитесь, что файл termsrv.dll не был изменен. Для этого в командной строке введите следующую команду:
certutil -hashfile C:\Windows\System32\termsrv.dll. Результатом должно быть значение хэш-суммы 3fde253abe8c3d56c70c8fb6429c98f47967f766448783858f4b7db9c7254bc5. Если значение не совпадает, это означает, что файл был изменен. Выполните следующие действия для восстановления оригинального файла: - Скачайте файл termsrv.dll из надежного источника, такого как официальный сайт Microsoft.
- В командной строке выполните команду
takeown /F C:\Windows\System32\termsrv.dll, чтобы получить полный доступ к файлу. - Затем выполните команду
icacls C:\Windows\System32\termsrv.dll /G Администраторы:F, чтобы добавить разрешения для группы «Администраторы». - Перезагрузите компьютер и проверьте, работает ли RDP после этого.
- Ограничения на количество подключений RDP могут вызывать проблемы со входом в систему удаленно. В комментариях к посту, пользователь jens-max указал, что он столкнулся с проблемой после настройки групповых политик для ограничения числа одновременных сессий RDP. Если вы сделали что-то подобное в прошлом, убедитесь, что настройки политик не мешают работе RDP.
- Еще одной возможной причиной проблемы может быть неправильная модификация файла install.bat. Пользователи pcalpha и affinityv указали на эту проблему в комментариях. Убедитесь, что вы следовали инструкциям по модификации файла install.bat из оригинального урока.
- Если вы все еще не можете решить проблему с RDP Wrap, обратитесь к сообществу пользователей на форумах и ресурсах, таким как pcastuces.com, computerbase.de или reddit.com/r/windows/. Возможно, другие пользователи уже столкнулись с подобной проблемой и смогут помочь вам найти решение.
Успешное разрешение проблемы с RDP Wrap после обновления Windows 10 может требовать нескольких попыток и итераций. Будьте терпеливы и следуйте инструкциям, предоставленным в сообществе. Спасибо версиям идентификации pcaste2000 за опубликованный учебник, dank mabaega, champion1971, oct0411, Sk-Lau, Jens-Max, affinitiyv, totwired за комментарии и полезные советы, а также computerbase.de и Reddit Windows Community за обмен информацией и поддержку.
Проверьте совместимость RDP Wrap с версией Windows 10
Перед началом решения проблемы с RDP Wrap после обновления Windows 10, убедитесь, что ваша версия Windows 10 совместима с этой утилитой. Последние обновления Windows могут внести изменения в файлы и политики, связанные с RDP Wrap.
Для проверки совместимости RDP Wrap с вашей версией Windows 10 выполните следующие шаги:
- Откройте файл RDPWrap.ini, который находится в папке C:\Program Files\RDP Wrapper.
- Найдите секцию [Version] в файле RDPWrap.ini.
- Убедитесь, что значение Version соответствует вашей версии Windows 10:
- Для Windows 10 до версии 1809 используйте значение Version=6.2
- Для Windows 10 версии 1809 и новее используйте значение Version=10.0
- Если значение Version в файле RDPWrap.ini не соответствует вашей версии Windows 10, выполните следующие действия:
- Скачайте файл RDPWrap-v1.6.2.zip с репозитория shamilsun на GitHub.
- Распакуйте архив и запустите install.bat из папки RDPWInst.
- Выберите вашу версию Windows 10 (32-бит или 64-бит) и подождите завершения установки.
- Перезагрузите компьютер после установки.
После проверки и обновления RDP Wrap, убедитесь, что все пользователи вашего компьютера имеют разрешение на подключение через RDP. Для этого выполните следующие шаги:
- Откройте «Локальные групповые политики» на вашем компьютере. Нажмите Win + R, введите «gpedit.msc» и нажмите Enter.
- Откройте раздел «Конфигурация компьютера» > «Административные шаблоны» > «Службы удаленных рабочих столов» > «Компоненты RDP» > «Сеансы RDP».
- В правой панели дважды щелкните на параметр «Ограничить количество одновременных RDP-сеансов».
- Выберите «Отключить» и нажмите «Применить» и «ОК».
- Перезагрузите компьютер.
Теперь RDP Wrap должен работать с вашей версией Windows 10, и вы сможете остановить ограничение на количество подключений через RDP.
Скачайте новую версию RDP Wrap
Если у вас возникли проблемы с RDP Wrap после обновления операционной системы Windows 10, вам потребуется скачать новую версию утилиты RDP Wrap.
Важно обратить внимание, что новая версия RDP Wrap была выпущена в 2020 году и разработана пользователем с ником shamilsun. На данный момент это последняя версия, работающая без ограничений.
Что нужно сделать:
- Перейдите на страницу репозитория RDP Wrapper на GitHub: https://github.com/shamilsun/rpdwrap/releases.
- Прокрутите страницу вниз и найдите последнюю версию RDP Wrap для загрузки. Обратите внимание на версию и дату релиза.
- Нажмите на ссылку с названием файла, чтобы начать загрузку. Файл будет сохранен на ваш компьютер.
После скачивания новой версии RDP Wrap вы будете готовы приступить к установке и настройке этой утилиты для решения проблем с подключением к удаленным сессиям через RDP. Убедитесь, что вы загрузили последнюю версию файла, чтобы быть уверенными в его правильной работе.
Создайте резервную копию системных файлов
Прежде чем начать решать проблему с RDP Wrap после обновления Windows 10, рекомендуется создать резервную копию системных файлов. Это позволит вам восстановить исходное состояние системы, если что-то пойдет не так в процессе настройки.
Шаги для создания резервной копии системных файлов:
- Откройте командную строку от имени администратора.
- Введите команду
sfc /scannowи нажмите Enter, чтобы выполнить проверку целостности системных файлов. Если обнаружатся какие-либо нарушения, система попытается восстановить поврежденные файлы. - После завершения проверки выполните команду
dism /online /cleanup-image /restorehealth, чтобы использовать обновленные файлы из Интернета. - Дождитесь окончания процесса восстановления системных файлов.
После создания резервной копии системных файлов вы можете приступить к решению проблемы с RDP Wrap после обновления Windows 10. В процессе настройки следуйте инструкциям в статье и, при необходимости, используйте созданную резервную копию для восстановления системы.
Отключите UAC и защитник Windows
Проблемы с RDP Wrap после обновления Windows 10 Build 20H2 могут быть вызваны включенными функциями UAC (User Account Control) и Windows Defender Firewall. Чтобы решить эту проблему, вам потребуется отключить оба этих компонента.
Отключение UAC:
1. Нажмите клавишу Win + R на клавиатуре, чтобы открыть диалог «Выполнить».
2. Введите «control» (без кавычек) и нажмите Enter, чтобы открыть панель управления.
3. В панели управления найдите и откройте раздел «Учетные записи пользователей».
4. В разделе «Учетные записи пользователей» найдите и нажмите на ссылку «Изменение настроек управления пользовательскими учетными записями».
5. Переместите ползунок вверх или вниз, чтобы установить уровень уведомлений UAC на «Never notify» (никогда не уведомлять).
6. Нажмите кнопку «OK», чтобы сохранить изменения.
Отключение защитника Windows:
1. Нажмите клавишу Win + I, чтобы открыть «Настройки Windows».
2. В «Настройках Windows» найдите и откройте раздел «Обновление и безопасность».
3. В разделе «Обновление и безопасность» выберите вкладку «Защитник Windows».
4. Переместите ползунок «Защитник Windows» в положение «Выкл».
5. Подтвердите свое действие в появившемся диалоговом окне.
После отключения UAC и защитника Windows попробуйте повторно установить RDP Wrap. Вам также может потребоваться выполнить некоторые другие действия, описанные в инструкции, чтобы полностью решить проблему с RDP Wrap после обновления Windows 10 Build 20H2.
Замените файлы RDP Wrapper
Для решения проблемы с RDP Wrap после обновления Windows 10 вам нужно заменить некоторые файлы. Вот подробная инструкция по замене файлов RDP Wrapper:
- Сначала, убедитесь, что RDP Wrapper не запущен на вашем компьютере. Если он запущен, остановите его, чтобы избежать конфликтов при замене файлов.
- Найдите папку, в которой установлен RDP Wrapper. Это обычно папка «C:\Program Files\RDP Wrapper».
- Перейдите в командную строку и выполните следующую команду:
cd C:\Program Files\RDP Wrapper
- Затем найдите файл
install.batи запустите его от имени администратора. Этот файл использовался для установки RDP Wrapper и необходим для замены файлов. - Когда файл
install.batвыполнится, найдите файлRDPWrap.iniв той же папке и откройте его в любом текстовом редакторе. - В файле
RDPWrap.iniнайдите следующую строку:ListenAddress=0.0.0.0 - Замените ее на:
ListenAddress=127.0.0.1 - Сохраните файл
RDPWrap.iniи закройте его. - Теперь найдите файл
update.batв папке с RDP Wrapper и запустите его от имени администратора. Этот файл обновляет файлtermsrv.dllдля обеспечения корректной работы сеансов удаленного рабочего стола. - После завершения обновления файлов, вы можете снова запустить RDP Wrapper.
- Убедитесь, что RDP Wrapper работает, путем попытки подключения к удаленному рабочему столу с другого компьютера. Если все настроено правильно, вы сможете подключиться к компьютеру с помощью RDP.
Следуя этой подробной инструкции, вы сможете заменить файлы RDP Wrapper и решить проблему с его работой после обновления Windows 10. Убедитесь, что вы следуете каждому шагу внимательно, чтобы избежать ошибок. Если у вас возникнут проблемы или вопросы, не стесняйтесь обращаться к сообществу RDP Wrapper или искать дополнительную информацию в комментариях и форумах. Удачи вам!
Видео:
How to Connect 10 Systems through single CPU | Ncomputing | Thin Client in Hindi
How to Connect 10 Systems through single CPU | Ncomputing | Thin Client in Hindi by Bugfixers Tutorials 305,684 views 5 years ago 5 minutes, 25 seconds