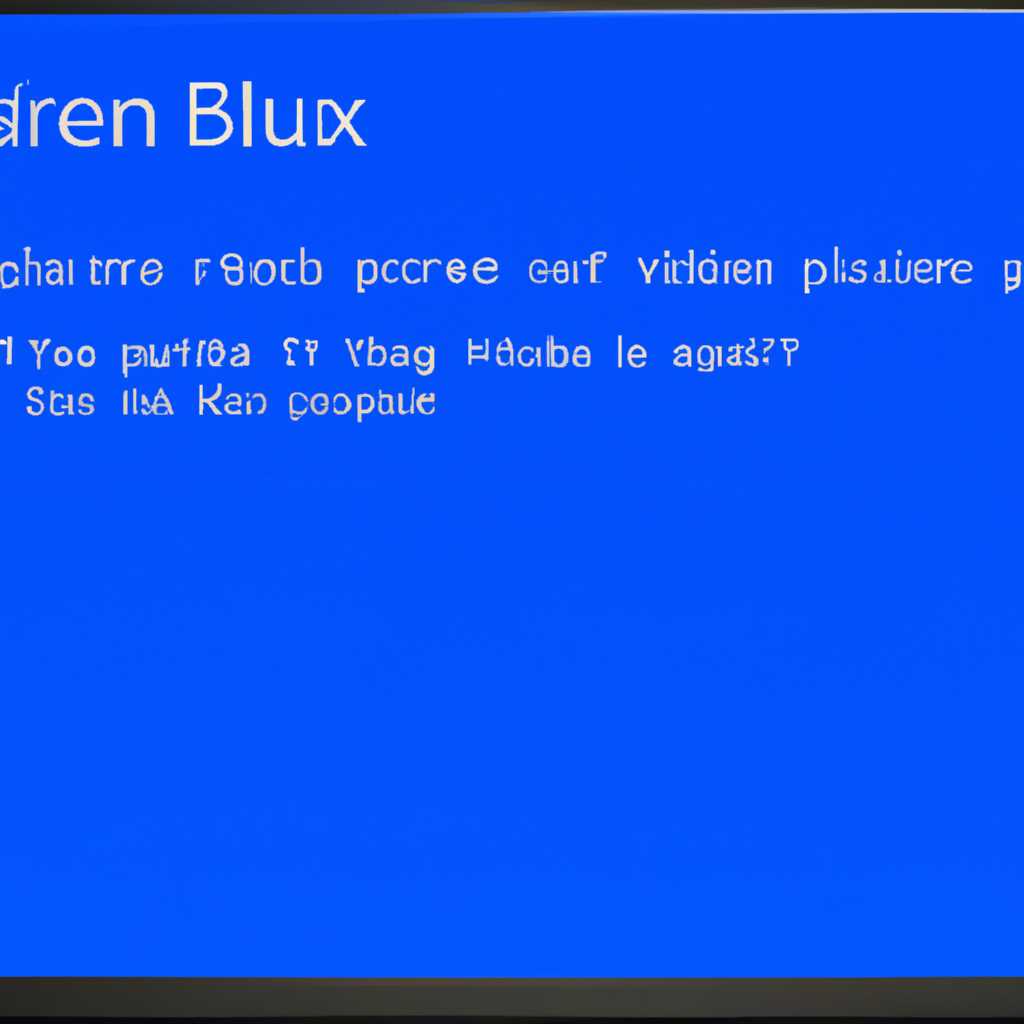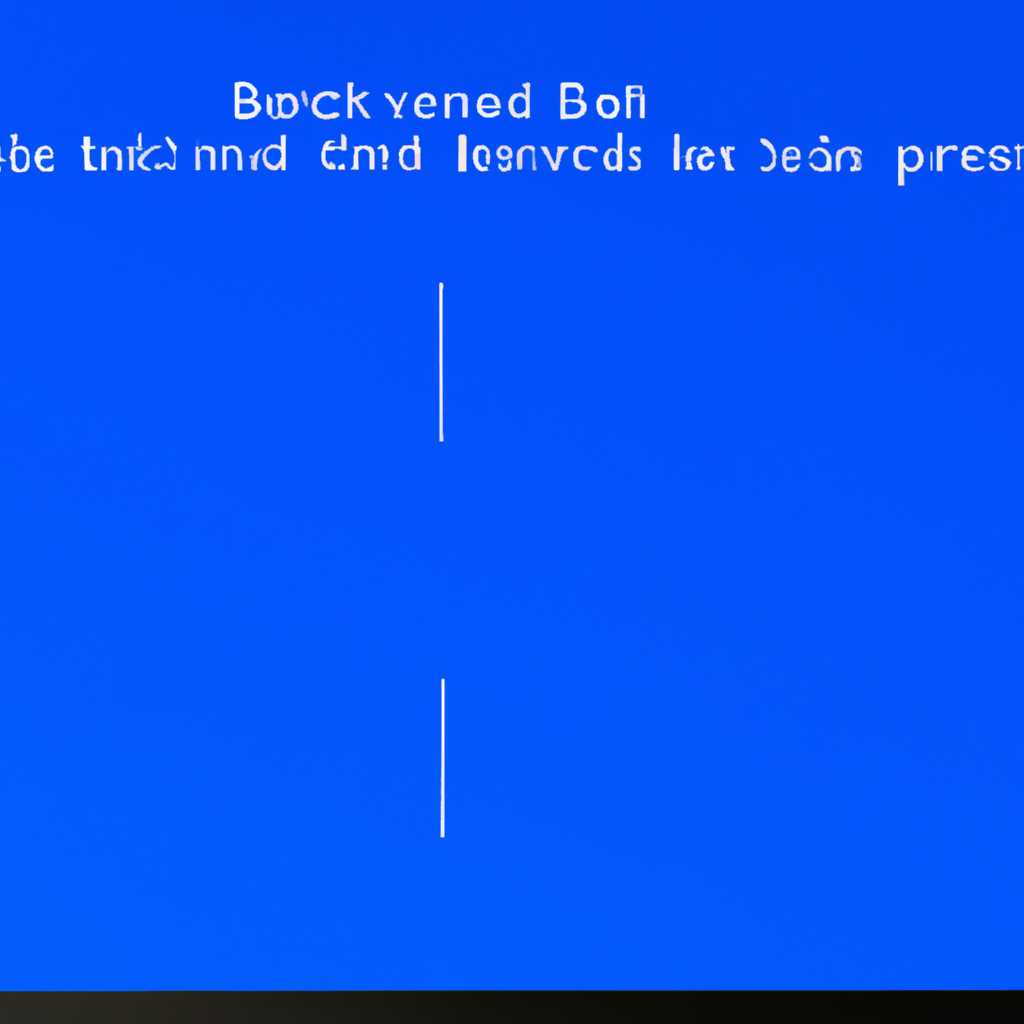- Подробное руководство: Как устранить проблему с синим экраном в операционной системе Windows 10
- Как исправить синий экран Windows 10: подробная инструкция
- 1. Изменение оформления
- 2. Обновление драйверов
- 3. Включить ночной режим
- Проверка оборудования
- Обновление драйверов устройств
- Удаление недавно установленных программ
- Использование инструментов системной диагностики
- Проверка наличия вирусов и вредоносного ПО
- Шаг 1: Проверьте систему на наличие вирусов и вредоносного ПО
- Шаг 2: Обновите установленное антивирусное программное обеспечение
- Шаг 3: Установите программное обеспечение для удаления вредоносных объектов
- Восстановление системы
- Обновление операционной системы
- Шаг 1: Проверьте наличие обновлений
- Шаг 2: Установите обновления
- Шаг 3: Проверьте оборудование и программное обеспечение
- Видео:
- Замучили синяки — BSOD? Все способы устранения синих экранов смерти!
Подробное руководство: Как устранить проблему с синим экраном в операционной системе Windows 10
Если вы столкнулись с проблемой с синим экраном на компьютере под управлением Windows 10, вот пошаговая инструкция о том, как исправить эту проблему. Синий экран, также известный как «синий экран смерти» (BSOD), является серьезным сбоем операционной системы, который требует немедленного вмешательства.
Прежде чем приступить к исправлению проблемы с синим экраном, важно убедиться, что установленные на вашем компьютере драйверы обновлены. Неактуальные или несовместимые драйверы могут вызывать различные проблемы, включая появление синего экрана. Проверьте официальный веб-сайт производителя оборудования и загрузите и установите последние обновления драйверов для вашей операционной системы Windows 10.
Еще одной возможной причиной проблемы с синим экраном являются неправильные настройки цветового оформления Windows. По умолчанию Windows 10 использует стандартный цветовой оттенок с черно-голубым фоном. Однако в настройках можно изменить этот цвет на другой, включая фиолетовый, зеленый или любой другой цвет по вашему выбору. Если вы случайно изменили цветовую схему или оформление, это может привести к проблемам с синим экраном.
Как исправить синий экран Windows 10: подробная инструкция
Проблема с синим экраном, также известная как синий экран смерти (BSOD), может быть причиной многих головной боли для пользователей Windows 10. Однако, существует несколько способов, с помощью которых вы можете исправить эту проблему. В этой подробной инструкции рассмотрим, как изменить цвета оформления Windows 10 и решить проблему с синим экраном.
1. Изменение оформления
Первым шагом для исправления синего экрана Windows 10 является изменение цвета оформления. За частую, синий экран может возникать из-за ошибок графического драйвера или неправильных настроек цветовой схемы.
- Нажмите правой кнопкой мыши на рабочем столе Windows 10 и выберите «Панель управления».
- На панели управления выберите «Цвета».
- Откроется окно «Цвета». Здесь вы можете изменить цвета оформления, используемые в Windows 10.
- Проверьте, установлен ли текущий цветовой оттенок на «Синеватый». Если да, измените его на другой цвет, например, «Фиолетовый» или «Светлый».
- После изменения цвета оформления, проверьте, исправилась ли проблема на вашей системе.
2. Обновление драйверов
Если изменение цвета оформления не помогло решить проблему с синим экраном, следующим шагом может быть обновление драйверов на вашей системе Windows 10. Устаревшие или поврежденные драйверы могут быть причиной возникновения синего экрана.
- Нажмите правой кнопкой мыши на пуск и выберите «Устройства и принтеры».
- На странице «Устройства и принтеры» найдите вашу систему и щелкните правой кнопкой мыши на ней. Выберите «Свойства».
- На вкладке «Аппаратное обеспечение» выберите «Установка драйверов» и выберите «Обновление драйверов».
- Далее следуйте инструкциям и обновите все драйверы на вашей системе.
- После обновления драйверов, перезагрузите компьютер и проверьте, исправилась ли проблема со синим экраном.
3. Включить ночной режим
Некоторые пользователи Windows 10 сообщили, что включение ночного режима может помочь исправить проблему с синим экраном. Ночной режим изменяет цвета экрана, снижая яркость и голубой оттенок, что может снизить нагрузку на глаза и предотвратить возникновение синего экрана.
- Нажмите правой кнопкой мыши на панели задач и выберите «Настройки».
- В окне «Настройки» выберите «Система» и перейдите на вкладку «Дисплей».
- Настройте режим ночной подсветки, выбрав «Включить» или «Автоматически». Вы также можете настроить время начала и окончания ночного режима.
- После включения ночного режима, перезагрузите компьютер и проверьте, исправилась ли проблема со синим экраном.
Вот несколько способов, которые могут помочь вам исправить синий экран Windows 10. Если проблема сохраняется, рекомендуется обратиться за помощью к специалисту или в службу поддержки Windows.
Проверка оборудования
Если вы столкнулись с проблемой синего экрана на вашем компьютере с операционной системой Windows 10, первым шагом в решении проблемы может быть проверка вашего оборудования. В некоторых случаях, синий экран может быть вызван неправильной работой или неисправностью устройства.
1. Проверьте подключение монитора и убедитесь, что все кабели надежно подключены. При нестабильном подключении монитора, могут возникать проблемы с отображением цветового сигнала.
2. Проверьте состояние монитора. Для этого откройте панель управления на вашем компьютере, щелкнув правой кнопкой мыши на значке «Пуск» и выбрав соответствующий пункт меню. В открывшейся панели управления найдите вкладку «Оформление и настройка появления» и откройте ее.
3. В разделе «Цвета» вы можете изменить цветовую схему вашей системы. Если схема «Синий» установлена по умолчанию, попробуйте изменить ее на другую схему, например, «Светлая» или «Ночная». Вы также можете настроить цвета вручную, изменяя оттенок и насыщенность цветов.
4. Если вы используете графическое программное обеспечение для настройки цветов, откройте его и проверьте наличие и корректность установленных цветовых схем. Если есть возможность, отрегулируйте цвет текста и фона для улучшения видимости и выделения важных элементов.
5. Откройте панель управления графическими драйверами вашей системы. Через нее вы можете настроить разрешение экрана, частоту обновления и другие параметры. Проверьте, что все настройки соответствуют рекомендуемым значениям.
После проведения всех вышеуказанных шагов, проверьте, исправилась ли проблема с синим экраном. Если сожалению, проблема осталась, возможно, причина кроется в других компонентах вашей системы, таких как жесткий диск или оперативная память. В таком случае, рекомендуется обратиться к специалисту для дальнейшей диагностики и решения проблемы.
Обновление драйверов устройств
Если ваш монитор стал синеватого цвета после обновления системы Windows 10 или изменения настроек оформления, то это может быть связано с устаревшими или поврежденными драйверами графического обеспечения. Чтобы исправить эту проблему, вы можете обновить драйверы устройств.
Вот пошаговая инструкция:
- Щелкните на кнопке «Пуск» в левом нижнем углу экрана и введите «Устройства» в строке поиска. Нажмите на «Устройства и принтеры».
- В открывшейся панели управления найдите и перейдите в раздел «Устройства и принтеры».
- Найдите свой монитор в разделе «Устройства и принтеры».
- Щелкните правой кнопкой мыши на названии монитора и выберите «Обновить драйвер…».
- Выберите опцию «Автоматически обновить драйверы». Windows начнет поиск и установку обновлений для вашего монитора и других устройств.
- После завершения обновления драйверов перезагрузите компьютер и проверьте, изменился ли цветовой оттенок монитора.
Если синий экран все еще присутствует, вы можете попробовать настроить цветовые параметры монитора вручную:
- Щелкните правой кнопкой мыши на рабочем столе и выберите «Настроить дисплей».
- В открывшемся окне выберите вкладку «Оформление» и нажмите на кнопку «Цвет» в разделе «Цвета окон».
- Откроется панель настроек цветов. Проверьте, стоит ли галочка рядом с опцией «Цветовой оттенок» и отрегулируйте положение ползунка для изменения цвета. Можно также изменить стандартный цвет отображаемого текста.
- После настройки цветовых параметров нажмите «Применить» и закройте окно настроек.
- Проверьте, изменился ли оттенок цвета на вашем мониторе.
Если ни один из этих способов не помог исправить синий экран, рекомендуется обратиться за помощью к производителю вашего монитора или графического обеспечения.
| Причина | Решение |
|---|---|
| Устаревшие или поврежденные драйверы | Обновите драйверы устройств или обратитесь за помощью |
| Неправильные настройки цветовой подсветки | Проверьте и отрегулируйте настройки цвета |
| Проблемы с программами или процессором | Проверьте и исправьте проблемы с программным обеспечением или обратитесь за помощью |
Удаление недавно установленных программ
Если у вас возникла проблема с синим экраном на Windows 10, то вполне возможно, что она связана с недавно установленным программным обеспечением. В этом случае стоит попробовать удалить или отключить недавно установленные программы и проверить, решит ли это проблему.
Чтобы удалить программу, перейдите в меню «Пуск» и выберите «Настройки».
- Откройте «Панель управления».
- В области поиска введите «Удаление программ» и выберите соответствующий результат.
- После открытия окна «Удаление программ» дайте ему немного времени на загрузку списка всех установленных программ.
- Проверьте список программ и найдите те, которые были установлены недавно или которые могут быть связаны с проблемой синего экрана.
- Выберите программу, которую вы хотите удалить, и нажмите кнопку «Удалить».
- Следуйте инструкциям на экране, чтобы завершить процесс удаления программы.
После удаления программы перезагрузите компьютер и проверьте, решена ли проблема с синим экраном. Если проблема сохраняется, то продолжайте следующим шагом.
Использование инструментов системной диагностики
Если ваш экран стал синеватым и вы хотите проверить настройки подсветки или вернуть стандартные цветовые схемы, Windows 10 предлагает несколько ручных способов управления цветовым оформлением.
1. Начните с проверки настроек экрана. Нажмите правую кнопку мыши на панели задач и выберите «Настройки».
2. В окне «Настройки» выберите раздел «Система» и затем «Дисплей».
3. В разделе «С Дисплеем» выберите вкладку «Настройки дисплея».
4. Откроется окно с настройками вашего монитора. Здесь вы можете изменить яркость, контрастность и установить другие параметры панели.
5. Если ваш экран стал синеватым после обновления Windows 10, проверьте драйверы вашей видеокарты и обновите их, если необходимо.
6. В Windows 10 также есть стандартный режим «Ночной свет», который позволяет улучшить цветовую гамму в ночное время. Чтобы включить его, нажмите правой кнопкой мыши на панели задач и выберите «Настройки».
7. В окне «Настройки» выберите раздел «Система» и затем «Экран».
8. В разделе «Управление дисплеем» выберите «Ночной свет». Здесь вы можете настроить цветовую температуру и время включения.
9. Если ни один из этих шагов не помог исправить синий экран, попробуйте изменить цветовую схему в системе. Нажмите правую кнопку мыши на панели задач и выберите «Настройки».
10. В окне «Настройки» выберите раздел «Персонализация» и затем «Цвета».
11. В области «Цвета» вы можете изменять цвета подсветки, акцентов и выделений, а также оттенок и насыщенность текста.
12. Есть и другие программы и инструменты, которые позволяют настроить цветовую схему, такие как F.lux или Redshift. Они позволяют изменить цветовую температуру вашего экрана, чтобы улучшить качество сна.
Вот вам подробная инструкция о том, как исправить синий экран Windows 10, используя различные инструменты системной диагностики. Через шаги, описанные выше, вы сможете настроить цветовую гамму, изменить цвета и схемы оформления, а также управлять подсветкой экрана по вашему вкусу.
Проверка наличия вирусов и вредоносного ПО
Причиной проблемы с синим экраном может быть наличие вирусов или вредоносного программного обеспечения на вашем компьютере. Чтобы проверить систему на наличие таких угроз, следуйте следующим шагам:
Шаг 1: Проверьте систему на наличие вирусов и вредоносного ПО
1. Откройте меню Пуск и перейдите в раздел «Настройки».
2. В настройках выберите пункт «Обновление и безопасность».
3. В разделе «Защита от вирусов и угроз» нажмите на «Проверить сейчас».
4. Дождитесь завершения проверки и выполните указания по удалению обнаруженных вирусов и вредоносного ПО.
Шаг 2: Обновите установленное антивирусное программное обеспечение
Проверьте, что на вашей системе установлено актуальное антивирусное программное обеспечение, и обновите его до последней версии. Это поможет обеспечить надежную защиту от вирусов и вредоносного ПО.
Шаг 3: Установите программное обеспечение для удаления вредоносных объектов
Для более точной проверки и удаления вредоносных объектов, рекомендуется установить специализированное программное обеспечение от сторонних разработчиков. Такие программы могут предложить дополнительные инструменты для обнаружения и удаления скрытых угроз.
Будьте внимательны и выбирайте только проверенные и надежные программы.
Проверка наличия вирусов и вредоносного ПО может помочь вам исправить проблему с синим экраном в Windows 10. Если после выполнения указанных шагов цвет экрана не изменился, вам может потребоваться обратиться за помощью к специалистам технической поддержки.
Восстановление системы
Если после изменения настроек программное обеспечение Windows 10 стало выдавать синий экран, вот что можно сделать, чтобы исправить проблему:
- Включите компьютер и после появления логотипа Windows нажмите клавишу F8. Это откроет меню выбора режима загрузки.
- Выберите «Режим восстановления системы».
- После открытия инструментов восстановления выберите «Откат к предыдущей версии».
Если данная процедура не помогла, можно попробовать восстановить систему через Панель управления:
- Перейдите в Пуск, затем выберите «Панель управления».
- В настройках Панели управления найдите и откройте «Система и безопасность».
- В области «Система» выберите «Восстановление системы».
- На открывшейся странице выберите «Восстановить систему» и следуйте инструкциям на экране.
Если проблема не решена, можно попробовать проверить и обновить драйверы вашего оборудования. Для этого:
- Нажмите клавиши Win + X, чтобы открыть Меню управления.
- Выберите «Диспетчер устройств».
- В Диспетчере устройств найдите категорию, в которой есть проблемное устройство (например, «Видеоадаптеры») и разверните ее.
- Щелкните правой кнопкой мыши на проблемном устройстве и выберите «Обновить драйвер».
Если проблема все еще не решена, можно попробовать изменить цветовую схему Windows:
- Перейдите в настройки Панели управления.
- Выберите «Внешний вид и настройка оформления».
- В разделе «Цвета и оформление» выберите «Цветовая схема».
- На открывшейся странице можно выбрать другую цветовую схему или изменить оттенок стандартной.
Некоторые сторонние программы также могут вызывать синий экран. Проверьте, есть ли у вас установленные программы, которые могут влиять на графическое оформление системы, и попробуйте временно отключить их.
В случае, если все эти шаги не помогли, рекомендуется обратиться к специалисту, который сможет более детально изучить и исправить проблему.
Обновление операционной системы
Одна из причин появления синего экрана смерти в Windows 10 может быть связана с устаревшей версией операционной системы. Чтобы решить эту проблему, вам следует обновить вашу систему до последней версии. В данном разделе мы расскажем, как это сделать.
Шаг 1: Проверьте наличие обновлений
Для начала откройте меню «Пуск» и выберите «Настройки». После этого откроется окно настроек. Здесь перейдите в раздел «Обновление и безопасность». Нажмите кнопку «Проверить наличие обновлений», чтобы система начала поиск доступных обновлений.
Шаг 2: Установите обновления
После завершения поиска, система покажет список доступных обновлений. Нажмите кнопку «Установить обновления», чтобы начать процесс установки. Дождитесь завершения установки обновлений, перезагрузите компьютер, если система попросит вас сделать это.
Шаг 3: Проверьте оборудование и программное обеспечение
Если после обновления операционной системы проблема с синим экраном все еще существует, рассмотрите возможность проверить оборудование и программное обеспечение вашего компьютера. Для этого выполните следующие действия:
- Проверьте настройки монитора: отрегулируйте цвета, яркость и контрастность таким образом, чтобы синий оттенок стал менее заметным.
- Измените темы оформления и схемы цветов: в Windows 10 есть несколько встроенных тем оформления, которые можно использовать для изменения внешнего вида операционной системы. Для этого откройте меню «Пуск», выберите «Настройки», перейдите в раздел «Персонализация» и выберите желаемую тему оформления. Вы также можете настроить цвета, используя панель управления.
- Проверьте наличие сторонних программ: некоторые программы для изменения внешнего вида Windows могут вызывать проблемы синего экрана. Если у вас установлены подобные программы, попробуйте временно отключить их и проверить, исчезнет ли проблема.
- Обновите драйвера: устаревшие или несовместимые драйверы могут быть причиной синего экрана. Проверьте, есть ли доступные обновления драйверов для вашего оборудования, и установите их.
Если после выполнения всех указанных выше действий проблема с синим экраном по-прежнему существует, рекомендуется обратиться к специалисту для дальнейшего решения проблемы.
| Windows 7 | изменять можно цвета подсветки выделения текста, панели задач и окон |
| Windows 10 | есть возможность изменить цвета как программное обеспечение, так и оборудование, чтобы улучшить цветовую гамму и оформление |
Видео:
Замучили синяки — BSOD? Все способы устранения синих экранов смерти!
Замучили синяки — BSOD? Все способы устранения синих экранов смерти! by Павел Мудрый 70,350 views 10 months ago 30 minutes