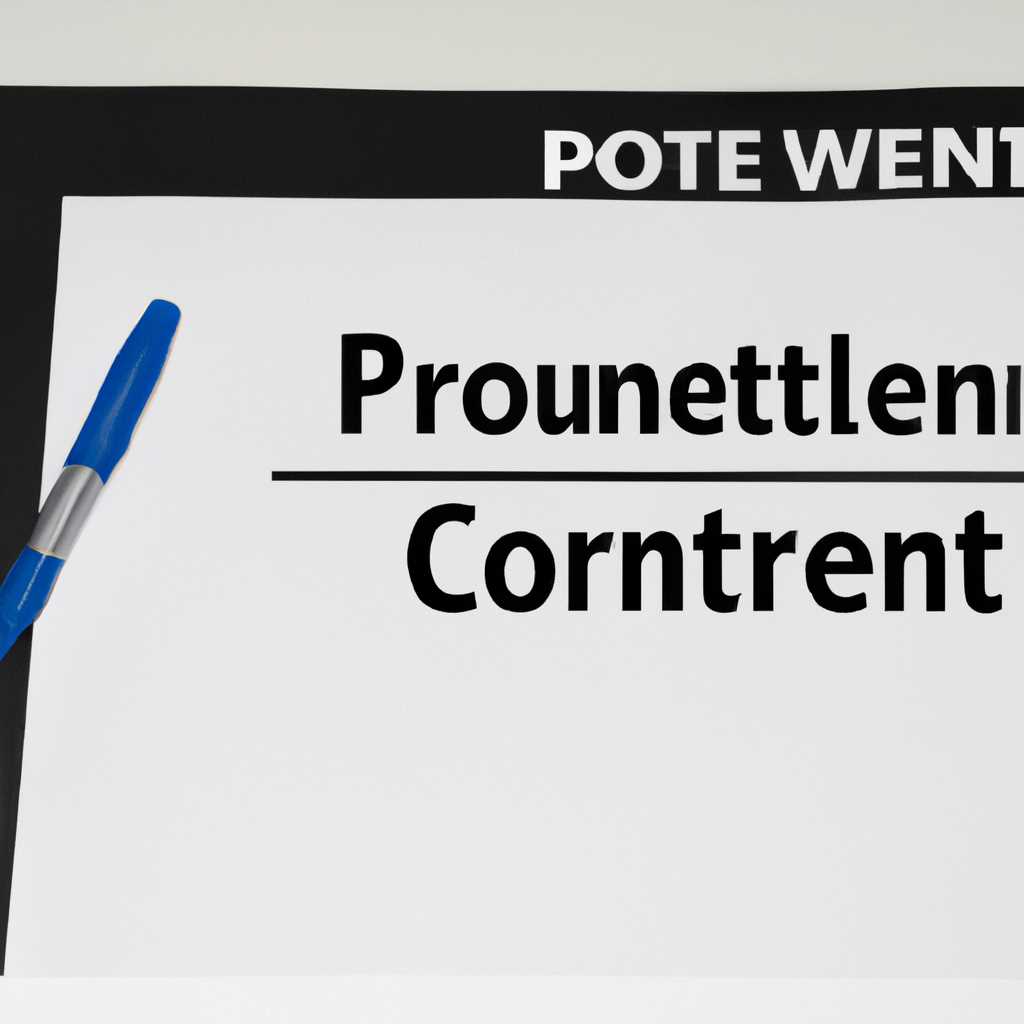- Как устранить проблемы с содержимым в приложении PowerPoint
- Дополнительная информация
- Поиск поврежденной презентации
- Поврежденные файлы и ошибки ввода
- Применение шаблона
- Проблемы с вложениями или изображениями
- Отключение симптомов повреждения
- Аннотация
- Симптомы поврежденной презентации
- Проверка наличия обновлений PowerPoint
- Отключение флажка «Копировать форматирование слайдов»
- Использование надежных способов восстановления файла презентации
- Заключение
- Действия по устранению проблем если поврежденную презентацию можно открыть
- Как устранить неполадки поврежденной презентации в PowerPoint
- Перемещение файла из синхронизированной папки
- Видео:
- Как решить проблемы в работе WORD, EXCEL И POWERPOINT
Как устранить проблемы с содержимым в приложении PowerPoint
PowerPoint — это мощное приложение, которое позволяет создавать презентации с анимацией, графиками и другими удивительными эффектами. Однако иногда возникают ситуации, когда изменения в слайдах или структуре презентации не удается сохранить, а сам файл становится поврежденным или нечитаемым. Как можно решить эти проблемы и восстановить содержимое презентации? В этой статье мы рассмотрим несколько способов решения данной проблемы.
Первым и простым способом решения проблемы с содержимым в приложении PowerPoint является попытка открыть поврежденную презентацию в обычном режиме. Для этого щелкните на файле с расширением .ppt или .pptx, используйте клавишу Enter или дважды щелкните на нем. Если после этого вы все еще получаете ошибки или не можете открыть файл, попробуйте следующие действия.
Второй способ — восстановление презентации через панель повторного создания. Для этого откройте приложение PowerPoint, затем на главной панели щелкните на кнопку «Открыть». Выберите поврежденную презентацию и щелкните на стрелку рядом с кнопкой «Открыть». В открывшемся меню выберите вариант «Открыть и восстановить», чтобы начать процесс восстановления содержимого.
Третий способ — использование программы восстановления PowerPoint от Office. Если ни один из вышеперечисленных способов не помог восстановить содержимое презентации, можно попробовать скачать программу восстановления PowerPoint, которую можно найти на официальном сайте Office. Установите эту программу на ваш компьютер и запустите ее. Используйте функцию восстановления, чтобы восстановить поврежденное содержимое презентации.
Четвертый способ — перезагрузка и синхронизация содержимого вложений. Возможно, повреждение презентации было вызвано проблемами с вложениями, такими как изображения или другие документы. В этом случае можно попробовать просмотреть содержимое вложений в программе просмотра электронной почты или использовать другую программу для их открытия. Если это поможет, вы можете переместить вложения из поврежденной презентации в новую и чистую презентацию.
Дополнительная информация
Если вы столкнулись с проблемами содержимого в приложении PowerPoint, вам может понадобиться дополнительная информация для решения проблемы. Вот некоторые полезные сведения, которые помогут вам разобраться с возможными причинами и исправить ошибки в процессе создания презентации.
Поиск поврежденной презентации
Перед тем как начинать процесс восстановления поврежденного файла, убедитесь, что вы правильно искали его. Иногда презентация может быть перемещена в другую папку или ее имя может быть изменено. Вы можете использовать поиск в Проводнике Windows или воспользоваться командой «Найти» в самом PowerPoint для поиска презентации.
Поврежденные файлы и ошибки ввода
Если у вас возникла ошибка ввода или презентация не открывается из-за чего-то другого, это может быть связано с поврежденным файлом. В таком случае вы можете попробовать восстановить поврежденную презентацию в режиме ввода. Для этого выберите пункт «Файл» на панели главного меню, щелкните на «Открыть», найдите поврежденный файл, щелкните на нем правой кнопкой мыши и выберите пункт «Восстановление». Это позволит вам исправить ошибку в презентации и сохранить изменения.
Применение шаблона
Если ваша презентация выглядит неправильно или содержит ошибки, вы можете попробовать применить шаблон к ней. Воспользуйтесь функцией «Применить шаблон» в меню «Формат» или «Дизайн». Это позволит вам изменить расположение элементов на слайдах и улучшить внешний вид презентации.
Проблемы с вложениями или изображениями
Если ваша презентация содержит вложения или изображения, которые отображаются некорректно или повреждены, проверьте соответствующие файлы. Переместите их в ту же папку, где находится ваша презентация, или убедитесь, что они не повреждены. Если проблемы с вложениями или изображениями не исчезают, возможно, требуется восстановление или повторное добавление этих элементов в презентацию.
Отключение симптомов повреждения
Если презентация по-прежнему выглядит поврежденной или содержит ошибки, попробуйте отключить симптомы повреждения. В меню PowerPoint выберите пункт «Файл», затем «Параметры» и перейдите на вкладку «Дополнительно». Установите флажок рядом с «Отключить поведение симптомов повреждения» и сохраните изменения. После перезагрузки PowerPoint презентация должна отображаться без ошибок.
В случае, если ничего из вышеперечисленного не помогло, вам может потребоваться обратиться к службе технической поддержки PowerPoint для получения дополнительной помощи.
Аннотация
Если у вас возникла проблема с содержимым в приложении PowerPoint, это может быть связано с повреждением файла или неправильными настройками. В данной статье будут рассмотрены различные способы устранить эту неполадку.
Симптомы поврежденной презентации
Если ваша презентация в PowerPoint не открывается или содержит ошибки при открытии, можно попытаться понять, что может быть не так с файлом. Некоторые из распространенных симптомов поврежденной презентации включают:
- Невозможность открыть файл
- Сообщения об ошибке при открытии презентации
- Отсутствие содержимого на слайдах
- Пустой файл или файл, содержащий только шаблон слайда
- Изменения, которые не сохранены в файле
Если у вас возникла одна из этих проблем, приведенные ниже способы могут помочь вам в устранении ошибок.
Проверка наличия обновлений PowerPoint
Первым шагом, который вы можете предпринять, является проверка наличия обновлений для вашей версии PowerPoint. Возможно, установка последней версии программы поможет устранить проблему.
Отключение флажка «Копировать форматирование слайдов»
Если ваша презентация содержит поврежденные слайды, вы можете попытаться устранить неполадку, отключив флажок «Копировать форматирование слайдов» в настройках программы. Для этого выполните следующие действия:
- Откройте PowerPoint и выберите вкладку «Файл».
- В выпадающем меню выберите «Настройки».
- В новой панели расположений выберите пункт «Расширенные».
- Прокрутите страницу вниз до раздела «Работа с PowerPoint».
- Снимите флажок возле пункта «Копировать форматирование слайдов».
- Нажмите кнопку «OK», чтобы сохранить изменения.
Этот способ может помочь исправить ошибку, связанную с поврежденными слайдами в вашей презентации.
Использование надежных способов восстановления файла презентации
Если презентация все еще повреждена после выполнения вышеуказанных действий, можно попробовать использовать другие способы восстановления файла. Вот несколько дополнительных способов:
- Создание новой презентации и копирование слайдов из поврежденной презентации.
- Попытка открыть поврежденную презентацию в другой программе для просмотра слайдов.
- Использование специализированных программных инструментов для восстановления поврежденных презентаций.
Каждый из этих способов имеет свои преимущества, и вы можете выбрать тот, который наиболее подходит для вашей ситуации.
Заключение
Если ваша презентация PowerPoint повреждена или содержит ошибки, не отчаивайтесь. В этой статье были рассмотрены различные способы устранить неполадку в вашей презентации. Попробуйте следовать предложенным рекомендациям, и, возможно, вы сможете восстановить ваш файл и продолжить работу над ним.
Действия по устранению проблем если поврежденную презентацию можно открыть
Если вы столкнулись с проблемой, когда поврежденную презентацию все еще можно открыть, есть несколько действий, которые вы можете предпринять для ее восстановления и исправления. Вот некоторые из них:
- Создайте копию презентации. В качестве предосторожности всегда создавайте копию поврежденных файлов, чтобы не потерять данные.
- Попробуйте разблокировать презентацию. Если презентация открывается с ошибкой, возможно, она заблокирована для редактирования. Чтобы разблокировать ее, щелкните правой кнопкой мыши на файле презентации в проводнике Windows, выберите «Свойства» и снимите флажок с параметра «Защита».
- Откройте презентацию в режиме просмотра слайдов. Если презентация открывается, но вы не видите содержимого, попробуйте открыть ее в режиме просмотра слайдов. Для этого выберите презентацию в проводнике Windows, щелкните правой кнопкой мыши и выберите «Открыть с помощью» > «PowerPoint». В открывшемся окне PowerPoint выберите вкладку «Просмотр» и кликните на кнопку «Просмотр слайдов».
- Используйте функцию «Восстановление на основе слайдов». Если презентация открывается, но содержит ошибки или потеряла структуру, вы можете попробовать восстановить ее с помощью функции «Восстановление на основе слайдов». Для этого откройте PowerPoint и выберите «Файл» > «Открыть». Перетащите поврежденный файл презентации в окно презентации. В появившемся окне выберите «Создать открытый файл» и кликните на кнопку «Восстановление на основе слайдов».
- Попробуйте создать новую презентацию и скопировать слайды. Если все остальные способы не сработали, вы можете попробовать создать новую презентацию и скопировать содержимое поврежденной презентации в новую. Для этого создайте новую презентацию в PowerPoint, выберите рядом с главной вкладкой «Вставка» > «Слайд из другой презентации». В открывшемся окне найдите поврежденный файл презентации, выберите его и кликните на кнопку «Вставить». Все слайды из поврежденной презентации будут автоматически скопированы в новую презентацию.
Надежные способы восстановления поврежденных презентаций могут различаться в зависимости от того, какая конкретно проблема возникла. Если вы не можете решить проблему самостоятельно, рекомендуется обратиться в службу поддержки Microsoft или обратиться за помощью к специалистам.
Как устранить неполадки поврежденной презентации в PowerPoint
Если вы столкнулись с ситуацией, когда ваша презентация в PowerPoint отображается неправильно или вы не можете открыть ее из-за ошибки, вы можете попробовать следующие способы устранить проблему.
- Перезапустите PowerPoint и откройте поврежденную презентацию снова. Иногда неполадки могут быть временными, и простой перезапуск приложения может решить проблему.
- Попробуйте открыть презентацию на другом компьютере или устройстве. Если проблема остается, это может свидетельствовать о повреждении самого файла презентации.
- Создайте новую презентацию и попробуйте скопировать содержимое поврежденной презентации в новую. Для этого откройте окно с поврежденной презентацией и выберите все слайды с помощью комбинации клавиш Ctrl+A или через пункт меню «Редактировать — Выделить все». Затем скопируйте выбранные слайды с помощью комбинации клавиш Ctrl+C или через пункт меню «Редактировать — Копировать». Перейдите в новую презентацию, откройте первый слайд и вставьте скопированные слайды с помощью комбинации клавиш Ctrl+V или через пункт меню «Редактировать — Вставить».
- Проверьте, есть ли у вас установленные все необходимые обновления для Office. Некоторые проблемы с отображением и функциональностью PowerPoint могут быть вызваны устаревшей версией приложения или отсутствием необходимых обновлений.
- Попробуйте открыть презентацию в режиме «Без графического оборудования». Для этого нажмите и удерживайте клавишу Shift при открытии презентации или выберите пункт «Открыть без графического оборудования» в окне открытия файла PowerPoint.
- Если ни один из вышеперечисленных шагов не помог решить проблему, попробуйте создать новую презентацию и добавить содержимое поврежденной презентации путем перетаскивания. Откройте окно с поврежденной презентацией, а затем откройте новую пустую презентацию рядом с этим окном. Выделите слайды в окне с поврежденной презентацией с помощью комбинации клавиш Ctrl+A или через пункт меню «Редактировать — Выделить все». Перетащите выделенные слайды на новую пустую презентацию.
- Для дополнительной проверки презентации на наличие ошибок и повреждений, попробуйте открыть ее в другом программном обеспечении, специализирующемся на восстановлении поврежденных файлов или слайдов. Некоторые из таких программ могут быть платными, но они могут оказаться эффективными при восстановлении данных.
- Если все вышеперечисленные способы не помогли, попробуйте удалить поврежденную презентацию и восстановить ее из резервной копии, если такая была делена ранее. Для этого найдите папку с презентацией и удалите поврежденный файл. Затем найдите оригинальную резервную копию презентации и скопируйте ее обратно в папку.
Если ни один из этих способов не помогает восстановить поврежденную презентацию, возможно, в данной ситуации лучше обратиться за помощью к профессиональному специалисту или службе поддержки приложения PowerPoint.
Перемещение файла из синхронизированной папки
Если у вас возникла проблема с содержимым в приложении PowerPoint, например, при создании презентации или при открытии уже существующего файла, одним из возможных решений может быть перемещение файла из синхронизированной папки.
Зачастую файлы, находящиеся в синхронизированных папках, могут повредиться из-за неполадок в процессе синхронизации. Это может привести к ошибкам отображения и некорректной работе приложения PowerPoint. Чтобы исправить эту проблему, следуйте следующим шагам:
- Щелкните правой кнопкой мыши на файле проблемной презентации и выберите пункт «Открыть папку назначения».
- В открывшемся окне проводника выделите файл и нажмите правую кнопку мыши. В появившемся контекстном меню выберите пункт «Вырезать».
- Перейдите в новую папку или создайте новую папку по пути office/cprogram files/microsoft office/root/office16.
- Щелкните правой кнопкой мыши в созданной папке и выберите пункт «Вставить» для вставки файла презентации.
- Теперь откройте приложение PowerPoint и выберите «Открыть файл».
- Навигируйтесь к новой папке, в которую вы переместили файл презентации, и кликните на нужную презентацию.
После выполнения этих шагов вы должны смочь открыть поврежденную презентацию в приложении PowerPoint. Если проблема все еще сохраняется, возможно, это может быть вызвано другими неполадками в структуре файла или в самом приложении. Для дополнительной информации и способов устранения ошибок, используйте дополнительные ресурсы или обратитесь к поддержке Office.
Видео:
Как решить проблемы в работе WORD, EXCEL И POWERPOINT
Как решить проблемы в работе WORD, EXCEL И POWERPOINT Автор: wikitube 78 014 просмотров 6 лет назад 1 минута 5 секунд