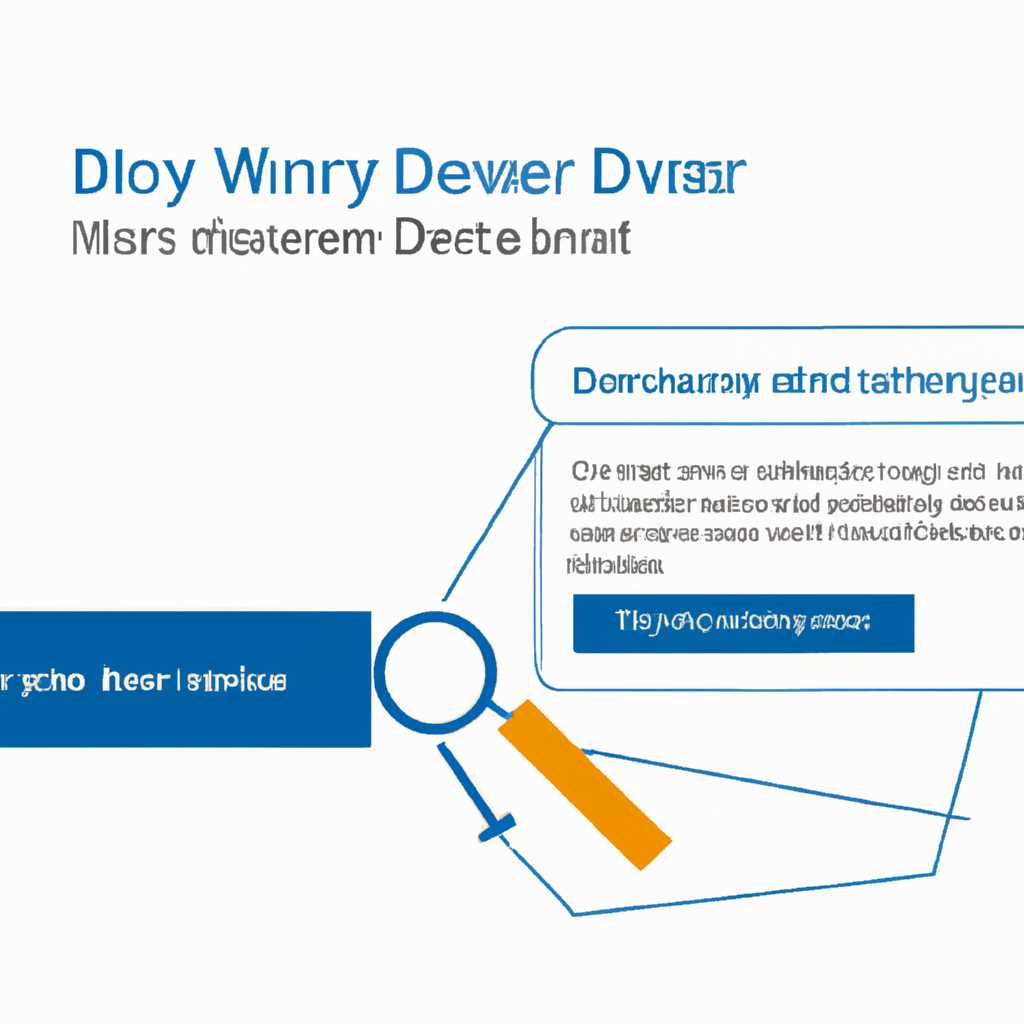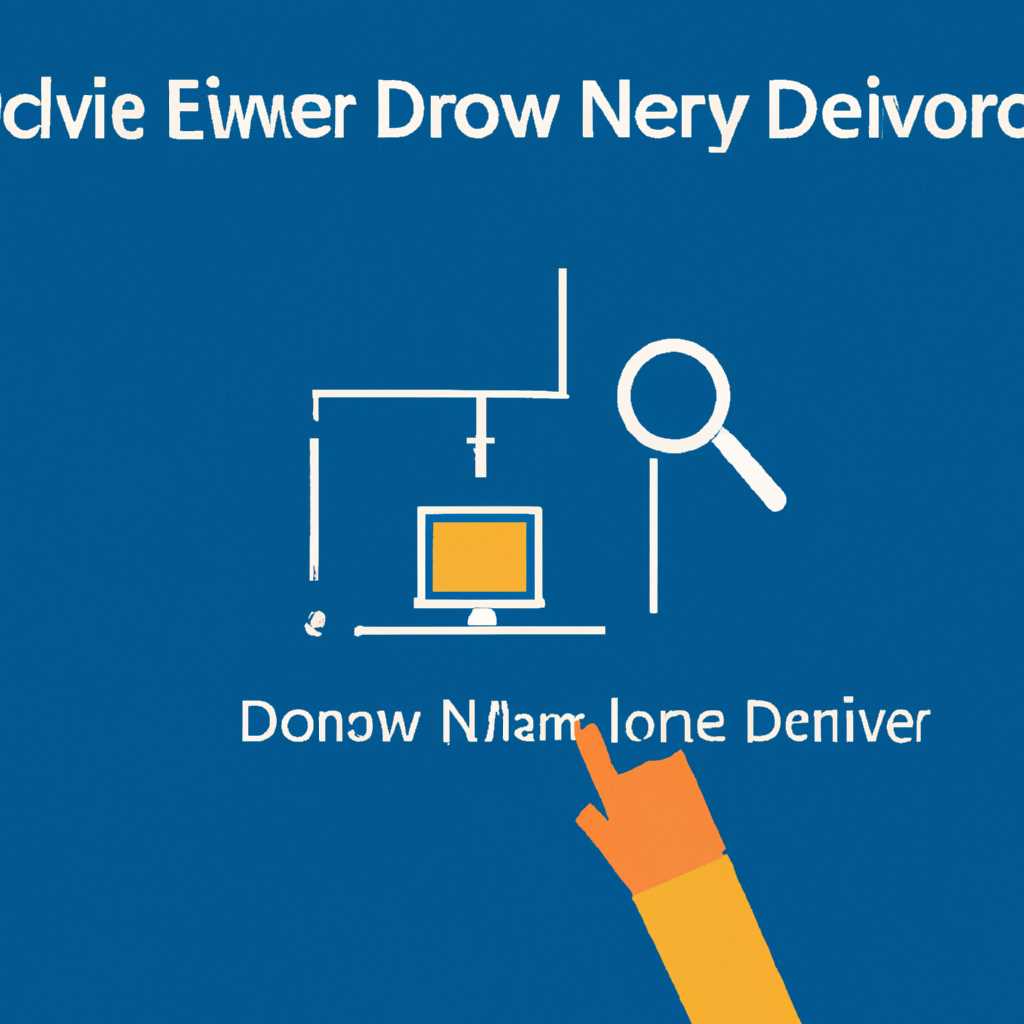- Как решить проблему с сохранением настройки «Включить сетевое обнаружение» в Windows Server 2019
- Не сохраняются настройки сетевого обнаружения
- Доступ к общим папкам с другого компьютера в локальной сети
- Подготовка к настройке локальной сети в Windows 10
- Открыть настройки общего доступа к папкам и файлам
- Настройка общего доступа к папкам и файлам
- Включение сетевого обнаружения
- Как отключить общий доступ к папке или файлу в Windows 10
- Параметры общего доступа к папке или файлу
- Отключение общего доступа к папке или файлу на сервере
- Как открыть общий доступ к папке в Windows 10
- Настройка общего доступа к папке
- Проверка общего доступа к папке
- Настройка параметров общего доступа в Windows 10
- 1. Подготовка к настройке общего доступа
- 2. Настройка общих папок и параметров доступа
- Как настроить локальную сеть в Windows 10: Параметры общего доступа и общий доступ к папке в Windows 10
- Послесловие
- Как посмотреть все папки и файлы, к которым открыт общий доступ на компьютере
- Подготовка компьютера для общего доступа к папкам и файлам
- Отключить общий доступ к папке или файлу
- Видео:
- #8. Настройка удаленного подключения на Windows Server 2019.
Как решить проблему с сохранением настройки «Включить сетевое обнаружение» в Windows Server 2019
Windows Server 2019 предлагает множество настроек для управления сетевыми подключениями. Однако, некоторые пользователи сталкиваются с проблемой сохранения настройки «Включить сетевое обнаружение». Эта настройка позволяет вашему серверу обнаруживать другие компьютеры и иметь доступ к общим папкам и файлам в сети. В этой статье мы рассмотрим несколько способов, как решить эту проблему.
Первый способ — открыть параметры сетевого подключения. Для этого щелкните правой кнопкой мыши по значку сетевого подключения в области уведомлений (рядом со временем) и выберите «Открыть сетевые и общие параметры».
В открывшемся меню выберите «Изменить параметры адаптера». Затем, найдите сетевое подключение, с которым у вас возникла проблема, щелкните по нему правой кнопкой мыши и выберите «Свойства».
В открывшемся окне выберите вкладку «Общие». Здесь вы должны увидеть опцию «Включить сетевое обнаружение». Убедитесь, что эта опция включена. Если она уже включена, попробуйте ее выключить, закрыть окно, а затем снова включить и сохранить настройки.
Если эти действия не помогли, вы можете попробовать настроить параметры сетевого обнаружения вручную. Для этого вам необходимо открыть файл «hosts» на вашем компьютере. Файл «hosts» находится в папке «C:\Windows\System32\drivers\etc».
Откройте этот файл в текстовом редакторе, например, Блокноте. В файле «hosts» вы должны увидеть несколько строк, начинающихся с символа «#». Вам нужно добавить две строки с вашим адресом сети и адресами других компьютеров в вашей сети. Вероятно, у вас уже есть строки с адресами 127.0.0.1 и ::1, их необходимо оставить без изменений. Ниже приведен пример добавления двух строк:
192.168.1.1 компьютер1
192.168.1.2 компьютер2
Замените «192.168.1.1» и «192.168.1.2» на ваш адрес сети и адреса других компьютеров. После внесения изменений сохраните файл «hosts» и закройте его.
После внесения изменений в файл «hosts» попробуйте снова включить сетевое обнаружение в настройках сетевого подключения. Возможно, теперь настройка будет сохранена без проблем.
Не сохраняются настройки сетевого обнаружения
Проблема сохранения настроек сетевого обнаружения может возникнуть в Windows Server 2019. Если вы заметили, что после изменения настройки «Включить сетевое обнаружение» она не сохраняется, вам следует проверить следующие параметры:
1. Настройка сетевого обнаружения через Центр сети и общего доступа.
Для начала, откройте Центр сети и общего доступа. Щелкните правой кнопкой мыши по активному сетевому подключению и выберите «Свойства». Перейдите на вкладку «Сеть» и убедитесь, что настройка «Включить сетевое обнаружение» отмечена.
2. Проверка наличия общедоступных папок и файлов
Если настройка сетевого обнаружения включена, но другие компьютеры в сети не могут открыть общие папки и файлы сервера, убедитесь, что эти папки и файлы действительно доступны для общего доступа. Проверьте настройки доступа к этим файлам и папкам, чтобы убедиться, что права на чтение предоставлены всем пользователям или группам, которые должны иметь доступ.
3. Проверка наличия общих папок на других компьютерах
Если настройка «Включить сетевое обнаружение» не сохраняется и вы не можете открыть общедоступные папки и файлы на других компьютерах в сети, может быть проблема связана с этими компьютерами. Убедитесь, что настройки общих папок и файлов на других компьютерах выбраны правильно и доступ к ним не был убран.
4. Проверка наличия локальной сети
Если настройка «Включить сетевое обнаружение» не сохраняется, возможно, в этом компьютере отсутствует локальная сеть или была изменена. Проверьте параметры сети, чтобы убедиться, что компьютер подключен к локальной сети.
Послесловие
Не сохранение настройки «Включить сетевое обнаружение» в Windows Server 2019 может вызвать проблемы с доступом к общим папкам и файлам в сети. Прежде чем решать проблему вручную, запустите проверку указанных параметров. В некоторых случаях проблемы с сохранением настроек могут быть причиной проще, чем кажется, и затронуть другие параметры сети.
Доступ к общим папкам с другого компьютера в локальной сети
В Windows Server 2019 есть общедоступные папки, к которым можно получить доступ с других компьютеров в локальной сети. Если у вас есть проблемы с доступом к общим папкам, предоставленным на этом компьютере, то вам необходимо настроить «Включить сетевое обнаружение».
Для настройки доступа к общим папкам на другом компьютере вам потребуется следующее:
- Открыть «Центр управления сетями и общим доступом» на обоих компьютерах.
- На компьютере, на котором находятся общедоступные папки, открыть «Параметры общедоступной папки» с помощью правой кнопки мыши на папке и выбрать «Свойства».
- В окне свойств папки выбрать вкладку «Общий доступ» и убедиться, что параметры доступа к папке настроены корректно для других компьютеров в сети.
- Настройка «Включить сетевое обнаружение» доступна в окне «Параметры общего доступа» в разделе «Настройки сетей» центра управления.
- Настройте сетевое обнаружение, чтобы файлы в общей папке отображались и были доступны для чтения на других компьютерах в локальной сети.
Если вы не знаете пароль для доступа к общим папкам других компьютеров, вы можете посмотреть его в настройках общего доступа. Если необходимо настроить доступ к общим папкам вручную, лучше всего подготовиться к настройке сетевого обнаружения, чтобы сразу понимать все параметры и правильно закрыть доступ к папкам на других компьютерах. После настройки сетевого обнаружения общие папки будут отображаться на других компьютерах в локальной сети, и вы сможете открыть и просматривать файлы в них.
Подготовка к настройке локальной сети в Windows 10
Настройка локальной сети в операционной системе Windows 10 позволяет обеспечить общий доступ к файлам и папкам на компьютерах, подключенных к сети. В этом разделе мы рассмотрим, как настроить локальную сеть вручную и использовать функцию сетевого обнаружения.
Открыть настройки общего доступа к папкам и файлам
Для начала откройте параметры общего доступа к папкам и файлам на компьютерах в сети. Для этого выполните следующие действия:
- Откройте Проводник, нажав клавишу с изображением папки на панели задач или через меню Пуск.
- В панели навигации слева выберите «Сеть».
- В открывшемся окне «Сеть» выберите компьютер, на котором находятся общие папки или файлы, к которым вы хотите получить доступ.
- Щелкните правой кнопкой мыши на выбранном компьютере и выберите «Свойства».
Теперь вы находитесь в настройках компьютера, к которому вы хотите получить доступ. Далее необходимо настроить общий доступ к папкам и файлам.
Настройка общего доступа к папкам и файлам
В открывшемся окне «Свойства компьютера» перейдите на вкладку «Общий доступ» и установите флажок «Разрешить общий доступ к этому элементу». При необходимости вы можете установить пароль, чтобы ограничить доступ к общим папкам и файлам.
Теперь все папки и файлы, которые располагаются в общей папке компьютера, будут отображаться в других компьютерах в сети.
Включение сетевого обнаружения
Для того чтобы компьютеры в локальной сети могли обнаруживать друг друга автоматически, необходимо включить функцию сетевого обнаружения. Выполните следующие действия:
- Откройте меню «Пуск», щелкнув на кнопке «Пуск» в левом нижнем углу экрана или нажав клавишу с изображением флага Windows на клавиатуре.
- Наберите «настройки сети и общего доступа» и выберите соответствующий результат поиска.
- В открывшемся окне «Настройки сети и общего доступа» выберите «Настройки сети».
- Проверьте, что настройка «Включить сетевое обнаружение» включена.
После того как вы включите функцию сетевого обнаружения, компьютеры в сети смогут видеть друг друга и обмениваться файлами и папками проще и быстрее.
Важно помнить, что для более защищенной настройки локальной сети рекомендуется использовать парольный доступ к общим папкам и файлам. Таким образом, вы сможете управлять доступом к своим файлам и защитить их от несанкционированного доступа.
В этом разделе мы рассмотрели, как подготовиться к настройке локальной сети в Windows 10 вручную и использовать функцию сетевого обнаружения. После выполнения этих действий вы сможете обмениваться файлами и папками между компьютерами в локальной сети без проблем.
Как отключить общий доступ к папке или файлу в Windows 10
В Windows 10 сетевые папки или файлы могут быть общедоступными, то есть доступными для других компьютеров в сети. Если вы хотите убрать общий доступ к папке или файлу, то это можно сделать вручную в настройках файловой системы.
Параметры общего доступа к папке или файлу
Когда папка или файл находятся в сетевой папке, они отображаются в проводнике всех подключенных компьютеров в сети. Если вы открыли папку или файл, то другие пользователи также смогут его открыть для чтения или записи.
Чтобы отключить общий доступ к папке или файлу, нужно выполнить следующие шаги:
- Откройте проводник и найдите папку или файл, для которого нужно убрать общий доступ.
- Щелкните правой кнопкой мыши на папке или файле и выберите «Свойства» из контекстного меню.
- В открывшемся окне «Свойства» перейдите на вкладку «Общий доступ».
- Нажмите на кнопку «Закрыть доступ» и подтвердите свое решение в диалоговом окне.
После этого общий доступ к папке или файлу будет удален, и другие пользователи уже не смогут открыть его.
Отключение общего доступа к папке или файлу на сервере
Если настройка общего доступа к папке или файлу производится на сервере, то существуют и другие варианты отключения общего доступа.
Например, в Windows Server можно отключить общий доступ к папке или файлу через центр управления сервером. Для этого нужно выполнить следующие действия:
- Откройте центр управления сервером и выберите «Серверные роли» в меню слева.
- Выберите «Файловые и принт-серверы» и найдите нужную папку или файл.
- Щелкните правой кнопкой мыши на папке или файле и выберите «Свойства» из контекстного меню.
- В открывшемся окне «Свойства» перейдите на вкладку «Мониторинг» и нажмите на кнопку «Отключить общий доступ».
После этого общий доступ к папке или файлу на сервере будет отключен, и другие компьютеры больше не смогут его открыть.
Обратите внимание, что настройки общего доступа сохраняются в профиле пользователя, с которым осуществляется вход в систему Windows. Если вы входите под разными профилями, то настройки общего доступа могут отличаться.
Не забудьте также установить пароль на вашу учетную запись пользователя Windows, чтобы никто другой не мог получить доступ к общим папкам или файлам.
Как открыть общий доступ к папке в Windows 10
В операционной системе Windows 10 существует простой способ открыть общий доступ к папкам и файлам, чтобы они были доступны другим компьютерам в сети. Подобная настройка особенно полезна в домашней или локальной сети, если есть несколько компьютеров, на которых нужно обмениваться файлами.
Настройка общего доступа к папке
Для начала откройте проводник Windows, щелкнув правой кнопкой мыши на значке «Папки» на панели задач и выбрав «Проводник».
В проводнике найдите папку, которую вы хотите сделать общедоступной. Щелкните правой кнопкой мыши на этой папке и выберите «Свойства».
В открывшемся окне «Свойства» перейдите на вкладку «Общий доступ» и выберите опцию «Общий доступ для сети».
Если вам нужно настроить дополнительные параметры доступа, нажмите кнопку «Дополнительно». Здесь вы можете выбрать конкретные пользователи или группы, которым разрешен доступ к папке, а также задать другие параметры доступа.
После того как вы настроили общий доступ к папке, нажмите «Применить» и «ОК», чтобы сохранить изменения.
Проверка общего доступа к папке
Теперь, когда общий доступ к папке настроен, вы можете проверить, отображается ли эта папка другим компьютерам в сети.
На выбранном компьютере откройте проводник и перейдите в раздел «Сеть». Если папка была общедоступной, она должна отображаться в этом разделе.
Если папка не отображается сразу, попробуйте закрыть и снова открыть проводник или перезагрузить компьютер.
Кроме того, на других компьютерах в сети можно попытаться получить доступ к общим папкам, введя в адресной строке проводника адрес компьютера, к которому вы хотите получить доступ. Например, \\имя_компьютера.
Если у вас возникли проблемы с общим доступом к папке, убедитесь, что сетевое обнаружение включено на обеих компьютерах и что они находятся в одной локальной сети. Также проверьте, что параметры доступа к папке настроены правильно.
Если у вас есть домашняя сеть или локальная сеть, вы можете настроить общий доступ к файлам и папкам на других компьютерах, чтобы обмениваться данными без использования портативных носителей или сетевых кабелей. Настройка общего доступа в Windows 10 позволяет легко и удобно обмениваться файлами между компьютерами, находящимися в одной сети.
В том случае, если вы не понимаете, как открыть общий доступ к папке или настроить сетевые параметры, важно помнить, что Windows Server 2019 может отличаться от Windows 10, поэтому параметры настройки общего доступа или обнаружения сети могут различаться. В таких случаях рекомендуется обратиться к руководству по настройке Windows Server 2019 или обратиться к специалисту для получения профессиональной помощи.
Послесловие
Настройка общего доступа к папке в Windows 10 является важной функцией, которая помогает упростить обмен файлами между компьютерами в сети. Следуйте описанным выше шагам, чтобы легко настроить общий доступ к папкам и файлам на вашем компьютере.
Настройка параметров общего доступа в Windows 10
При подключении компьютеров к сетям необходимо настроить параметры общего доступа, чтобы гарантировать правильное отображение и доступность папок и файлов.
1. Подготовка к настройке общего доступа
Перед тем, как настроить параметры общего доступа, убедитесь, что у вас есть права администратора на компьютере, на котором будет осуществляться настройка. Также убедитесь, что сетевое обнаружение включено на компьютере.
Для включения сетевого обнаружения в Windows 10 необходимо:
- Щелкнуть правой кнопкой мыши по значку «Пуск» и выбрать «Настройки».
- В окне «Настройки» выберите «Сеть и Интернет».
- В меню слева выберите «Wi-Fi» или «Ethernet», в зависимости от того, к какому кабелю компьютер подключен.
- В открывшемся окне выберите «Домашняя сеть» или «Частная сеть», чтобы включить сетевое обнаружение.
2. Настройка общих папок и параметров доступа
После включения сетевого обнаружения откройте папку, которую вы хотите сделать общей для других компьютеров.
Для настройки общей папки и параметров доступа выполните следующие действия:
- Щелкните правой кнопкой мыши по папке, которую хотите поделить, и выберите «Свойства».
- В окне «Свойства» перейдите на вкладку «Общий доступ».
- Убедитесь, что параметр «Разрешить другим пользователям сети изменять файлы в этой папке» включен.
- Если нужно, можно настроить дополнительные параметры доступа, такие как «Чтение» или «Запись».
- Нажмите «Применить» и «ОК» для сохранения настроек.
Теперь общая папка будет доступна другим компьютерам в сети. Для просмотра общих папок на других компьютерах вам понадобится открыть «Проводник» и выбрать «Сеть» в левом меню.
Обратите внимание, что параметры общего доступа сохраняются на компьютере, на котором они настроены. Если будет отключено сетевое обнаружение, параметры общего доступа не будут отображаться и другие компьютеры не смогут получить доступ к общим папкам.
Настройка общего доступа на компьютере с Windows 10 проще всего выполнить с учетом советов в этой статье. Попробуйте настроить параметры общего доступа и убедитесь, что они сохраняются и правильно отображаются на других компьютерах в сети.
Как настроить локальную сеть в Windows 10: Параметры общего доступа и общий доступ к папке в Windows 10
Зачастую, в сетевой среде, важно настроить общий доступ к файлам и папкам между компьютерами. В Windows 10 это можно сделать с помощью функции общего доступа, которая позволяет легко обмениваться файлами и папками между компьютерами в локальной сети.
Для начала, убедитесь, что у обеих систем включено сетевое обнаружение. Для этого перейдите в «Настройки» Windows 10, выберите «Сеть и интернет» и зайдите в «Центр сети и общего доступа». Затем в меню выберите «Настройка параметров общего доступа» и убедитесь, что включена опция «Включить сетевое обнаружение». Если эта опция неактивна, возможно, нужно будет изменить параметры профиля частной или общественной сети.
Если оба компьютера находятся в одной локальной сети, то доступ к общим папкам и файлам можно настроить вручную. Для этого нужно зайти в свойства папки, выбрать вкладку «Общий доступ» и указать, кому предоставить доступ. Можно ограничить доступ к определенным пользователям или открыть его для всех в сети.
Если же компьютеры находятся в разных сетях или подсетях, рекомендуется использовать программное решение, такое как удаленный доступ или сетевой мост, позволяющее подключать компьютеры разных сетей к одной локальной сети.
| Примечание |
|---|
| Обратите внимание, что настройки общего доступа к папкам и файлам могут быть разными в зависимости от версии Windows. Этот пример приведен для Windows 10. |
В итоге, настройка локальной сети в Windows 10 позволяет легко обмениваться файлами и папками между компьютерами. Обязательно убедитесь, что сетевое обнаружение включено на обоих компьютерах и настройки общего доступа к папкам и файлам правильно сконфигурированы. Также, не забудьте посмотреть параметры сетевых обнаружений и доступа к папкам в Windows Server 2019, если используете эту операционную систему.
Послесловие
Настройка сетевого обнаружения в Windows Server 2019 может быть необходима для обеспечения общего доступа к файлам и папкам на локальной сети. Если параметры сетевого обнаружения не сохраняются после настройки, есть несколько вариантов решения этой проблемы.
Во-первых, убедитесь, что ваш компьютер подключен к сети, в которой находятся другие компьютеры. Для этого откройте меню «Пуск», щелкните правой кнопкой мыши на папке «Сеть» и выберите «Свойства». Убедитесь, что ваш компьютер подключен к сети, которая находится в домашней группе или рабочей группе.
Во-вторых, проверьте права доступа к папке, в которой находится общий файл. Щелкните правой кнопкой мыши на папке и выберите «Свойства». Во вкладке «Общий доступ» убедитесь, что в настройках доступа к файлу установлены права чтения и записи для всех пользователей.
В-третьих, проверьте настройки сетевого обнаружения. Для этого откройте панель управления, перейдите в раздел «Сеть и Интернет» и выберите «Центр управления сетями и общим доступом». В меню слева выберите «Изменение параметров общего использования» и убедитесь, что параметр «Включить сетевое обнаружение» установлен в положение «Включено».
В-четвертых, если все вышеперечисленное не помогает, попробуйте настроить сетевое обнаружение вручную. Для этого откройте панель управления, перейдите в раздел «Администрирование» и выберите «Параметры сети». В списке соединений найдите соединение, через которое вы хотите обеспечить доступ к файлам, щелкните правой кнопкой мыши на нем и выберите «Свойства». Откройте вкладку «Общий доступ» и настройте параметры доступа к файлу, как вам нужно.
Важно отметить, что процедура настройки сетевого обнаружения может отличаться в зависимости от версии Windows Server, которую вы используете. Лучше всего обратиться к документации или поддержке Microsoft для получения подробных инструкций.
| 10 августа 2021 |
Как посмотреть все папки и файлы, к которым открыт общий доступ на компьютере
В операционной системе Windows Server 2019 можно легко проверить, к каким папкам и файлам открыт общий доступ на компьютере. Это может быть полезно, когда вы хотите узнать, какие ресурсы доступны другим компьютерам в локальной сети.
Для начала подготовьте компьютер, на котором вы хотите просмотреть общий доступ к папкам и файлам. Убедитесь, что сетевое обнаружение включено, чтобы ресурсы отображались другим компьютерам в сети. Если у вас есть несколько компьютеров, убедитесь, что настройки сетевого обнаружения сохраняются на обеих машинах.
Для проверки папок и файлов, к которым открыт общий доступ, выполните следующие шаги:
- Откройте меню «Пуск» и выберите «Параметры».
- В окне «Параметры» выберите «Сеть и Интернет».
- Перейдите на вкладку «Сеть и общий доступ».
- На данной вкладке вы увидите список доступных сетей. Выберите сеть, в которой находится компьютер с общим доступом.
- Подключитесь к выбранной сети, если вы еще не подключены.
- После подключения к сети нажмите на название сети под полем «Общие настройки сети».
- В открывшемся окне в разделе «Предоставленный доступ» посмотрите список доступных папок и файлов.
- Если вы хотите открыть папку или файл с общим доступом, щелкните на нем правой кнопкой мыши и выберите «Открыть».
Теперь вы знаете, как посмотреть все папки и файлы, к которым открыт общий доступ на компьютере. Эта настройка позволяет лучше контролировать доступ к вашим ресурсам в сети и управлять ими при необходимости.
Подготовка компьютера для общего доступа к папкам и файлам
Чтобы папка или файл был доступен другим компьютерам в локальной сети, необходимо настроить общий доступ к ним на сервере.
Для настройки общего доступа к папке или файлу на Windows Server 2019 следуйте этим инструкциям:
- Найдите папку или файл, к которым вы хотите предоставить общий доступ.
- Щелкните правой кнопкой мыши на папке или файле и выберите «Свойства» в контекстном меню.
- В окне «Свойства» перейдите на вкладку «Общий доступ».
- На вкладке «Общий доступ» выберите «Дополнительные параметры общего доступа».
- В открывшемся окне поставьте галочку напротив «Разрешить другим пользователям сети изменять мои файлы».
- Нажмите «Применить», а затем «ОК».
Теперь выбранная папка или файл стали доступными для других компьютеров в сети. Они могут открыть папку или файл через проводник Windows или напрямую указав путь к ним в программе.
Отключить общий доступ к папке или файлу
Если вам больше не нужно предоставлять общий доступ к папке или файлу, вы можете легко отключить его, следуя этим шагам:
- Щелкните правой кнопкой мыши на папке или файле, который вы хотите отключить от общего доступа, и выберите «Свойства».
- На вкладке «Общий доступ» снимите галочку с пункта «Разрешить другим пользователям сети изменять мои файлы».
- Нажмите «Применить», а затем «ОК».
Теперь папка или файл будет недоступны другим компьютерам в сети. Обратите внимание, что отключение общего доступа не удалит папку или файл с вашего компьютера, они останутся на месте.
Видео:
#8. Настройка удаленного подключения на Windows Server 2019.
#8. Настройка удаленного подключения на Windows Server 2019. by Компьютер — это просто! 14,979 views 2 years ago 7 minutes, 10 seconds