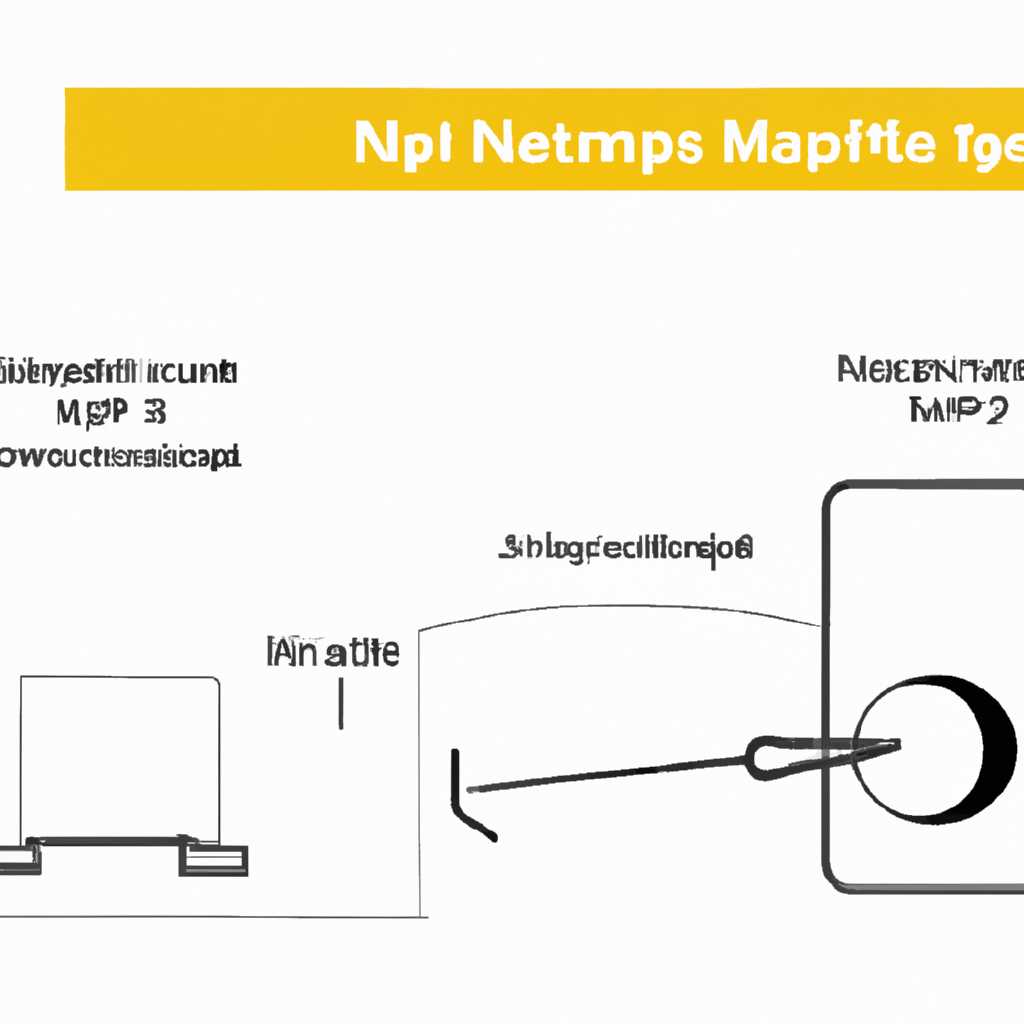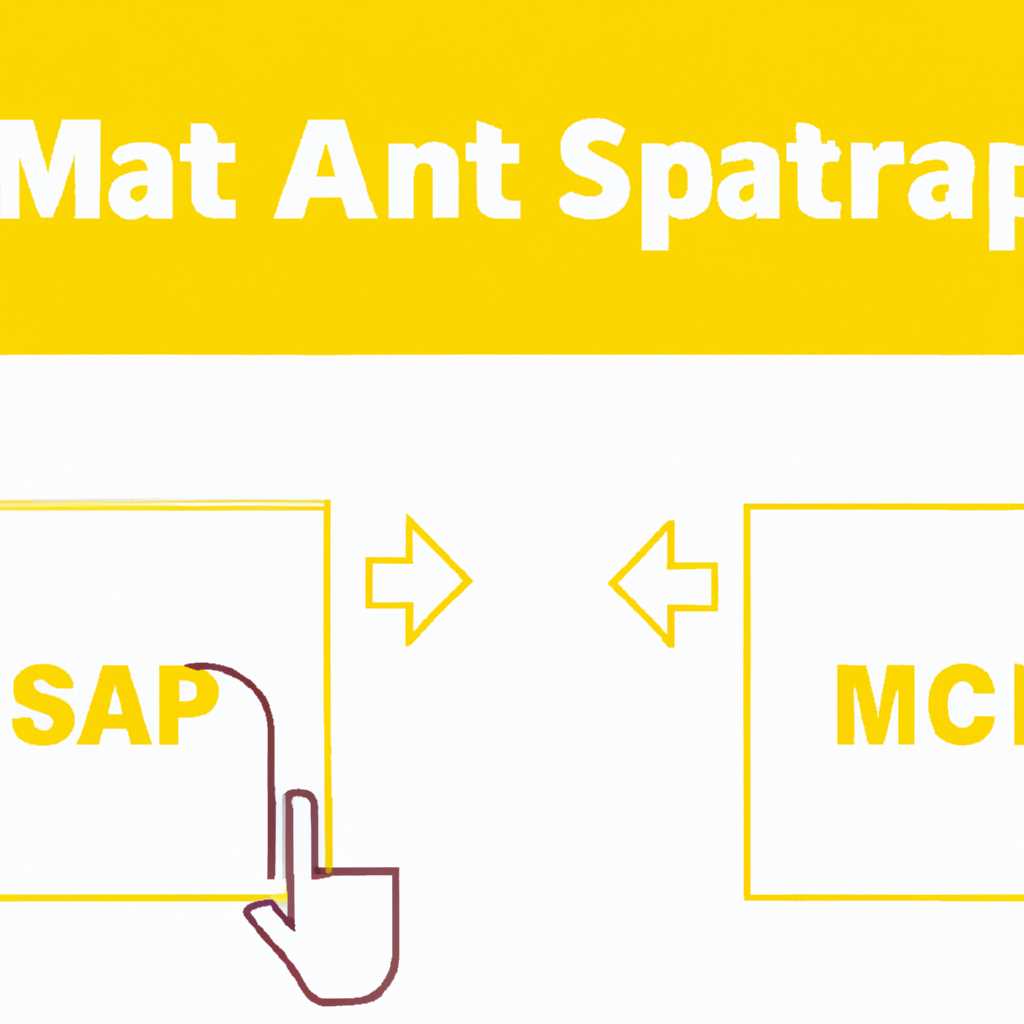- Как наладить процесс создания оснастки в консоли управления MMC
- Как создать оснастку в консоли управления MMC
- Проблема с созданием оснастки
- Ошибка при запуске msc-файла
- Блокировка запуска msc-файла
- Решение ошибки при запуске msc-файла
- Решение блокировки запуска msc-файла
- Решение проблемы с созданием оснастки
- Использование командной строки для создания оснастки
- Примеры командной строки для создания оснастки
- 1. Создание оснастки с помощью командной строки
- 2. Устранение ошибок при запуске MMC с помощью командной строки
- Другие способы создания оснастки в консоли управления mmc
- Видео:
- mmc.exe Администратор заблокировал выполнение этого приложения — как исправить
Как наладить процесс создания оснастки в консоли управления MMC
Проблемы с файлом оснастки MMC (Microsoft Management Console) могут возникнуть из-за различных причин, включая проблемы защиты, ошибки в реестре и другие неполадки. Если ваша оснастка перестала работать, и вы получаете сообщения об ошибке или блокировки, не отчаивайтесь — в этой статье я расскажу вам о нескольких решениях, которые помогут вам восстановить работоспособность оснастки MMC.
Одно из дополнительных решений, которое можно попробовать для устранения проблемы с файлом оснастки MMC, — это запуск консоли управления mmc от имени администратора. Для этого вам нужно найти файл оснастки mmc (например, devmgmt.msc для диспетчера устройств) и щелкнуть на нем правой кнопкой мыши. В контекстном меню выберите пункт «Запуск от имени администратора». Это может помочь в случаях, когда ваша оснастка блокируется из-за проблем с защитой.
Если у вас возникают проблемы с цифровой подписью при запуске оснасток MMC, решение может быть связано с отключением или удалением встроенной политики UAC (User Account Control). Чтобы это сделать, перейдите в окно «Управление пользователями» и установите параметр «Отключить или установить уровень контроля пользователей» на значение «Никогда не уведомлять». Это позволит запускать оснастки MMC без цифровой подписи и может помочь в работе с некоторыми оснастками, которые вызывают ошибку при запуске.
Если вы все еще испытываете проблемы с созданием оснастки в консоли управления MMC после применения вышеприведенных решений, то следует обратиться за дополнительными сведениями в сообщении об ошибке и поискать дополнительные решения на официальном сайте Microsoft или других надежных источниках.
Примечание: перед применением любых решений, связанных с изменением настроек системы, рекомендуется создать точку восстановления или выполнить резервное копирование данных, чтобы защитить систему от возможных нежелательных последствий.
Все сказанное выше представляет общие рекомендации и не гарантирует 100% успешного решения проблем с созданием оснастки в консоли управления mmc. Если у вас возникли проблемы при создании или использовании оснастки MMC, рекомендуется обратиться за помощью к опытному специалисту или обратиться в службу поддержки Microsoft для получения более детальной информации и инструкций.
Как создать оснастку в консоли управления MMC
Консоль управления Microsoft (MMC) предоставляет администраторам возможность управлять различными компонентами и настройками операционной системы Windows. Однако иногда при попытке открыть MMC возникают проблемы, связанные с созданием оснастки. В этой статье мы рассмотрим
Проблема с созданием оснастки
Ошибка при запуске msc-файла
Одной из наиболее частых ошибок, возникающих при запуске osna.msc-файла, является ошибка «Устройство не обнаружено» или «Не удается найти указанный путь». Эта ошибка может возникнуть из-за некорректного пути к файлу или его удаления. Для исправления этой ошибки вы можете перейти к следующему разделу «Решение ошибки при запуске msc-файла».
Блокировка запуска msc-файла
Другой распространенной проблемой является блокировка запуска msc-файла системой безопасности компьютера. Если при запуске msc-файла вы получаете сообщение об ошибке «Блокирование запуска этого приложения защитой Windows», то вам следует обратиться к администратору для разблокировки данного файла. Дальнейшее описание решения этой проблемы вы можете найти в разделе «Решение блокировки запуска msc-файла».
Решение ошибки при запуске msc-файла
При возникновении ошибки при запуске msc-файла можно использовать следующее решение:
- Откройте окно командной строки от имени администратора.
- Введите команду
sfc /scannowи нажмите клавишу Enter. Данная команда проверит системные файлы на наличие ошибок и автоматически исправит их, если это возможно. - Перезагрузите компьютер и проверьте, работает ли msc-файл.
Если после выполнения указанных действий проблема не решена, вы можете попробовать удалить и заново создать msc-файл. Для этого выполните следующие действия:
- Откройте меню «Пуск», найдите и щелкните правой кнопкой мыши на приложении «Диспетчер устройств».
- Выберите пункт «Открыть расположение файла».
- Откроется окно с папкой
C:\Windows\System32. - Найдите файл с именем
devmgmt.mscи удалите его. - После удаления файла, запустите команду
devmgmt.mscв окне командной строки от имени администратора. - Проверьте, работает ли msc-файл.
Решение блокировки запуска msc-файла
Если у вас возникла проблема с блокировкой запуска msc-файла системой безопасности, вы можете попробовать следующее решение:
- Откройте меню «Пуск», найдите и щелкните правой кнопкой мыши на приложении «Диспетчер устройств».
- Выберите пункт «Свойства».
- Перейдите на вкладку «Подписи файлов».
- Выберите вариант «Не использовать информацию о подписи для файлов, который требуют ее».
- Щелкните на кнопку «OK» и закройте окно свойств.
- Проверьте, работает ли msc-файл.
Если после выполнения указанных действий проблема не решена, вам следует обратиться к администратору компьютера для помощи в решении данной проблемы. Администратор сможет разрешить блокировку запуска msc-файла и предоставить вам полный доступ к консоли управления.
Решение проблемы с созданием оснастки
При использовании учетной записи администратора на компьютере с операционной системой Windows, возможно, вы столкнулись с проблемой создания оснастки в консоли управления MMC (Microsoft Management Console). Эта неполадка может возникнуть по различным причинам, и в результате вы можете получить сообщения об ошибке или не иметь возможности создать или загрузить msc-файл.
Одной из причин может быть ошибка 0xc0000428 при запуске оснастки, которая указывает на проблемное устройство или файл, заблокированный для записи или удаление из-за политики защиты. Для решения этой проблемы, вы можете применить ряд способов:
- Перейдите в окно «Помощь и поддержка» и введите в строке поиска «как удалить защиту от OS Loader». Получите дополнительные сведения о дополнительных способах удаления защиты от OS Loader, которые могут помочь в решении проблемы.
- Попробуйте запустить MMC от имени администратора. Для этого щелкните правой кнопкой мыши по ярлыку MMC и выберите «Запустить от имени администратора». Если вы используете UAC, может потребоваться ввести учетные данные администратора.
- Проверьте цифровую подпись msc-файла. Если цифровая подпись отсутствует или не совпадает с известным издателем, возможно, вы захотите проверить подлинность файла перед его запуском.
- Если после применения вышеперечисленных решений проблема не решена, вы можете обратиться к поддержке Microsoft или искать ответы на форумах и сообществах, где пользователи могут дать дополнительные советы.
Не существует одного гарантированного решения для всех проблем, связанных с созданием оснастки в MMC. Возможно, вы найдете дополнительные способы решения вашего конкретного случая, поэтому не стесняйтесь искать больше информации и пробовать различные подходы.
Использование командной строки для создания оснастки
При возникновении проблемы с созданием оснастки в консоли управления MMC, можно использовать командную строку для ее создания. В этом разделе мы рассмотрим несколько способов использования командной строки для создания оснастки.
1. Откройте командную строку от имени администратора.
• Нажмите кнопку «Пуск» и в строке поиска введите «cmd».
• Выберите «Командная строка» правой кнопкой мыши и выберите «Запустить от имени администратора».
2. Убедитесь, что цифровая подпись UAC (User Account Control) отключена.
• В командной строке выполните команду: bcdedit /set TESTSIGNING ON
• Перезагрузите компьютер, чтобы изменения вступили в силу.
3. Попытайтесь открыть MMC снова.
• Если MMC по-прежнему не открывается, выполните следующие шаги:
4. Удалите проблемное мсс-файл.
• В командной строке выполните команду: del /f имя_файла.msc
• Перезапустите компьютер, чтобы убедиться, что проблемный файл был удален.
5. Проверьте, не заблокирован ли файл UAC.
• В командной строке выполните команду: icacls имя_файла.msc
• Если вы видите запись «BUILTIN\Administrators:(F)», то файл UAC не заблокирован.
• Если запись отсутствует или имеется сообщение об ошибке, выполните следующий шаг.
6. Используйте командную строку для получения полного контроля над файлом.
• В командной строке выполните команду: takeown /f имя_файла.msc
• Затем выполните команду: icacls имя_файла.msc /grant пользователь Administrators:F
7. Проверьте, не блокируется ли файл контролем цифровой подписи.
• В командной строке выполните команду: sigverif
• Проверьте, что показано в столбце «Подпись узла».
• Если файл имеет проблемы с подписью, выполните следующий шаг.
8. Обновите файл с помощью цифровой подписи Microsoft.
• В командной строке выполните команду: sfc /scannow
• Дождитесь завершения проверки на наличие ошибок и выполните инструкции, если они отображаются.
Примечание: При использовании командной строки для создания оснастки важно обращать внимание на дополнительные ошибки или проблемы, которые могут возникнуть в процессе. Если у вас возникли проблемы или вам необходима дополнительная помощь, обратитесь к документации Microsoft или обратитесь в службу поддержки.
Причины возникновения проблем с созданием оснастки в консоли управления MMC могут быть различными. Используя командную строку, вы можете гарантированно получить полный контроль над файлом и решить проблемные блокировки. Убедитесь, что вы следуете инструкциям внимательно и не пропускаете ни один шаг, чтобы избежать возникновения дополнительных проблем.
Примеры командной строки для создания оснастки
Создание оснастки в консоли управления MMC может быть самостоятельным решением проблемы при возникновении различных ошибок или проблем при запуске учетных записей с помощью командной строки. В этом разделе мы рассмотрим несколько примеров команд для создания оснастки и другие полезные способы помочь вам в решении проблем.
1. Создание оснастки с помощью командной строки
Одним из способов создания оснастки является использование командной строки. Для этого выполните следующие действия:
- Откройте окно командной строки от имени администратора.
- Введите команду
mmcи нажмите клавишу Enter. - Откроется пустая консоль MMC.
- Чтобы добавить необходимые оснастки, выберите меню «Файл» (File) и затем «Добавить/удалить подключаемую оснастку» (Add/Remove Snap-in).
- В открывшемся окне выберите нужные оснастки и нажмите кнопку «Добавить» (Add), а затем «ОК».
- Готово! Вы создали свою оснастку в консоли управления MMC с помощью командной строки.
2. Устранение ошибок при запуске MMC с помощью командной строки
Если при запуске MMC возникают ошибки, вы можете попробовать выполнить следующие команды в командной строке, чтобы исправить проблему:
- Для открытия окна MMC от имени администратора введите команду
mmc.exe /a. - Удалите файлы с расширением «.mui» в папке «C:\Windows\
ru-RU(или другой указанной в ошибке), а затем введите командуmmc.exe /p. - Отключите контроль учетных записей (UAC) с помощью команды
UACPrompt, а затем перезапустите компьютер. - Если ни один из предыдущих способов не помог, попробуйте запустить MMC от имени администратора с помощью команды
runas /user:администратор mmc.exe.
Отлично! Теперь у вас есть полные инструкции и примеры командной строки для создания оснастки в консоли управления MMC. Используйте их для решения проблем или открытия нужных инструментов в консоли MMC.
Другие способы создания оснастки в консоли управления mmc
Если вы столкнулись с проблемой создания оснастки в консоли управления mmc и получили ошибку «не удалось создать вложенный контейнер внутри файла», мы предлагаем вам ряд альтернативных способов решения проблемы.
Один из вариантов — использование командной строки для создания оснастки. Для этого вам необходимо открыть командную строку с правами администратора и ввести следующую команду: mmc devmgmt.msc. Это откроет консоль управления устройствами без необходимости создания новой оснастки.
Если вы не хотите использовать командную строку, вы можете попробовать следующий метод. Откройте панель управления и найдите раздел «Управление учетными записями пользователей». Щелкните по нему, чтобы открыть окно «Контроль учетных записей», и найдите опцию «Изменение контроля учетных записей для защиты». Нажмите на нее, чтобы открыть окно с настройками UAC. Установите ползунок на уровне «Не уведомлять», затем нажмите OK и перезапустите компьютер. После перезагрузки попробуйте еще раз создать оснастку в консоли управления mmc.
Если все остальные решения не дали результатов, вы можете использовать последний способ — удаление и переустановку проблемной оснастки. Для этого найдите файл оснастки с расширением .msc (например, devmgmt.msc) в папке C:\Windows\System32 и удалите его. Затем перезапустите компьютер и скачайте файл оснастки заново с сайта Microsoft или использовать самостоятельно найденный исправленный файл. После установки новой оснастки попробуйте открыть ее в консоли управления mmc — все должно работать отлично.
Мы надеемся, что эти дополнительные способы решения проблемы помогут вам в решении проблем с созданием оснастки в консоли управления mmc. Если вы нуждаетесь в дополнительных сведениях или имеете вопросы, обратитесь к администратору или обратитесь в службу поддержки Microsoft. Мы будем рады помочь вам.
Видео:
mmc.exe Администратор заблокировал выполнение этого приложения — как исправить
mmc.exe Администратор заблокировал выполнение этого приложения — как исправить Автор: remontka.pro video 42 164 просмотра 2 года назад 6 минут 2 секунды