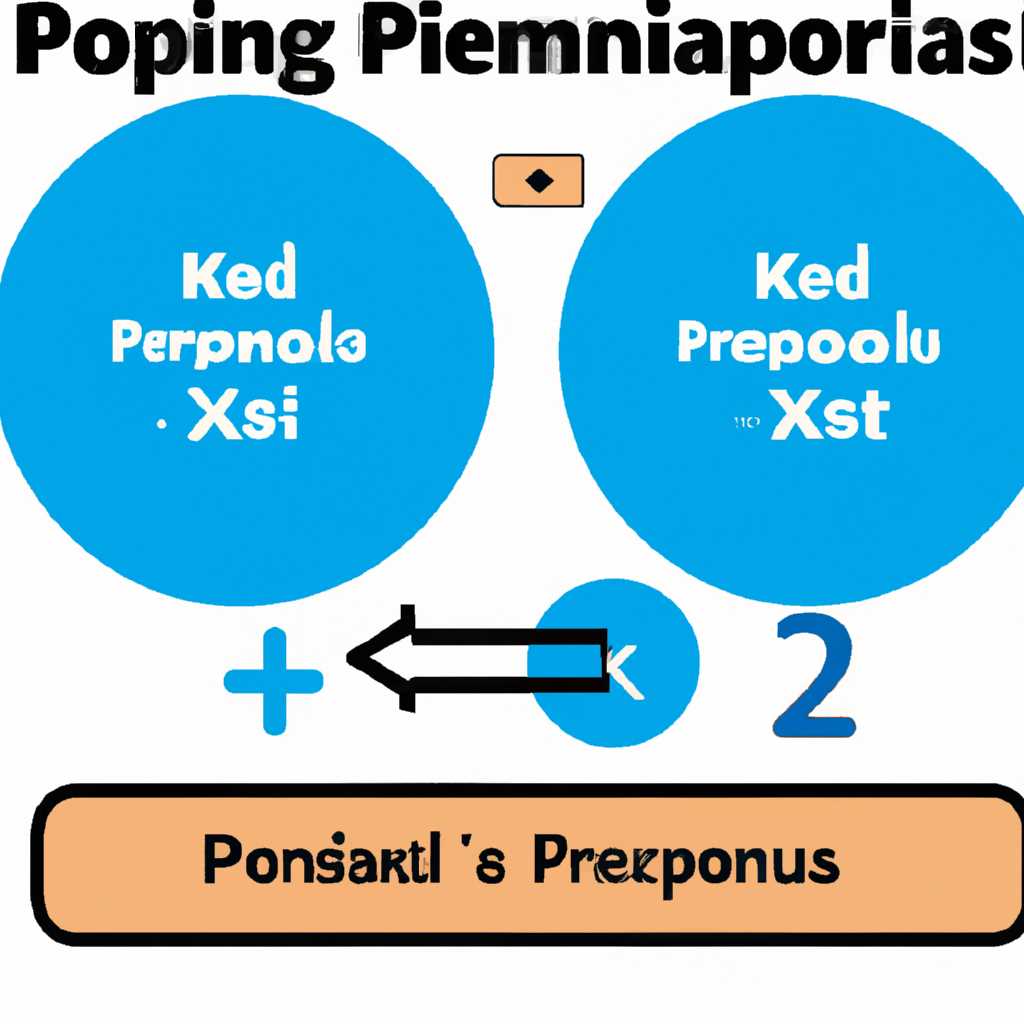- Как решить проблему с удалением Компаса: советы и рекомендации
- Как решить проблему с удалением Компаса
- Советы и рекомендации
- 1. Удаление через панель управления
- 2. Удаление через специальную утилиту деинсталляции
- 3. Удаление файлов и записей в реестре вручную
- Решение
- Шаг 1: Удаление базы Компаса
- Шаг 2: Удаление базы Компаса вручную
- Шаг 3: Удаление программы из реестра
- Классическое удаление программы через панель управления
- Если «Программы и компоненты» ничем не помогли
- Шаг 1: Проверьте наличие остаточных файлов и папок
- Шаг 2: Удалите остаточные записи в реестре
- Шаг 3: Используйте специальную программу удаления
- Шаг 4: Перезагрузите компьютер
- FAQ700741 Как удалить все предыдущие версии КОМПАС
- ❶ Предварительные действия
- ❷ Удаление КОМПАС
- ❸ Удаление следов в реестре и файловой системе
- ☑ Главное
- Проблема
- ❶ Используйте программу CCleaner
- ❷ Удалите остатки вручную
- ❸ Используйте Revo Uninstaller
- ❹ Запустите переустановку
- Утилиты для полного удаления проблемного софта
- Как полностью удалить Компас с компьютера Windows 10
- Шаг 1: Удаление через панель управления
- Шаг 2: Удаление оставшихся файлов и папок
- Шаг 3: Удаление Компаса из реестра
- База знаний СТП > База знаний FAQ > Программное обеспечение > КОМПАС-3D > КОМПАС-3D Home
- Удаление ключа вручную из реестра
- Шаг 1: Откройте реестр
- Шаг 2: Найдите проблемный ключ
- Шаг 3: Удалите ключ
- Шаг 4: Удалите остатки программы
- Видео:
- ИЗБАВЬСЯ ОТ ЗАСТОЯ ЛИМФЫ || Настоящие причины лимфатических отеков! Упражнения и полезные советы
Как решить проблему с удалением Компаса: советы и рекомендации
Если вам когда-либо приходилось сталкиваться с проблемой удаления программы Компас с вашего компьютера, то вы знаете, что это может быть непростой процесс. В некоторых случаях Компас не удаляется полностью, оставляя за собой множество файлов и конфигураций, которые могут мешать установке других программ.
Во многих случаях проблема с удалением Компаса связана с тем, что его деинсталляция была выполнена неправильно или программой, которая не полностью удалила все компоненты. При этом в реестре Windows и на жестком диске остается целый хвостов, который может вызывать проблемы при повторной установке Компаса или при использовании других программ.
Существует несколько способов решения этой проблемы. Вот несколько советов и рекомендаций, которые могут помочь вам удалить Компас полностью:
1. Используйте специальную утилиту для удаления программ. Существуют различные утилиты, которые помогают полностью удалить программы с вашего компьютера. Одной из таких утилит является Revo Uninstaller, которая позволяет осуществить глубокую очистку системы от всех файлов и записей, связанных с Компасом.
2. Откройте Панель управления. Чтобы полностью удалить Компас с вашего компьютера, вы можете воспользоваться стандартными средствами операционной системы Windows. Для этого откройте Панель управления, найдите раздел «Программы» или «Установка и удаление программ», выберите в списке Компас, а затем нажмите кнопку «Удалить». При этом будут удалены все файлы и конфигурации, связанные с Компасом.
3. Воспользуйтесь специальным FAQ для удаления Компаса. На официальном сайте Компас в разделе «FAQ» можно найти информацию и советы для удаления Компаса с вашего компьютера. Там вы найдете подробные инструкции по удалению программы, а также ответы на часто задаваемые вопросы, которые могут возникнуть при удалении Компаса.
Как видите, удаление Компаса с компьютера может быть непростой задачей. Важно следовать рекомендациям и использовать специализированные утилиты, чтобы полностью удалить все файлы и записи, связанные с Компасом. Только тогда вы сможете установить новую версию программы или использовать другое программное обеспечение без проблем.
Как решить проблему с удалением Компаса
Если вы столкнулись с проблемой удаления программы Компас, следуйте предложенным ниже рекомендациям.
❶ Проверьте, что все предыдущие экземпляры Компаса были полностью удалены. Некоторые файлы и записи конфигураций могут сохраниться даже после деинсталляции.
❷ Запустите установщик Компаса, если он у вас есть. Выберите опцию «Деинсталляция» или «Удалить».
❸ Если установщик не продут установку, выполните следующие действия:
- Запустите панель управления Windows. Пример: нажмите правой кнопкой мыши на «Пуск» и выберите «Панель управления».
- Откройте «Программы и компоненты», «Программы» или «Установка и удаление программ».
- Найдите Компас в списке установленных программ и выберите его.
- Щелкните правой кнопкой мыши и выберите «Удалить» или «Деинсталляция».
- Следуйте инструкциям на экране, чтобы завершить процесс удаления.
❹ Если предыдущие шаги не помогли, выполните очистку реестра операционной системы:
- Запустите редактор реестра. Пример: нажмите «Win + R» на клавиатуре, введите «regedit» и нажмите Enter.
- Откройте следующую директорию: HKEY_CURRENT_USER\Software\ASCON\Compass.
- Удалите все данные связанные с Компасом.
- При необходимости проверьте другие данные в реестре, которые могут быть связаны с Компасом.
❺ После удаления программы, проверьте, что все файлы и папки связанные с Компасом были удалены. Обычно они находятся в следующих директориях:
- C:\Program Files (x86)\ASCON\Compass
- C:\ProgramData\ASCON\Compass
❻ Если вы не можете удалить некоторые файлы или папки, используйте специальные утилиты, например CCleaner, чтобы выполнить полную очистку системы.
Важно иметь знания и понимание работы с реестром и файловой системой Windows. Если вы не уверены, что делаете, сначала сделайте резервную копию данных.
После завершения всех этих шагов, ваша проблема с удалением Компаса должна быть решена. Если проблема все еще существует, рекомендуется обратиться в техническую поддержку Компаса для получения дальнейшей помощи.
Советы и рекомендации
Если у вас возникла проблема с удалением программы «Компас», вам может потребоваться выполнить деинсталляцию вручную. Ниже представлены несколько советов и рекомендаций, которые могут помочь вам решить эту проблему.
1. Удаление через панель управления
- В операционной системе Windows откройте раздел «Панель управления» через меню «Пуск».
- В списке программ найдите программу «Компас» и выберите ее.
- Нажмите кнопку «Удалить», чтобы запустить процесс деинсталляции.
- Следуйте указаниям мастера удаления, чтобы полностью удалить программу с вашего компьютера.
2. Удаление через специальную утилиту деинсталляции
Если предыдущие шаги не привели к полному удалению Компаса, вы можете воспользоваться специальной программой для удаления. Некоторые программы предоставляют свои собственные инструменты удаления, такие как «Компас Uninstaller». Запустите эту программу и следуйте инструкциям, чтобы удалить программу Компас полностью с вашего компьютера.
3. Удаление файлов и записей в реестре вручную
Если вы все еще испытываете проблемы с удалением Компаса, вы можете попробовать удалить оставшиеся файлы и записи в реестре вручную. Однако будьте осторожны при работе с реестром, так как неправильное удаление записей может нанести вред вашей системе. Следуйте этим шагам для удаления файлов и записей в реестре:
- Нажмите клавишу Win + R, чтобы открыть окно «Выполнить».
- Введите «regedit» и нажмите Enter, чтобы открыть Редактор реестра.
- В Редакторе реестра найдите следующие директории и удалите их (если они существуют):
HKEY_CURRENT_USER\Software\КомпасHKEY_LOCAL_MACHINE\Software\Компас
- После удаления директорий в реестре найдите оставшиеся файлы Компаса на вашем компьютере и удалите их вручную.
- После завершения удаления файлов и записей в реестре перезагрузите компьютер.
Помните, что эти рекомендации предназначены для пользователя со средним уровнем знаний. Если у вас есть сомнения или опасения относительно процесса удаления, лучше проконсультируйтесь со специалистом или с службой поддержки. Главное — не допускайте случайного удаления важных файлов или записей в реестре, которые могут навредить вашей операционной системе.
Решение
Решение проблемы с удалением Компаса заключается в нескольких шагах. При использовании утилиты деинсталляции Компас, если она не может удалить нужные файлы, вам необходимо вручную удалить базы программы.
Шаг 1: Удаление базы Компаса
Первоначально проверьте, где располагается база программы. Для этого откройте Компас и выполните следующие действия:
- Откройте меню «Файл»
- Выберите «Настройки»
- Перейдите в раздел «Общие»
- Кликните левой кнопкой мыши на кнопке «Папка с файлами конфигурации»
Шаг 2: Удаление базы Компаса вручную
Система windows может размещать базу программы в разных местах, но чаще она будет располагаться в следующих папках:
- C:\Program Files (x86)\ASCON\KOMPAS-3D
- C:\Program Files\Common Files\ASCON\KOMPAS-3D
Шаг 3: Удаление программы из реестра
Для удаления Компаса из реестра, выполните следующие действия:
- Нажмите Win+R, чтобы открыть «Выполнить»
- Введите «regedit» и нажмите Enter
- В редакторе реестра найдите процесс «KOMPAS-3D» или файлы с подобными хвостами вида «KOMPAS-3D.ХХХ».
- Удалите все найденные ключи.
После выполнения этих шагов вы сможете без проблем удалить Компас с вашей системы.
Классическое удаление программы через панель управления
Если у вас возникла проблема с удалением Компаса с вашей системы, в этом разделе мы расскажем вам о классическом способе удаления программы через панель управления.
❶ В первую очередь, убедитесь, что у вас нет открытых файлов программы Компас-3D и закройте все его процессы на компьютере.
1. Откройте меню «Пуск» и выберите «Панель управления».
2. В разделе «Программы» найдите и выберите «Удаление программы» (в некоторых версиях Windows этот раздел может называться «Программы и компоненты»).
3. В открывшемся окне в списке программ найдите Компас-3D и щелкните на нем правой кнопкой мыши.
4. В появившемся контекстном меню выберите «Удалить» или «Деинсталлировать». Следуйте инструкциям на экране.
5. По завершении деинсталляции запустите утилиту CCleaner, чтобы очистить систему от временных файлов и записей, связанных с Компас-3D.
Эти простые шаги помогут вам полностью удалить программу Компас-3D с вашего компьютера. Если у вас возникли проблемы с удалением программы с помощью классического метода, рекомендуем обратиться к специальным программам для удаления программного обеспечения, таким как Revo Uninstaller, которые могут помочь вам найти и удалить остатки программы.
Важно отметить, что при удалении Компас-3D через панель управления не всегда удаляются все файлы и записи в реестре системы. Если вы хотите «полностью» удалить программу, можете воспользоваться специальными программами или следовать инструкциям в Как удалить Компас-3D полностью.
Для остальных вопросов и проблем с деинсталляцией Компас-3D рекомендуем обратиться к FAQ на официальном сайте продукта (например, FAQ700741), где вы можете найти дополнительную информацию, которая поможет вам решить вашу проблему.
Если «Программы и компоненты» ничем не помогли
Если вы уже попробовали удалить Компас через «Программы и компоненты» в настройках Windows, но проблема осталась, есть несколько дополнительных шагов, которые вы можете попробовать.
Шаг 1: Проверьте наличие остаточных файлов и папок
Откройте проводник и перейдите в директорию C:\Program Files\Common Files. Проверьте наличие папок, связанных с программой Компас.
Шаг 2: Удалите остаточные записи в реестре
Нажмите правой кнопкой мыши на кнопке «Пуск» в левой нижней части экрана и выберите «Выполнить». Введите «regedit» и нажмите Enter, чтобы открыть Редактор реестра.
В Редакторе реестра найдите следующий путь: HKEY_LOCAL_MACHINE\SOFTWARE\Classes\Installer\Products\
В этом разделе найдите ключи, связанные с Компасом. Нажмите правой кнопкой мыши на каждом ключе и выберите «Удалить», чтобы удалить эти ключи.
Шаг 3: Используйте специальную программу удаления
Если предыдущие шаги не помогли решить проблему, вы можете воспользоваться специальными утилитами для удаления программ. Такие программы обычно осуществляют более глубокое удаление и могут удалить хвосты программного обеспечения, которые остались после стандартного удаления.
Скачайте и запустите программу удаления, согласно указаниям разработчика. Обычно вам будет предложено выбрать нужную программу из списка установленных программ на вашем компьютере, чтобы запустить процесс удаления.
Шаг 4: Перезагрузите компьютер
После выполнения всех указанных действий перезагрузите компьютер, чтобы завершить процесс удаления Компаса и убедиться, что все проблемные файлы и записи в реестре были удалены.
Если проблема с удалением Компаса все еще осталась, рекомендуется обратиться к специалистам или поискать помощь на специализированных форумах.
FAQ700741 Как удалить все предыдущие версии КОМПАС
Ниже представлена инструкция о том, как удалить все предыдущие версии программы КОМПАС с вашей системы.
❶ Предварительные действия
Перед удалением КОМПАС рекомендуется выполнить следующие действия:
- Сделайте резервную копию всех нужных файлов и проектов, которые находятся в базе данных КОМПАСа.
- Убедитесь, что на компьютере не запущены программы, использующие КОМПАС.
❷ Удаление КОМПАС
Для удаления предыдущих версий КОМПАС выполните следующие действия:
- Закройте все открытые программы на вашем компьютере.
- Откройте Панель управления и выберите «Программы и компоненты» или «Установка и удаление программ».
- Найдите в списке программу КОМПАС и выберите ее.
- Нажмите кнопку «Удалить» или «Изменить/Удалить» в верхней панели установки.
- Следуйте инструкциям установщика для удаления КОМПАСа.
❸ Удаление следов в реестре и файловой системе
Для полного удаления КОМПАСа и его настроек из вашей системы, выполните следующие действия:
- Нажмите клавиши Win + R на клавиатуре, чтобы открыть окно «Запуск».
- Впишите «regedit» (без кавычек) и нажмите Enter, чтобы открыть редактор реестра.
- В редакторе реестра найдите следующую директорию: «HKEY_CURRENT_USER\Software\CSoft\Kompas-3D».
- Кстати, в этой директории находятся все настройки и конфигурации КОМПАСа.
- Выберите директорию «Kompas-3D» и нажмите клавишу Delete на клавиатуре, чтобы удалить ее из реестра.
- Откройте проводник и удалите папку «C:\Program Files\CSoft» или другую папку с названием «CSoft», если она есть.
- Также удалите любые временные или хвостовые файлы, связанные с КОМПАСом.
После выполнения всех вышеуказанных действий КОМПАС полностью удален из вашей системы и все связанные с ним файлы и записи реестра удалены.
☑ Главное
Никакие другие программы или компоненты не будут удалены из-за удаления КОМПАСа, за исключением его зависимостей.
Разработчики программного обеспечения, такие как СТП, могут решать проблему удаления программы с помощью других инструментов или процессов. Если у вас возникла какая-либо проблема с удалением КОМПАСа или других продуктов фирмы СТП, рекомендуется обратиться в службу технической поддержки.
Проблема
Если у вас возникли проблемы с удалением программы Компас-3D, вам необходимо следовать определенным шагам. В некоторых случаях просто удаление через панель управления Windows может не сработать, поэтому вам потребуется выполнить дополнительные действия.
❶ Используйте программу CCleaner
Прежде всего, выберите программу для очистки системы, например CCleaner. Запустите программу и перейдите в раздел «Программы». Введите в поле для поиска «Компас-3D» и удалите все найденные файлы.
❷ Удалите остатки вручную
Если после удаления через CCleaner остались файлы Компас-3D, вы можете попробовать удалить их вручную. Откройте проводник Windows и найдите папку «Компас-3D» или «KOMPAS» (в зависимости от версии программы). Удалите все файлы, связанные с этой программой.
Кроме того, удалите все компоненты Компас-3D из реестра Windows. Для этого нажмите правой кнопкой мыши на «Пуск» и выберите «Выполнить». В открывшемся окне введите «regedit» (без кавычек) и нажмите «ОК». В реестре найдите ключ «HKEY_CURRENT_USER\Software\${COMPAS}» и удалите его.
❸ Используйте Revo Uninstaller
Если у вас до сих пор возникают проблемы с удалением Компас-3D, рекомендуется использовать специальную программу Revo Uninstaller. Запустите программу и найдите Компас-3D в списке установленных программ. Выберите его и нажмите «Удалить». Затем следуйте указаниям программы для полного удаления.
❹ Запустите переустановку
Если ни одно из вышеперечисленных решений не помогло, вы можете попробовать переустановить Компас-3D. Сначала сохраните все свои данные и конфигурации программы, например, скриншоты, шаблоны и другие файлы. Затем выполните полное удаление программы с помощью любого из описанных выше методов.
После полного удаления запустите установщик Компас-3D с носителя или скачайте его с сайта разработчика. Следуйте инструкциям установщика и впишите все необходимые данные для управления программой. Убедитесь, что в процессе установки не возникло ошибок.
Если после этих действий проблема с удалением Компас-3D все еще не решена, рекомендуется обратиться в службу поддержки разработчика программы для получения дальнейшей помощи.
Утилиты для полного удаления проблемного софта
Установка и удаление программного обеспечения может иногда вызывать проблемы, особенно если у вас есть проблемы с удалением Компаса. В таких случаях могут помочь специальные утилиты, которые позволяют полностью удалить нежелательное программное обеспечение со всех его компонентов и очистить систему от временных файлов и записей реестра, связанных с программой.
Одной из таких утилит является CCleaner. Она предлагает простое и удобное удаление программ и их компонентов. Чтобы удалить Компас, выполните следующие шаги:
- Скачайте и установите CCleaner с официального сайта.
- Откройте CCleaner и перейдите на вкладку «Инструменты».
- В разделе «Программы» найдите Компас-3D и выберите его.
- Нажмите на кнопку «Удалить» и следуйте инструкциям установщика.
- После завершения удаления, выполните скриншот всех установленных программ для проверки, что Компас-3D полностью удален.
В редких случаях Компас-3D может оставлять записи в реестре системы. Для полного удаления рекомендуется выполнить следующие шаги:
- Нажмите на комбинацию клавиш Win + R для открытия «Выполнить».
- Введите «regedit» и нажмите «ОК», чтобы открыть реестр.
- Перейдите в «HKEY_LOCAL_MACHINE\SOFTWARE\ASCON» и удалите все связанные с Компасом ключи и значения.
Теперь Компас-3D должен быть полностью удален с вашей системы, и вы можете установить его заново или попробовать другие программы CAD.
Если вы не уверены, какие записи реестра и файлы следует удалить, рекомендуется обратиться к FAQ на официальном сайте Компаса. Здесь можно найти подробные указания по полному удалению программы и ее компонентов.
Классическое «полное» удаление программ может быть непростой задачей, особенно если вам нужно удалить большое количество файлов и конфигураций. В таких случаях может быть полезно воспользоваться специальными утилитами для удаления мусора и временных файлов.
Как полностью удалить Компас с компьютера Windows 10
Удаление программного обеспечения иногда может вызывать проблемы, особенно если речь идет о системе Компас-3D. Если вы хотите полностью удалить Компас с компьютера Windows 10, вам понадобятся дополнительные шаги, чтобы избавиться от всех связанных файлов и папок вручную.
Шаг 1: Удаление через панель управления
Попробуйте удалить Компас с помощью стандартного способа через панель управления:
- Перейдите в меню «Пуск» и выберите «Параметры» (или «Система» в некоторых случаях).
- Перейдите в раздел «Приложения» или «Программы и функции».
- Найдите Компас в списке установленных программ, щелкните на него правой кнопкой мыши и выберите «Удалить» или «Изменить/Удалить».
- Следуйте инструкциям на экране, чтобы завершить процесс удаления.
Шаг 2: Удаление оставшихся файлов и папок
Если Компас все еще присутствует на вашем компьютере, несмотря на выполнение первого шага, вам нужно будет вручную удалить оставшиеся файлы и папки:
- Откройте проводник и перейдите в директорию «C:\Program Files\Common Files\». В этой папке должны быть файлы и папки, связанные с Компасом. Удалите все, что относится к Компасу.
- Перейдите в директорию «C:\Program Files (x86)\ASCON». В этой папке также могут располагаться файлы и папки, связанные с Компасом. Удалите все, что относится к Компасу.
- Если вы не можете найти папки «Common Files» и «ASCON» по указанным путям, попробуйте использовать поиск на жестком диске, чтобы найти другие места, где могут располагаться файлы Компаса.
Шаг 3: Удаление Компаса из реестра
Чтобы удалить все остатки Компаса из системного реестра, выполните следующие действия:
- Нажмите клавишу Windows + R, чтобы открыть окно «Выполнить».
- Введите «regedit» и нажмите Enter, чтобы запустить Редактор реестра Windows.
- В Редакторе реестра перейдите по следующему пути: «HKEY_CURRENT_USER\Software» или «HKEY_LOCAL_MACHINE\Software».
- Найдите папку с названием «ASCON» или «Компас-3D» и удалите ее.
После выполнения всех этих шагов Компас должен быть полностью удален с вашего компьютера. Кстати, перед выполнением любых действий рекомендуется создать резервную копию системы или точку восстановления на случай непредвиденных ситуаций.
База знаний СТП > База знаний FAQ > Программное обеспечение > КОМПАС-3D > КОМПАС-3D Home
Для полного удаления КОМПАС-3D Home и всех его компонентов из операционной системы Windows, вам рекомендуется использовать программу Revo Uninstaller. Следуйте указаниям программы и удаляйте все файлы и записи реестра, связанные с КОМПАС-3D Home.
Если у вас возникли проблемы с удалением КОМПАС-3D Home через Revo Uninstaller, вы можете попробовать удалить его вручную.
Для этого выполните следующие действия:
- Откройте папку «Program Files» на вашем жестком диске (обычно это диск C).
- Найдите папку «ASCON» и удалите ее полностью.
- Откройте реестр Windows, нажав Win + R и введите «regedit».
- В реестре найдите ключ «HKEY_LOCAL_MACHINE\SOFTWARE\ASCON» и удалите его.
- Найдите ключ «HKEY_LOCAL_MACHINE\SOFTWARE\Wow6432Node\ASCON» и удалите его, если он существует.
После выполнения этих действий КОМПАС-3D Home должен быть полностью удален с вашего компьютера.
Обратите внимание, что удаление файлов и записей реестра является ответственным действием, которое может повлиять на работу других программ. Внимательно проверьте все файлы и записи, прежде чем удалять их. Если вы не уверены, что это файлы КОМПАС-3D Home, лучше не удаляйте их.
Удаление ключа вручную из реестра
Если при удалении Компаса-3D с вашего компьютера возникают проблемы, вы можете попробовать удалить ключ программы вручную из реестра Windows. Это решение может помочь вам полностью избавиться от программы и связанного с ней мусора, если стандартные методы деинсталляции не справились с задачей.
Прежде чем продолжить, убедитесь, что у вас достаточный уровень знаний работы с реестром и компьютерной конфигурацией. Неправильные действия в реестре могут привести к нестабильности системы.
Шаг 1: Откройте реестр
Запустите программу реестра, нажав Win + R и введя команду «regedit».
Шаг 2: Найдите проблемный ключ
В открывшемся реестре перейдите к следующему пути: HKEY_LOCAL_MACHINE\SOFTWARE\ASCON. Здесь вы найдете все ключи и значения, связанные с программой Компас-3D.
Шаг 3: Удалите ключ
Найдите ключ с именем «KOMPAS-3D» или «Kompas», выберите его и удалите ключ полностью. Убедитесь, что не осталось никаких хвостов или других связанных записей.
После удаления ключа, закройте редактор реестра.
Шаг 4: Удалите остатки программы
Остатки программы могут располагаться в различных папках и настройках системы. Чтобы полностью удалить Компас-3D, выполните следующие действия:
1. Откройте Панель управления и выберите «Программы и компоненты» (для Windows 10).
2. Найдите программу «KOMPAS-3D» или «Kompas» в списке установленных программ.
3. Щелкните правой кнопкой мыши по программе и выберите «Удалить» или «Деинсталлировать».
4. Если программа не удаляется полностью, загрузите специализированную утилиту для удаления программ, например Revo Uninstaller, и выполните полное удаление Компаса-3D с помощью этой утилиты.
5. После завершения деинсталляции, просмотрите папки files86\ASCON и files\ASCON на вашем системном диске и удалите все оставшиеся файлы и папки, связанные с Компасом-3D.
Теперь вы должны быть полностью избавлены от программы Компас-3D и ее настроек как на уровне реестра, так и на уровне файловой системы.
Видео:
ИЗБАВЬСЯ ОТ ЗАСТОЯ ЛИМФЫ || Настоящие причины лимфатических отеков! Упражнения и полезные советы
ИЗБАВЬСЯ ОТ ЗАСТОЯ ЛИМФЫ || Настоящие причины лимфатических отеков! Упражнения и полезные советы by Я себя НЕ знаю 2,217,883 views 9 months ago 14 minutes, 1 second