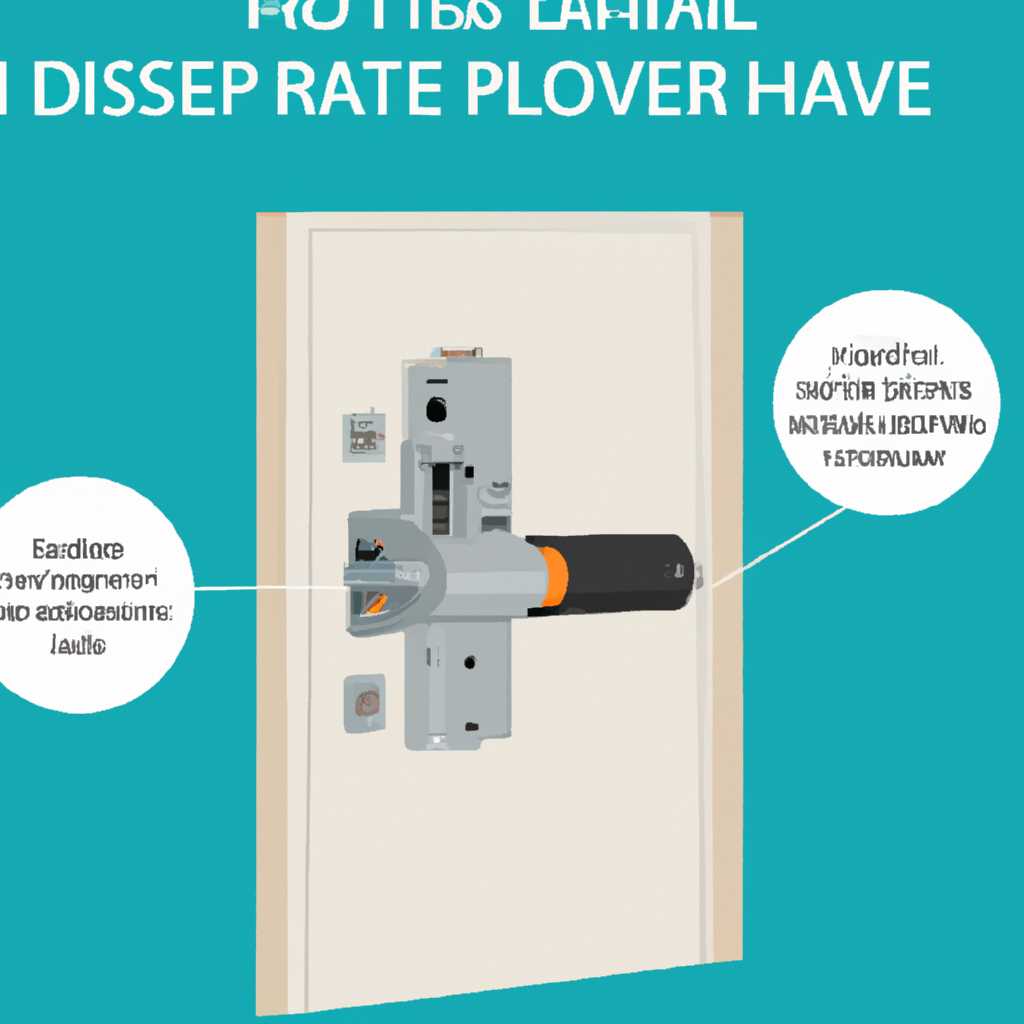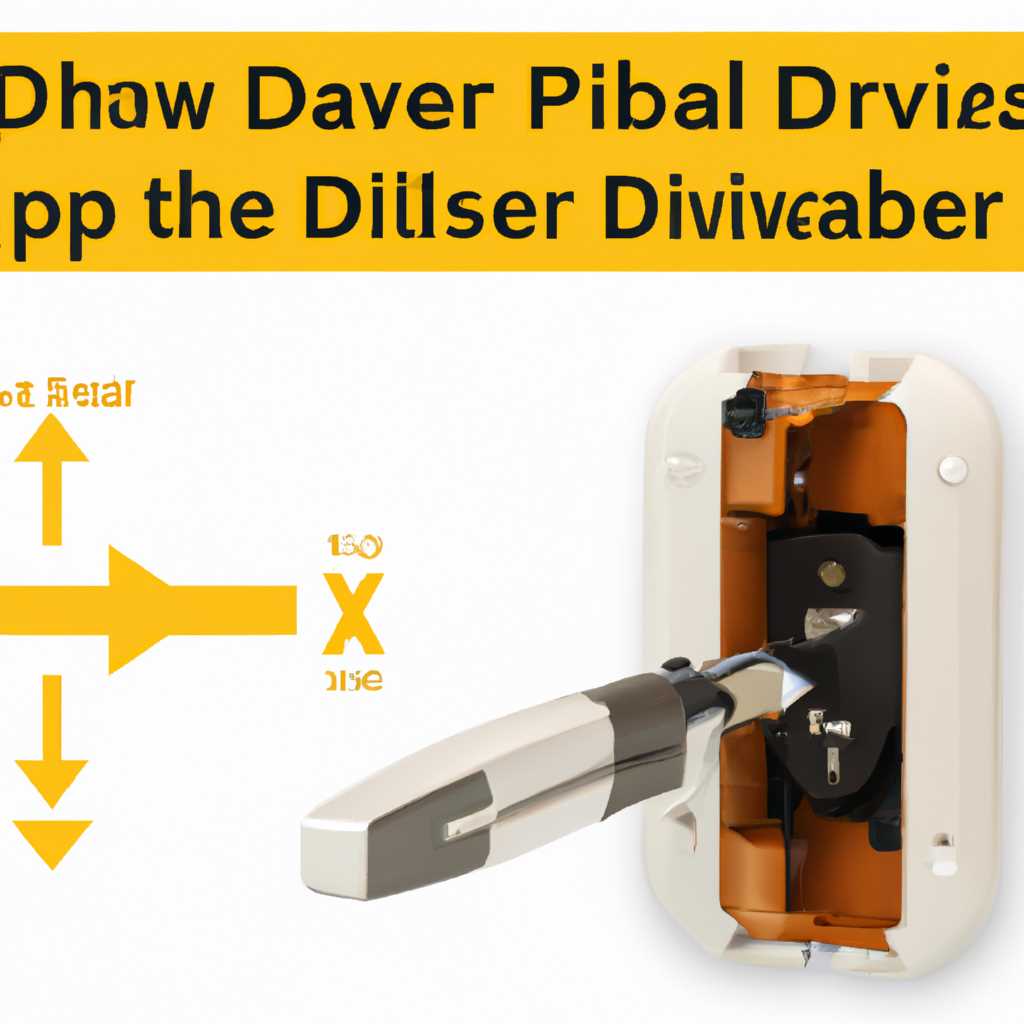- Подробная инструкция по устранению проблем с установкой драйвера Hasp
- Как исправить ошибки в Znethasp64sys
- Как исправить ошибки типа синий экран Znethasp64.sys
- 1. Проверьте наличие ошибок файлов системы
- 2. Обновите или удалите драйверы устройств
- 3. Проверьте программное обеспечение Hasp на наличие ошибок
- 4. Обратитесь к службе поддержки
- Проблема с Znethasp64sys все еще не устранена
- Проверьте файловую систему компьютера
- Удалите и установите драйвер заново
- Проверьте наличие других повреждений системы
- Причины ошибок в файле Znethasp64.sys
- Возможные причины ошибок в файле Znethasp64.sys
- Действия при возникновении ошибок
- Распространенные сообщения об ошибках в Znethasp64sys
- Видео:
- Установка ВСЕХ Драйверов на Windows 7/8/10 в Один Клик | UnderMind
Подробная инструкция по устранению проблем с установкой драйвера Hasp
Проблемы с установкой Hasp драйвера являются распространенными ошибками, с которыми может столкнуться любой пользователь компьютеров.
Hasp драйвер — это часть программного обеспечения, которая обеспечивает связь между вашей системой и устройством Hasp, используемым для защиты программного обеспечения. Если Hasp драйвер поврежден или установлен неправильно, это может привести к сбою системы, вызвать ошибки при запуске программ и использовании оборудования.
В этой инструкции мы рассмотрим шаги для устранения проблем с установкой Hasp драйвера. Если у вас возникли проблемы с Hasp драйвером, выведено синий экран с ошибками, или у вас появилась ошибка, связанная с файлом znet_hasp64.sys, этот гайд будет полезен для вас.
Перед началом процедуры установки или восстановления Hasp драйвера резервные копии важных данных на вашей системе. Это позволит вам избежать потери данных в случае каких-либо ошибок или повреждений файлов. Вы также можете проверить реестр для поиска и удаления любых связанных с Hasp драйвером записей.
Если у вас возникли проблемы с установкой Hasp драйвера, то первым шагом будет удаление любых предыдущих версий Hasp драйвера на вашем компьютере. Для этого вы можете использовать инструкции, предоставленные Microsoft, или скачать и выполнить инструмент haspdinst для полного удаления Hasp драйвера.
После удаления предыдущих версий Hasp драйвера вы можете приступить к установке нового драйвера. Найдите и загрузите последнюю версию Hasp драйвера известных источников. Если у вас возникли проблемы с установкой Hasp драйвера, вы также можете проверить файл на наличие повреждений. Для этого временно отключите антивирусное программное обеспечение и выполните сканирование Hasp драйвера на наличие вирусов или других ошибок, которые могут вызвать проблемы при установке.
В конце процедуры установки Hasp драйвера, вам может понадобиться перезагрузка компьютера, чтобы изменения вступили в силу. После перезагрузки вы можете проверить, что Hasp драйвер успешно установлен, следуя инструкциям, предоставленным в документации. Если у вас возникнут сбои или другие ошибки после установки Hasp драйвера, проверьте соответствие программного обеспечения и оборудования, а также выполните дополнительные шаги по устранению проблемы, указанные в документации Hasp драйвера.
Как исправить ошибки в Znethasp64sys
Если у вас возникают проблемы с установкой Hasp драйвера, связанные с файлом znethasp64.sys, вы можете вручную исправить ошибки. В данном разделе мы подробно рассмотрим, как исправить ошибки в файле znethasp64.sys.
1. Проверка системы на наличие ошибок:
- Откройте командную строку, нажав клавишу Win + R и вводом «cmd».
- Наберите следующую команду: «sfc /scannow» и нажмите Enter.
- Система выполнит проверку на наличие ошибок и попытается исправить их автоматически.
2. Удаление и повторная установка драйвера:
- Найдите файловую систему вашего компьютера и удалите файл «znethasp64.sys».
- Затем перезагрузите компьютер.
- Скачайте новую копию драйверов Hasp с официального сайта.
- Установите их на компьютер, следуя инструкциям на экране.
3. Сканирование памяти и проверка на вирусы:
- Скачайте и установите проверенную программу антивирусного сканирования.
- Запустите программу и выполните полное сканирование памяти компьютера.
- Если найдены вредоносные программы или вирусы, удалите их.
После выполнения всех вышеперечисленных шагов внимательно проверьте работу Hasp драйвера. Если проблемы с установкой Hasp драйвера и связанную с ним ошибку znethasp64.sys не устранены, рекомендуется связаться с технической поддержкой для получения дополнительной помощи.
Надеемся, что эта информация поможет вам решить проблемы с установкой Hasp драйвера и исправить ошибки в файле znethasp64.sys. Если у вас возникнут вопросы, не задаваемые в данной статье, рекомендуется обратиться к руководству пользователя, которое поставляется с вашим оборудованием, программным обеспечением или операционной системой.
Спасибо за внимание!
Как исправить ошибки типа синий экран Znethasp64.sys
Ошибка синего экрана с сообщением о файле Znethasp64.sys может быть связана с проблемами установки или обновления Hasp драйверов. В этом разделе мы рассмотрим несколько распространенных вопросов, связанных с этой ошибкой, и предоставим решения для их устранения.
1. Проверьте наличие ошибок файлов системы
В некоторых случаях, проблемы с файлом Znethasp64.sys могут быть вызваны повреждением системных файлов. Для исправления этой проблемы вам понадобится выполнить проверку файлов системы с помощью утилиты chkdsk.
- Нажмите клавишу Win + X и выберите командную строку (администратор) из списка доступных опций.
- В командной строке введите команду chkdsk /f /r и нажмите Enter.
- Если вам будет предложено выполнить проверку диска при следующей перезагрузке системы, введите «Y» и нажмите Enter.
- Перезагрузите компьютер и дождитесь завершения процесса сканирования.
2. Обновите или удалите драйверы устройств
Ошибки типа синий экран, связанные с файлом Znethasp64.sys, могут возникать из-за несовместимости или повреждения драйверов устройств. В этом случае необходимо обновить или удалить драйверы и установить их заново.
- Нажмите клавишу Win + X и выберите Диспетчер устройств из списка доступных опций.
- Раскройте категорию «Universal Serial Bus-устройства» и найдите USB-ключ Hasp.
- Щелкните правой кнопкой мыши на ключе Hasp и выберите «Обновить драйвер» или «Удалить устройство».
- Если вы выбрали «Удалить устройство», перезагрузите компьютер и установите драйвер заново.
3. Проверьте программное обеспечение Hasp на наличие ошибок
Иногда проблема может быть связана с программным обеспечением Hasp самого по себе. Попробуйте удалить текущую версию Hasp и установить новую копию с официального сайта разработчика.
- Откройте Панель управления и выберите «Программы и компоненты».
- Найдите программу Hasp в списке установленных программ и выберите ее.
- Щелкните правой кнопкой мыши на Hasp и выберите «Удалить».
- После удаления Hasp скачайте копию программного пакета Hasp с официального сайта разработчика и установите его.
4. Обратитесь к службе поддержки
Если после выполнения вышеуказанных действий проблема не устранена, обратитесь в службу поддержки разработчика Hasp для получения дополнительной информации и решения проблемы.
В данном разделе мы рассмотрели несколько часто задаваемых вопросов по ошибкам типа синий экран Znethasp64.sys. Если у вас возникли еще вопросы или вы столкнулись с другими ошибками при установке Hasp драйверов, не стесняйтесь задавать вопросы и обратиться за помощью.
Проблема с Znethasp64sys все еще не устранена
Если у вас возникли проблемы с установкой Hasp драйвера на вашем компьютере, то одной из возможных причин может быть проблема с файлом Znethasp64sys. Этот файл отвечает за обеспечение работы ключей Hasp, и если он поврежден или отсутствует, возникают ошибки при установке драйвера.
Для решения данной проблемы придется восстановить файл Znethasp64sys на вашем компьютере. Для начала убедитесь, что вы имеете права администратора на вашем компьютере, так как без них вы не сможете выполнить некоторые необходимые действия.
Проверьте файловую систему компьютера
Вероятно, файл Znethasp64sys поврежден или отсутствует из-за ошибок в файловой системе вашего компьютера. Для исправления таких ошибок воспользуйтесь утилитой chkdsk. Чтобы выполнить сканирование и восстановление файловой системы, выполните следующие действия:
- Откройте командную строку от имени администратора.
- Введите команду chkdsk C: /f и нажмите Enter. Замените C на букву диска, на котором установлена операционная система.
- Подтвердите выполнение сканирования при следующем запуске компьютера, нажав Y и нажмите Enter.
- Перезагрузите компьютер, чтобы началось сканирование.
После завершения сканирования ваш компьютер будет перезагружен, и chkdsk автоматически исправит ошибки файловой системы. Проверьте, решена ли проблема с Znethasp64sys после этого.
Удалите и установите драйвер заново
Если проблема с Znethasp64sys все еще не устранена, может потребоваться удалить существующий драйвер Hasp и установить новый для успешного решения проблемы. Для этого выполните следующие действия:
- Откройте Панель управления и найдите программу «Удаление программ».
- Найдите драйвер Hasp в списке установленных программ и удалите его.
- Скачайте последнюю версию драйвера Hasp с официального сайта производителя.
- Установите новый драйвер Hasp, следуя инструкциям на экране.
После удаления старого и установки нового драйвера проверьте, решена ли проблема с Znethasp64sys после выполнения этих действий.
Проверьте наличие других повреждений системы
Если проблема с Znethasp64sys все еще не устранена, возможно, на вашей системе присутствуют другие повреждения, которые мешают установке драйвера. В этом случае рекомендуется воспользоваться утилитой проверки системных файлов, чтобы найти и исправить поврежденные файлы.
- Откройте командную строку от имени администратора.
- Введите команду sfc /scannow и нажмите Enter.
- Дождитесь окончания процесса сканирования и восстановления файлов.
Утилита проверки системных файлов автоматически найдет и исправит поврежденные файлы. После завершения проверки и восстановления проверьте, решена ли проблема с Znethasp64sys.
Если вы испытываете проблемы с установкой Hasp драйвера, проблема с файлом Znethasp64sys может быть одной из возможных причин. Воспользуйтесь вышеописанными методами для устранения данной проблемы и успешной установки драйвера.
Причины ошибок в файле Znethasp64.sys
Возможные причины ошибок в файле Znethasp64.sys
- Неправильная установка драйвера Hasp Key;
- Повреждение файла Znethasp64.sys;
- Конфликты с другими установленными драйверами или программным обеспечением;
- Несовместимость с версией операционной системы Windows;
- Проблемы с устройством Hasp Key;
- Другие системные ошибки или проблемы на компьютере.
Действия при возникновении ошибок
Если вы столкнулись с ошибкой, связанной с файлом Znethasp64.sys при установке или использовании драйвера Hasp Key, вам предлагается предпринять следующие шаги для устранения проблемы:
- Проверьте корректность установки драйвера Hasp Key. Убедитесь, что вы использовали версию драйвера, совместимую с вашей операционной системой Windows.
- Проверьте целостность файла Znethasp64.sys. Если файл был поврежден или удален, попробуйте восстановить его из резервной копии или обратитесь к разработчику программного обеспечения.
- Убедитесь, что нет конфликтов с другими установленными драйверами или программным обеспечением. Временно отключите или удалите другие программы, связанные с защитой или управлением устройствами, и проверьте, устраняется ли ошибка.
- Обратитесь к разработчику программного обеспечения Hasp Key или вашему партнеру, если проблемы с драйвером Hasp продолжают возникать. Они могут предоставить дополнительную информацию и рекомендации по установке и настройке Hasp Key.
- Если все другие шаги не помогают, попробуйте выполнить восстановление системы Windows. Ошибки, связанные с файлом Znethasp64.sys, могут быть вызваны проблемами в самой операционной системе. Восстановление системы может помочь восстановить работоспособность драйвера Hasp Key.
Настоятельно рекомендуется сделать резервную копию всех важных данных на компьютере перед выполнением любых действий, связанных с установкой, восстановлением или изменением системных файлов.
Если у вас возникли другие вопросы или проблемы, связанные с драйвером Hasp Key, задаваемые ошибки или BSODы (синий экран смерти), всегда рекомендуется обратиться к разработчику программного обеспечения Hasp Key или вашему партнеру для получения дополнительной информации и поддержки.
Распространенные сообщения об ошибках в Znethasp64sys
Если вы столкнулись с проблемами установки Hasp драйвера, то могут возникнуть ошибки, связанные с файлом znethasp64.sys. В данной ситуации полезно знать наиболее распространенные сообщения об ошибках, чтобы лучше понять, как решить проблему.
Ниже приведены некоторые распространенные ошибки, связанные с файлом znethasp64.sys:
| Ошибка | Описание |
|---|---|
| Синий экран смерти (BSOD) | Если ваш компьютер выдает синий экран смерти, а файл znethasp64.sys указан в сообщении об ошибке, то это может быть связано с неправильной установкой драйвера или несовместимостью с вашей операционной системой. Попробуйте переустановить драйвер или обновить до последней версии. |
Файл znethasp64.sys отсутствует или поврежден | Если у вас возникает ошибка, указывающая на отсутствие или повреждение файла znethasp64.sys, то это может значить, что файл был удален или поврежден в процессе установки драйвера. Попробуйте переустановить драйвер или восстановить файл из резервной копии, если она существует. |
Ошибка связана с драйвером znethasp64.sys |
В случаях, когда возникают ошибки связанные с файлом znethasp64.sys, рекомендуется выполнить следующие шаги:
- Убедитесь, что вы используете последнюю версию драйвера, совместимую с вашей операционной системой.
- Проверьте наличие обновлений для вашего оборудования или программного пакета, который требует установки Hasp драйвера.
- Проверьте локальные ошибки в системе, такие как ошибки диска или оперативной памяти. Для этого можно воспользоваться утилитами проверки диска, например,
chkdsk. - Если все остальные шаги не помогли, попробуйте удалить драйвер и выполнить чистую установку по инструкциям разработчика.
Важно отметить, что сообщения об ошибках в Znethasp64sys могут быть связаны с другими проблемами, не связанными непосредственно с самим драйвером. Если вы не уверены в причине ошибки или не можете ее исправить самостоятельно, рекомендуется обратиться к администратору системы или разработчику программного обеспечения для получения дополнительной информации и помощи.
Видео:
Установка ВСЕХ Драйверов на Windows 7/8/10 в Один Клик | UnderMind
Установка ВСЕХ Драйверов на Windows 7/8/10 в Один Клик | UnderMind by UnderMind 1,260,999 views 5 years ago 7 minutes, 22 seconds