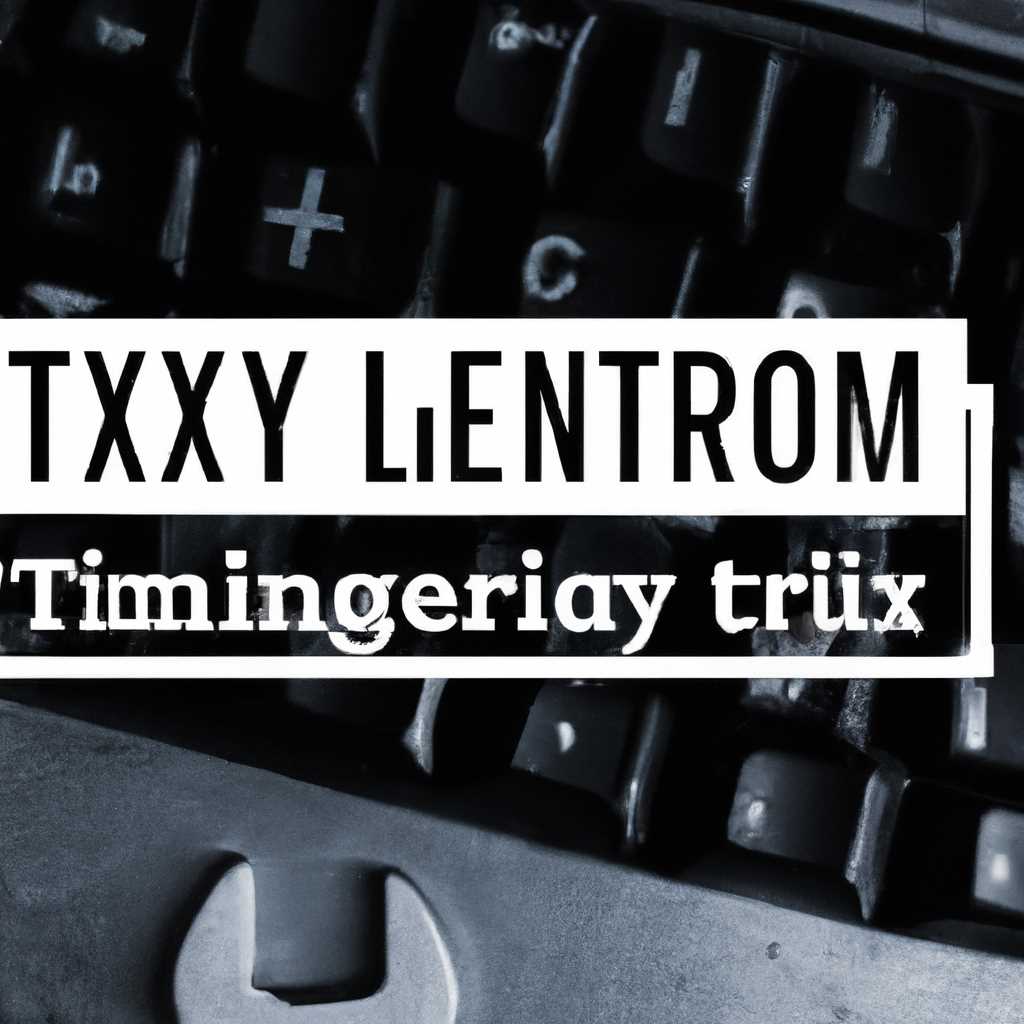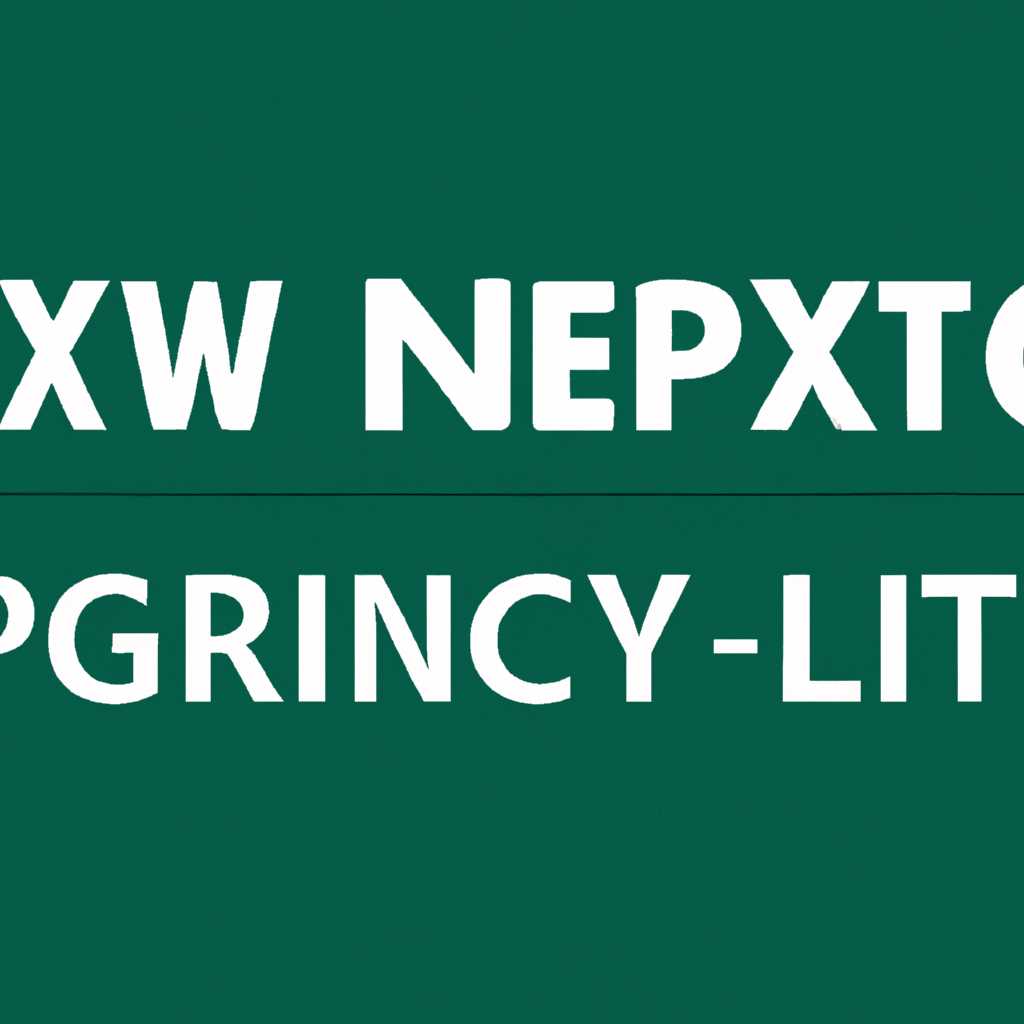- Как восстановить доступ к TTY на Linux
- Завершение пользовательского сеанса и завершение работы
- Варианты загрузки и экран регистрации в ОССН
- Администрирование параметров графического входа в систему
- Управление сеансами
- Настройки безопасности
- Видео:
- Проблема черного экрана в Ubuntu, Xubuntu, Lubuntu, Kubuntu, etc
Как восстановить доступ к TTY на Linux
При использовании операционной системы Linux пользователи могут столкнуться с проблемой входа в TTY, терминал командной строки, которая мешает им получить доступ к системе и выполнить необходимые операции. Однако существуют ряд решений, которые помогут вам справиться с этой проблемой и успешно войти в учётную запись.
TTY, или «технический терминал», является ролевым и предоставляет пользовательскому объекту (в данном случае пользователю) доступ к объекту рабочего объекта (в данном случае рабочему сеансу). Когда вы входите в TTY, вы обычно попадаете в защищённую текстовую среду, которая предоставляет вам возможность выполнять различные задачи, включая настройки системы, управление файлами и многое другое. Однако, иногда при загрузке или переключении между сеансами TTY возникают проблемы, которые могут помешать вам получить доступ к консоли.
Вот несколько практических решений, которые помогут вам преодолеть проблемы, связанные с входом в TTY на Linux:
- Возможно, вам просто нужно восстановить свою учётную запись. Нажмите сочетание клавиш Ctrl+Alt+F1 чтобы переключиться на первую TTY. Введите свой логин и пароль для входа в систему. Если у вас возникли проблемы с паролем, вы можете его сменить, используя линуксовую команду passwd.
- Еще одним возможным решением является переключение между TTY с помощью комбинации клавиш Ctrl+Alt+F2 чтобы перейти на TTY №2, или комбинации клавиш Ctrl+Alt+F3 чтобы перейти на TTY №3, и так далее. Проблема может быть связана с определенной TTY, поэтому переключение на другую может помочь.
- Если ни одна из приведенных выше рекомендаций не помогла, вы можете попробовать изменить параметры конфигурации TTY. Для этого вам нужно нажать комбинацию клавиш Ctrl+Alt+F2 и вводить значения параметров, используя команду stty. Например, для изменения раскладки клавиатуры на русскую, вам нужно ввести команду stty -F /dev/tty2 -icrnl.
- Также может возникнуть проблема с графическим сеансом. В этом случае вам может помочь перезагрузка графического интерфейса, нажав сочетание клавиш Ctrl+Alt+Backspace.
Важно отметить, что каждый пользователь может столкнуться с разными проблемами, поэтому эти приёмы не всегда могут сработать. Если у вас все еще есть проблемы с TTY, рекомендуется обратиться за помощью к сообществу Linux или к специалистам в этой области, которые смогут предоставить подробную информацию и помощь в решении вашей проблемы.
Завершение пользовательского сеанса и завершение работы
Пользовательский сеанс в Linux представлен в виде TTY (терминальная среда) или графической сессии в рабочем окружении. Вход в TTY может быть выполнен через интерфейс grub2 или управляющие элементы на экране в fly-fm. Основные действия пользователя в пользовательской сессии могут быть выполнены через fly-term или fly-fm.
Если пользователь желает изменить уровень автовхода или делегировать право входа другому субъекту, он может это сделать в grub, получив доступ к изменению конфигурации. В этом случае он может изменить параметры автовхода или указать другой пользовательский TTY/графический режим для входа.
Когда пользователь завершает свою сессию или закрывает окно терминала, выполнение команды выхода из TTY завершается. Тогда пользователь перенаправляется на экран входа или может производить новый вход в TTY или указанную графическую сессию.
Завершение работы в Linux может быть выполнено через команду shutdown или poweroff. Эти команды закрывают все активные пользовательские сессии, сохраняют информацию и производят выключение системы.
В случае, если завершение работы не выполняется корректно или появляется некорректный экран, можно использовать команду «Ctrl+Alt+Del». Это приведет к повторному выполнению автоматической процедуры завершения.
Варианты загрузки и экран регистрации в ОССН
При входе в операционную систему Linux, пользователи могут столкнуться с различными проблемами, в том числе и с проблемой входа в TTY (консольный экран регистрации). Для решения этой проблемы существуют несколько вариантов загрузки и экрана регистрации в ОССН.
При загрузке системы на уровне ядра имеется возможность выбора разновидности загрузки. Например, можно выбрать уровень загрузки с «midnight», который представляет собой особый режим работы системы, при котором пользовательские процессы не запускаются автоматически после загрузки. Это полезно для администрирования и установки системы.
Включение режима работы с символами NumLock также может представлять интерес для пользователей, у которых на клавиатуре отсутствует отдельная клавиша «Num Lock». Для активации режима можно использовать специальную утилиту, которая обеспечивает управление клавишей NumLock.
Консольный экран регистрации предоставляет пользователю возможность входа в систему через заданное правило и управление параметрами регистрации. На экране регистрации пользователь видит окно с различными полями, которые следует заполнить для успешного входа в систему.
Управление регистрацией на уровне ядра также может быть задано через режим «ролевой». В этом режиме пользователю необходимо указать свои данные и выбрать роль, которую он будет играть в системе. Этот режим предоставляет пользователю больше свободы и контроля при входе в систему.
Варианты загрузки и экрана регистрации в ОССН также могу быть представлены на различных устройствах. Например, на сегментационных устройствах или устройствах с разделением сегментов, пользователи могут иметь возможность выбора режима работы с разными уровнями доступа и правилами регистрации.
Завершение сеанса работы в TTY обычно осуществляется путем нажатия соответствующих клавиш на клавиатуре или через специальные команды в консоли. Например, можно нажать комбинацию клавиш Ctrl+Alt+Del для выхода из текущего сеанса работы и перезагрузки системы.
Лекция будет интерактивной средством работы с экраном регистрации ОССН, включая кнопки управления входом и работой пользователя на уровне консоли. Во время лекции будут представлены различные варианты регистрации в системе и управления ее параметрами.
Администрирование параметров графического входа в систему
В операционной системе Linux графический вход в систему осуществляется на основе сессий, которые выполняются на рабочем столе. Для администрирования параметров графического входа, смены сессий и других настроек используются различные техники и утилиты.
Основные параметры графического входа, такие как разрешение экрана, раскладка клавиатуры и переключение между сеансами, можно изменить с помощью соответствующих настроек в разделах «Display», «Keyboard» и «Session» в системных настройках.
Управление сеансами
Для управления сеансами в Linux можно использовать команду «tty». Она позволяет открыть консольные сеансы и переключаться между ними. Например, команда «tty 2» открывает консольный сеанс №2. Переключение между сеансами осуществляется нажатием клавиш Ctrl+Alt+F1-F6, где каждое сочетание клавиш соответствует определенному сеансу.
Настройки безопасности
Для обеспечения безопасности графического входа в систему можно использовать мандатную модель доступа (Mandatory Access Control, MAC) и делегирование прав пользователей. Мандатная модель доступа предоставляет разграничение прав доступа пользователей на основе уровня конфиденциальности информации и прав доступа каждого пользователя.
Для обработки пользовательских настроек и настройки файловых систем в графическом интерфейсе используется утилита «gdmsetup». Эта утилита позволяет настраивать параметры графического интерфейса, такие как тема оформления, автоматическая загрузка, а также настройки безопасности.
При возникновении проблем с входом в графический интерфейс можно воспользоваться командой «startx», которая запускает графическую сессию вручную. Если возникают проблемы, связанные с драйверами графического устройства, можно использовать fly-утилиту «xservicectl» для переключения на другие драйверы.
Видео:
Проблема черного экрана в Ubuntu, Xubuntu, Lubuntu, Kubuntu, etc
Проблема черного экрана в Ubuntu, Xubuntu, Lubuntu, Kubuntu, etc by Установка Linux 70,663 views 6 years ago 6 minutes, 32 seconds