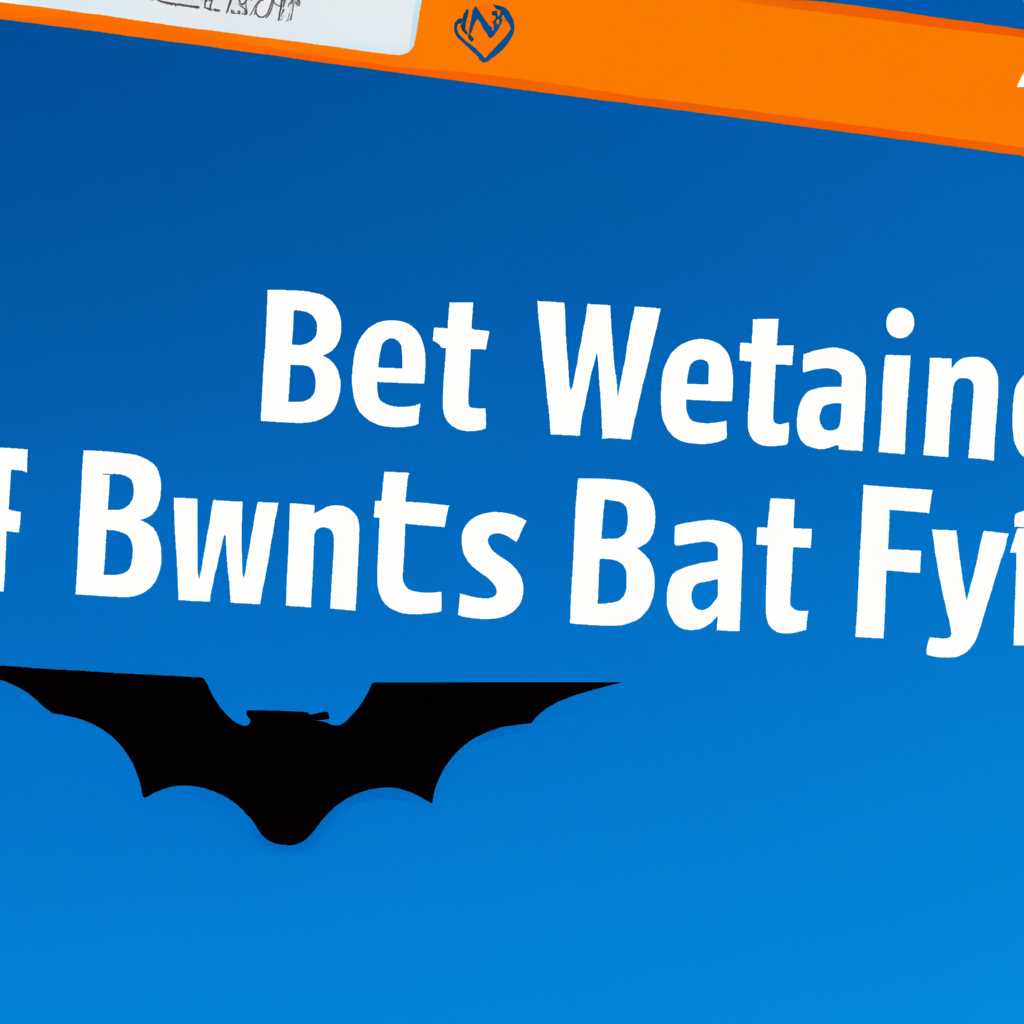Как исправить проблему с запуском BAT-файлов на Windows 10
Запуск BAT-файлов является одной из основных задач, которые решаются при работе с операционной системой Windows. Батник – это файл, содержащий команды для операционной системы, которые выполняются в указанном порядке. Такой файл можно создать с помощью текстового редактирования и иметь расширение bat. Однако, в операционной системе Windows 10 возникают некоторые проблемы с запуском bat-файлов.
Если у вас возникли проблемы с запуском bat-файлов в Windows 10, то вам, прежде всего, следует проверить наличие исполняемых файлов (exe-файлов) программ, о которых вы собираетесь написать команды в bat-файле. Возможно, эти программы были удалены или перемещены в другие папки на вашем компьютере. Также, проверьте правильность написания имен файлов и папок в вашем bat-файле. Некоторые bat-файлы могут содержать длинные имена файлов или папок.
Если проблема с запуском bat-файлов в Windows 10 все еще не решена, попробуйте запустить их с помощью командной строки. Для этого нужно щелкнуть правой кнопкой мыши на bat-файле и выбрать пункт «Запустить с помощью командной строки». Этот метод поможет вам увидеть информацию о процессе исполнения bat-файла и может дать подсказку, почему bat-файл не запускается.
Видео: Как создать bat файл в Windows 10
Если у вас возникли проблемы с запуском BAT-файлов в Windows 10, то вы не одни. Длинные пути к файлам могут привести к тому, что файлы не будут запускаться с помощью обычных файлов. Но справка решения проблемы поможет запустить решение задачи.
Создание bat-файла в Windows 10 довольно просто. Чтобы создать bat-файл, откройте папку, в которой вы хотите создать этот файл, щелкните правой кнопкой мыши и выберите «Создать» → «Текстовый документ». Файл будет создан с именем «Новый текстовый документ.txt».
Чтобы преобразовать его в файл bat, вы должны сначала убедиться, что расширения файлов отображаются. Чтобы это сделать, откройте Проводник, выберите вкладку «Вид» в верхнем меню, и включите опцию «Варианты папок». В открывшемся окне перейдите на вкладку «Вид» и снимите флажок с поля «Скрыть расширения для зарегистрированных типов файлов». Затем нажмите на кнопку «Применить» и «OK».
Вызовите фильтр, щелкнув правой кнопкой мыши по файлу «Новый текстовый документ.txt» и выбрав «Переименовать» в контекстном меню. Затем замените «.txt» на «.bat» и нажмите Enter. Файл будет переименован на «Новый текстовый документ.bat».
Теперь вы можете редактировать bat-файл с помощью блокнота или другого текстового редактора. Основные операторы и ключи, используемые для редактирования bat-файлов, включают xcopy, del, cd, move и другие. Вы можете найти дополнительную информацию в справке Windows или в видео-руководстве по созданию bat-файла в Windows 10.
Если вы столкнулись с проблемой запуска bat-файлов в Windows 10, то решение этой проблемы может быть копирование файла bat в системную папку. Чтобы это сделать, используйте команду «copy» в командной строке или PowerShell. Не забудьте указать полный путь к файлу bat, а также путь к системной папке Windows. Например, команда может выглядеть так: «copy C:\Путь\к\вашему\файлу.bat C:\Windows\System32\».
После выполнения этой команды запустите новую копию bat-файла из папки System32, чтобы убедиться, что он работает должным образом. Если bat-файл не запускается, то возможно вам потребуется выполнить дополнительные действия или обратиться за помощью к командному файлу разработчика, чтобы решить эту проблему.
В видео-руководстве вы увидите, как создать bat-файл в Windows 10 и запустить его. Вы также узнаете некоторые основные техники редактирования bat-файлов, а также примеры их использования для выполнения различных задач. Важно отметить, что создание и запуск bat-файлов требует некоторых знаний в области программирования и работы с командной строкой, поэтому будьте готовы к изучению ключевых понятий.
Все файлы, созданные в Windows 10, могут быть удалены без возможности восстановления. Поэтому перед любым редактированием или удалением файлов убедитесь, что вы сделали резервную копию важных данных.
| Название видео | Описание |
| Как создать bat файл в Windows 10 | Видео расскажет о том, как создать bat-файл в Windows 10 и как запустить его. Вы узнаете основные операторы и ключи, необходимые для редактирования bat-файлов, а также примеры их использования для выполнения различных задач. |
Запуск программ в bat-файлах с ключами
Видео:
Объявление bat-файла начинается с оператора @echo off, который скрывает команды bat-файла, затем следует строка команды, необходимая для запуска программы.
Например, чтобы запустить программу «excel-a» с ключом «/release», необходимо добавить следующую строку в bat-файл:
excel-a.exe /release
Чтобы создать bat-файл с использованием ключей, можно просто создать текстовый файл и изменить его расширение на bat.
Для запуска bat-файла можно было просто щелкнуть по нему дважды мышью. Но в Windows 10 такой метод запуска программ в bat-файлах перестал работать.
Основной причиной этого является защита компьютера от запуска вредоносных программ. Windows 10 считает bat-файлы потенциально опасными и не позволяет их запускать по умолчанию.
Есть несколько способов решить эту проблему:
1. Использовать powershell в bat-файле:
powershell -Command «& ‘C:\путь\к\файлу.bat'»
2. Воспользоваться командной строкой:
cmd /c «C:\путь\к\файлу.bat»
3. Настроить защиту Windows, разрешив запуск bat-файлов.
Для этого нужно открыть Панель управления, выбрать раздел «Система и безопасность», затем «Центр управления безопасностью Windows», и в разделе «Защита системы и безопасность» выбрать «Настройки защиты от вредоносного программного обеспечения». В открывшемся окне нужно выбрать «Применить действия по умолчанию» и нажать «OK».
Теперь вы сможете запускать bat-файлы с помощью двойного щелчка мыши.
Видео:
Права администратора в Windows 10
Права администратора в Windows 10 by iTHelp 288,516 views 2 years ago 6 minutes, 39 seconds