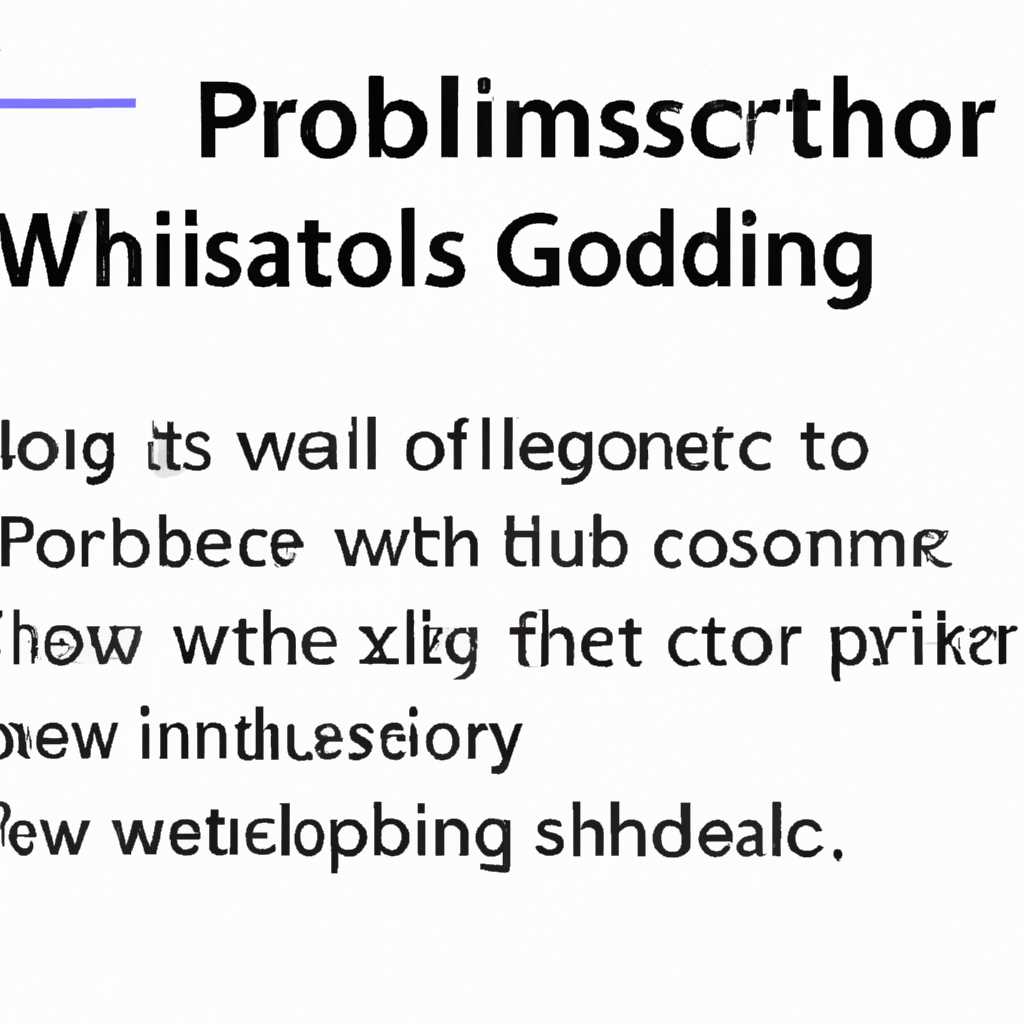- Как решить проблему с запуском файлом LogiLDA.dll в папке C:\Windows\System32
- Ошибка Windows 10 logildadll влияющая на мышь Logitech БЫСТРЫЕ РЕШЕНИЯ
- Как я могу исправить ошибку Windows 10 logildadll
- \Windows\System32\LogiLDA.dll — 1 Отключите LogiLDA из запуска Windows с помощью диспетчера задач
- 1. Откройте диспетчер задач
- 2. Избавьтесь от LogiLDA в меню «Запуск»
- 1. Откройте командную строку
- 2. Удалите LogiLDA.dll из папки Logitech
- 3. Измените файл LogitechBat.bat
- При запуске C \Windows\System32\LogiLDAdll возникла проблема
- 1. Выполните файл logitech.bat
- 2. Обновление программного обеспечения Logitech
- 3. Изменение реестра Windows
- Важно:
- Переустановите драйвер Logitech
- Удалите программное обеспечение Logitech SetPoint
- Удалите ключ реестра Logitech с помощью командного файла
- Удалите ключ Logitech Download Assistant из реестра
- Шаг 1: Отключите Logitech Download Assistant
- Шаг 2: Удалите ключ Logitech Download Assistant из реестра
- Шаг 3: Переустановите программу Logitech SetPoint
- LogiLDAdll что это как исправить
- Что такое LogiLDAdll и почему она вызывает ошибки
- Как исправить проблему с запуском LogiLDAdll
- Видео:
- КАК ИСПРАВИТЬ ОШИБКУ ВХОДА В ТАНКИ Ошибка библиотеки ADVAPI32.dll
Как решить проблему с запуском файлом LogiLDA.dll в папке C:\Windows\System32
Если у вас возникла проблема с запуском файла C \Windows\System32\LogiLDAdll, не волнуйтесь, мы можем помочь вам с этим. В этой статье мы расскажем о причинах возникновения ошибки и предложим несколько решений, которые помогут исправить эту проблему.
Ошибку C \Windows\System32\LogiLDAdll можно исправить с помощью программного обеспечения Logitech. Если у вас уже установлена программа Logitech, мы рекомендуем выполнить обновление до последней версии, чтобы устранить данную ошибку.
Если у вас еще нет программы Logitech, вы можете скачать ее на официальном сайте Logitech. После скачивания и установки программы Logitech выполните перезагрузку компьютера, чтобы изменения вступили в силу.
Если перезагрузка компьютера не помогла решить проблему, попробуйте отключить обновление Logitech Assistant через командную строку. Для этого выполните следующие шаги:
- Нажмите клавиши Windows + R, чтобы открыть окно «Выполнить».
- Введите «logitechbat» и нажмите Enter.
- Откроется приложение «Командный диспетчер Logitech».
- Найдите кнопку «Отключить обновление» и нажмите ее.
Если после выполнения этих действий проблема с файлом LogiLDAdll все еще не решена, возможно, потребуется переустановка драйвера Logitech. Для этого вам понадобится программа CCleaner, которая является полезной утилитой для очистки реестра и исправления ошибок системы.
Если у вас нет программы CCleaner, вы можете скачать ее с официального сайта. После установки выполните следующие шаги:
- Запустите CCleaner и выберите раздел «Реестр».
- Нажмите кнопку «Сканировать на ошибки», чтобы найти ошибки, связанные с файлом LogiLDAdll.
- После завершения сканирования нажмите кнопку «Исправить выбранные» для исправления ошибок.
После завершения процесса исправления ошибок перезагрузите компьютер и проверьте, решена ли проблема с запуском файла C \Windows\System32\LogiLDAdll. Если проблема по-прежнему не устранена, рекомендуем обратиться в службу поддержки Logitech для получения дополнительной помощи.
Благодарим вас за внимание! Мы надеемся, что эта статья была для вас полезной и помогла решить проблему с запуском файла LogiLDAdll. Если у вас возникнут еще вопросы, не стесняйтесь обращаться к нам. Удачи вам!
Ошибка Windows 10 logildadll влияющая на мышь Logitech БЫСТРЫЕ РЕШЕНИЯ
Если у вас возникла проблема с запуском C:\Windows\System32\LogiLDADll, которая влияет на работу мыши Logitech, не волнуйтесь, у нас есть решение! В этой статье мы предложим вам несколько быстрых и простых способов исправить эту ошибку.
1. Отключите программу LogiLDA:
- Откройте диспетчер задач. Для этого нажмите комбинацию клавиш Ctrl+Shift+Esc.
- На вкладке «Запуск» найдите программу LogiLDA.
- Щелкните по ней правой кнопкой мыши и выберите «Отключить».
2. Удалите файл LogiLDA:
- Откройте проводник и перейдите по пути C:\Windows\System32.
- Найдите файл с названием «LogiLDA.dll» и удалите его.
3. Обновите драйверы для устройства Logitech:
- Посетите официальный сайт Logitech и найдите раздел «Поддержка» или «Скачать драйверы».
- Вводим модель вашего устройства и загрузите нужный драйвер.
- Установите драйвер с помощью установочного файла, который вы только что скачали.
4. Проверьте файл системы LogiLDA.dll на наличие ошибок:
- Нажмите комбинацию клавиш Win+R, чтобы открыть окно «Выполнить».
- В поле ввода введите «cmd» и нажмите кнопку «OK».
- В открывшемся окне командной строки введите «sfc /scannow» и нажмите клавишу Enter.
5. Удалите обновления Windows:
- Нажмите комбинацию клавиш Win+I, чтобы открыть «Настройки».
- Выберите «Обновление и безопасность» и перейдите на вкладку «Восстановление».
- В разделе «Начать заново» щелкните на кнопку «Начать заново сейчас».
Не забывайте, что перед внесением любых изменений важно сделать резервную копию файлов и системы, чтобы в случае возникновения проблем можно было вернуть все к исходному состоянию.
Мы рекомендуем обратиться за помощью в официальную поддержку Logitech, если у вас возникли сложности или ни одно из этих решений не помогло. Они смогут предложить более точные и индивидуальные рекомендации для вашей конкретной ситуации.
Как я могу исправить ошибку Windows 10 logildadll
Если у вас возникла проблема с запуском C:\Windows\System32\LogiLDAdll в Windows 10, не волнуйтесь, мы здесь, чтобы помочь вам решить эту проблему. Эта ошибка может влиять на работу вашего устройства, поэтому рекомендуем вам перейти к решению данной проблемы с помощью следующих шагов.
| Шаг 1: | Отключите устройство Logitech и перезагрузите компьютер. |
| Шаг 2: | Переустановите драйвер Logitech. Для этого откройте «Диспетчер устройств», найдите ваше устройство Logitech, щелкните правой кнопкой мыши и выберите «Обновить драйвер». Можете также перейти на официальный сайт Logitech, скачать и установить последний драйвер для устройства. |
| Шаг 3: | Откройте командную строку от имени администратора. Для этого нажмите клавиши «Windows + X» и выберите «Командная строка (администратор)». |
| Шаг 4: | В командной строке введите следующую команду: |
| Шаг 5: | После выполнения команды, введите следующую команду: |
| Шаг 6: | После завершения проверки файлов системы, введите следующую команду: |
| Шаг 7: | После выполнения всех команд, перезагрузите компьютер и проверьте, исправилась ли ошибка logildadll. |
Если эти решения не помогли, вы можете попробовать использовать программное обеспечение, такое как CCleaner, чтобы исправить ошибки в реестре и другие проблемы, которые могут влиять на запуск logildadll.
Надеемся, что эта информация была для вас полезной. Если у вас есть какие-либо дополнительные вопросы или проблемы, не стесняйтесь обратиться за помощью.
\Windows\System32\LogiLDA.dll — 1 Отключите LogiLDA из запуска Windows с помощью диспетчера задач
Если вам волнуют ошибки, связанные с файлом \Windows\System32\LogiLDA.dll и вы используете мышь от Logitech, вам потребуется отключить программу LogiLDA из автозапуска Windows. В этой статье мы расскажем вам, как выполнить эту операцию шаг за шагом.
1. Откройте диспетчер задач
Чтобы отключить LogiLDA из запуска Windows, сначала необходимо открыть диспетчер задач. Для этого можно использовать комбинацию клавиш Ctrl+Shift+Esc или щелкнуть правой кнопкой мыши на панели задач и выбрать пункт «Диспетчер задач».
2. Избавьтесь от LogiLDA в меню «Запуск»
В окне диспетчера задач переключитесь на вкладку «Запуск». Здесь отображаются все программы, которые запускаются вместе с Windows. Найдите программу LogiLDA в списке и щелкните правой кнопкой мыши на ней. Выберите пункт меню «Отключить».
После выполнения этих двух простых действий LogiLDA больше не будет запускаться автоматически при включении Windows. Это позволит избежать возможных ошибок, связанных с файлом LogiLDA.dll.
Если вы все-таки ощущаете необходимость в запуске этого программного обеспечения, рекомендуем вам установить новые версии программного обеспечения от Logitech или обновить уже установленное. Для этого перейдите на официальный веб-сайт Logitech и скачайте последние версии программ.
Если у вас возникли проблемы с удалением LogiLDA или вы не можете найти его в списке запуска, попробуйте выполнить следующие действия:
1. Откройте командную строку
Откройте командную строку, нажав клавиши Win+R и введя «cmd».
2. Удалите LogiLDA.dll из папки Logitech
В командной строке введите следующую команду и нажмите Enter: del "C:\Windows\System32\LogiLDA.dll". Это удалит файл LogiLDA.dll из системной папки Windows.
3. Измените файл LogitechBat.bat
В блокноте откройте файл LogitechBat.bat. По умолчанию он находится в папке C:\Program Files\Logitech Gaming Software\Support. В этом файле нужно изменить строку taskkill /F /IM "LogiLDA.exe" на REM taskkill /F /IM "LogiLDA.exe" и сохранить файл.
Данные действия помогут устранить ошибки, связанные с LogiLDA.dll, и предотвратить его запуск при старте Windows. Благодарим вас за внимание и желаем успеха в решении ваших проблем!
При запуске C \Windows\System32\LogiLDAdll возникла проблема
При запуске C \Windows\System32\LogiLDAdll может возникнуть проблема, которая может помешать выполнению некоторых функций вашего устройства Logitech.
Одним из возможных решений этой проблемы является выполнение файла logitech.bat, который может помочь восстановить файл LogiLDA.dll и исправить ошибки запуска.
1. Выполните файл logitech.bat
Для исправления проблемы, связанной с запуском C \Windows\System32\LogiLDAdll, воспользуйтесь следующими шагами:
1. Загрузите файл logitech.bat по следующей ссылке: logitech.bat.
2. Запустите загруженный файл, дважды щелкнув по нему. Это выполнит несколько команд, которые могут восстановить файл LogiLDA.dll и исправить проблему с запуском.
2. Обновление программного обеспечения Logitech
Если выполнение файла logitech.bat не помогло решить проблему, рекомендуется обновить программное обеспечение Logitech до последней версии. Для этого выполните следующие действия:
1. Откройте программное обеспечение Logitech, если оно у вас уже установлено на компьютере.
2. Введите «SetPoint» в поисковую строку программы и нажмите Enter.
3. Если доступны какие-либо новые обновления, установите их и перезапустите компьютер.
3. Изменение реестра Windows
Изменение реестра Windows может помочь в исправлении ошибки, связанной с запуском C \Windows\System32\LogiLDAdll. Следуйте инструкциям ниже:
1. Откройте командную строку, вводя «cmd» в окно выполнения (Win + R) или в поисковую строку меню «Пуск».
2. В командной строке введите команду «regedit» и нажмите Enter.
3. В редакторе реестра откройте следующий путь: HKEY_LOCAL_MACHINE\SOFTWARE\Logitech\SetPoint.
4. Удалите ключ «LogiLDA» и все его значения.
5. Перезапустите компьютер и проверьте, появилась ли ошибка запуска файла C \Windows\System32\LogiLDAdll.
Важно:
Если вы не уверены в своих навыках работы с реестром Windows, рекомендуется создать резервную копию реестра или обратиться к профессионалам.
Также вы можете воспользоваться программами, такими как CCleaner, для очистки реестра и исправления ошибок.
Мы благодарим вас за обращение к нашей статье, и надеемся, что указанные решения помогут вам исправить проблему.
Переустановите драйвер Logitech
Если у вас возникла проблема с запуском C:\Windows\System32\LogiLDAdll, то одним из возможных решений может быть переустановка драйвера Logitech. Для этого вы можете воспользоваться командным окном и выполнить следующую команду:
echo off
takeown /f %windir%\System32\LogiLDA.dll
icacls %windir%\System32\LogiLDA.dll /grant administrators:F
del %windir%\System32\LogiLDA.dll
Эта команда выполнит следующие действия:
- Отключит запись в системном каталоге, чтобы вы могли удалить файл LogiLDA.dll.
- Удалит файл LogiLDA.dll из каталога C:\Windows\System32.
После этого рекомендуем скачать последнюю версию драйвера Logitech с официального сайта и установить ее. Это можно сделать с помощью специальной программы или вручную.
Отключите автозагрузку приложения Logitech в диспетчере задач:
- Нажмите комбинацию клавиш Ctrl + Shift + Esc, чтобы открыть диспетчер задач.
- Перейдите на вкладку «Запуск».
- Найдите приложение Logitech и отключите его запуск.
Также рекомендуем обновить все драйверы и программное обеспечение на вашем компьютере до последних версий. Для этого вы можете воспользоваться горячей рекомендацией вашего операционной системы или обратиться к производителю устройства.
Если проблема с запуском файла LogiLDA.dll всё ещё не исправлена, то рекомендуем обратиться в службу поддержки Logitech для получения дополнительной помощи.
Удалите программное обеспечение Logitech SetPoint
Если вы столкнулись с ошибкой при запуске C:\Windows\System32\LogiLDA.dll, мы рекомендуем удалить программу Logitech SetPoint. Это проблема, которая часто возникает на Windows 10 и может влиять на запуск вашей системы.
Чтобы исправить эту ошибку, выполните следующие шаги:
1. Открыть диспетчер задач Windows 10. Вводим команду в строку поиска меню «Пуск» или нажимаем комбинацию клавиш Ctrl+Shift+Esc.
2. На вкладке «Приложения» найдите программу Logitech SetPoint и щелкните правой кнопкой мыши на ее значок. В контекстном меню выберите «Отключить» или «Удалить».
3. Перезагрузите компьютер после удаления программы.
4. Если после удаления программы у вас остались файлы LogiLDA.dll в папке C:\Windows\System32, их также можно удалить. Для этого можно использовать инструменты, такие как CCleaner или встроенную в Windows команду «Очистка диска».
Запустите CCleaner, выберите «Инструменты» и найдите файл LogiLDA.dll в списке. Выберите его и нажмите кнопку «Удалить».
Или вы можете открыть командную строку от имени администратора, ввести следующую команду:
del C:\Windows\System32\LogiLDA.dll
5. После выполнения этих шагов перезагрузите компьютер и проверьте, исправилась ли ошибка при запуске C:\Windows\System32\LogiLDA.dll.
Не волнуйтесь, если вы не можете найти программу Logitech SetPoint в диспетчере задач или у вас нет файла LogiLDA.dll. Иногда ошибка может возникать из-за других проблем или обновления операционной системы Windows. Если ошибка продолжает появляться после удаления программы Logitech SetPoint, рекомендуем обратиться к специалистам или проверить систему на наличие других ошибок и драйверов.
Удалите ключ реестра Logitech с помощью командного файла
Если вы столкнулись с проблемой запуска C \Windows\System32\LogiLDAdll, связанной с мышью Logitech, то есть полезная возможность исправить эту ошибку с помощью командного файла.
Ошибку запуска C \Windows\System32\LogiLDAdll можно исправить с помощью командного файла. Не волнуйтесь, мы подготовили для вас файл, который позволит вам исправить данную проблему.
Чтобы воспользоваться этим командным файлом, следуйте инструкциям ниже:
- Скачайте файл logitech.bat, который содержит исправления для ошибки запуска C \Windows\System32\LogiLDAdll.
- Откройте файл logitech.bat с помощью блокнота или любого другого текстового редактора.
- Измените строки «C:\Windows\System32\LogiLDA.dll» на «C:\Windows\System32\LogiLDA.dll.bak».
- Сохраните файл logitech.bat.
- Запустите файл logitech.bat от имени администратора, чтобы удалить ключ реестра Logitech.
После выполнения этих шагов проблема с запуском C \Windows\System32\LogiLDAdll должна быть исправлена. Теперь вы можете пользоваться своей мышью Logitech без каких-либо ошибок.
Если у вас по-прежнему возникают проблемы с запуском C \Windows\System32\LogiLDAdll, то попробуйте отключить программное обеспечение Logitech, такое как Logitech SetPoint или Logitech Assistant, и затем снова запустите свое устройство.
Если данное решение не помогло вам исправить проблему, то рекомендуем обновить программное обеспечение Logitech до последней версии, используя официальный сайт Logitech.
Мы благодарим вас за использование нашего решения для исправления проблемы с запуском C \Windows\System32\LogiLDAdll. Надеемся, что эта информация была полезной для вас.
Удалите ключ Logitech Download Assistant из реестра
Шаг 1: Отключите Logitech Download Assistant
1. Откройте Диспетчер задач с помощью команды Ctrl + Shift + Esc.
2. Найдите процесс Logitech Download Assistant и щелкните на него правой кнопкой мыши.
3. Выберите «Отключить».
Шаг 2: Удалите ключ Logitech Download Assistant из реестра
1. Откройте редактор реестра, нажав Win + R и введя «regedit».
2. В редакторе реестра перейдите по следующему пути: HKEY_LOCAL_MACHINE\SOFTWARE\Microsoft\Windows\CurrentVersion\Run.
3. Найдите запись «Logitech Download Assistant» и удалите ее.
Шаг 3: Переустановите программу Logitech SetPoint
1. Перейдите на официальный сайт Logitech и скачайте последнюю версию программы Logitech SetPoint.
2. Установите программу с помощью скачанного файла.
После выполнения этих шагов, ваша проблема с запуском C:\Windows\System32\LogiLDA.dll должна быть исправлена. Если ошибка все еще возникает, рекомендуем обратиться в службу поддержки Logitech для получения дальнейшей помощи.
LogiLDAdll что это как исправить
Проблема с запуском файла LogiLDAdll в папке C:\Windows\System32 может возникнуть из-за ошибок в програмном обеспечении Logitech. В этой статье описаны быстрые и эффективные способы исправления этой проблемы.
Что такое LogiLDAdll и почему она вызывает ошибки
LogiLDAdll — это файл, связанный с программным обеспечением Logitech, которое используется для поддержки и управления устройствами и драйверами компании Logitech. Обычно он располагается в папке C:\Windows\System32 и запускается при старте системы. Однако, иногда при запуске компьютера может появиться ошибка, связанная с отсутствием, повреждением или неправильным конфигурированием файла LogiLDAdll.
Как исправить проблему с запуском LogiLDAdll
Следуя этим шагам, вы сможете решить проблему с запуском файла LogiLDAdll:
- Переустановите программное обеспечение Logitech: одним из решений может быть удаление и повторная установка программы. Сначала откройте приложения в системе, найдите программу Logitech или Logitech SetPoint и удалите ее. После удаления переустановите программу с официального сайта Logitech.
- Отключите автоматическую загрузку программы: если вы все еще сталкиваетесь с ошибкой при запуске, попробуйте отключить автоматическую загрузку программы. Откройте диспетчер задач (нажмите комбинацию клавиш Ctrl+Shift+Esc) и перейдите на вкладку «Запуск». Найдите программу Logitech SetPoint или LogiLDAdll и отключите ее.
- Обновите драйвера вашего устройства Logitech: ошибки запуска LogiLDAdll могут возникать из-за устаревших или неправильно установленных драйверов. Перейдите на официальный сайт Logitech и скачайте последнюю версию драйверов для вашего устройства.
- Удалите файл LogiLDAdll: если все остальные способы не помогли, вы можете попробовать удалить файл LogiLDAdll. Откройте командное окно (нажмите комбинацию клавиш Win+R, введите «cmd» и нажмите Enter), затем вводите следующую команду: «del %windir%\System32\LogiLDAdll».
- Установка последних обновлений Windows: иногда появление ошибки с запуском LogiLDAdll может быть связано с неправильными обновлениями Windows. Щелкните на кнопку «Пуск», затем выберите «Настройки» и «Обновление и безопасность». Щелкните на «Проверить наличие обновлений» и установите все доступные обновления.
Если все вышеперечисленные решения не помогли, обратитесь в службу поддержки Logitech для получения дополнительной помощи.
Видео:
КАК ИСПРАВИТЬ ОШИБКУ ВХОДА В ТАНКИ Ошибка библиотеки ADVAPI32.dll
КАК ИСПРАВИТЬ ОШИБКУ ВХОДА В ТАНКИ Ошибка библиотеки ADVAPI32.dll by Танчим за подписку на канал 8,278 views 10 months ago 1 minute, 51 seconds