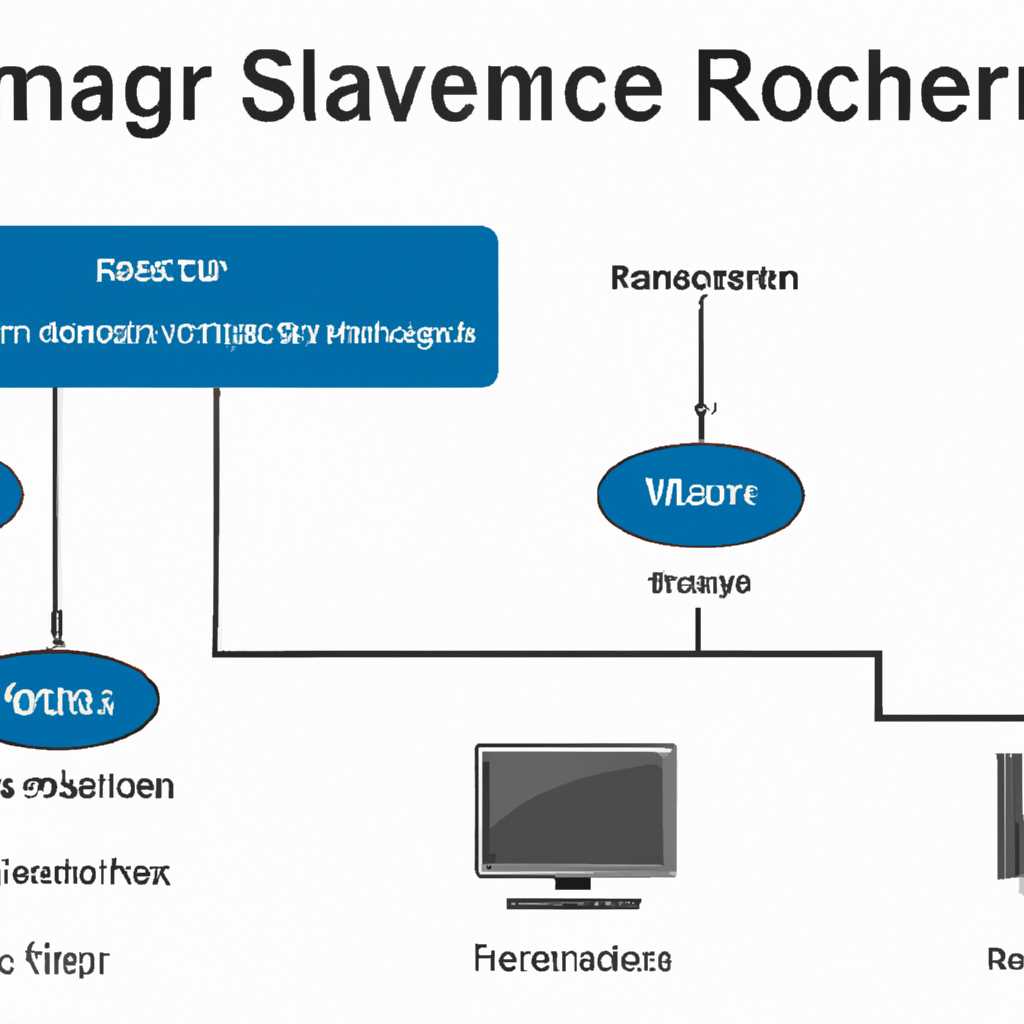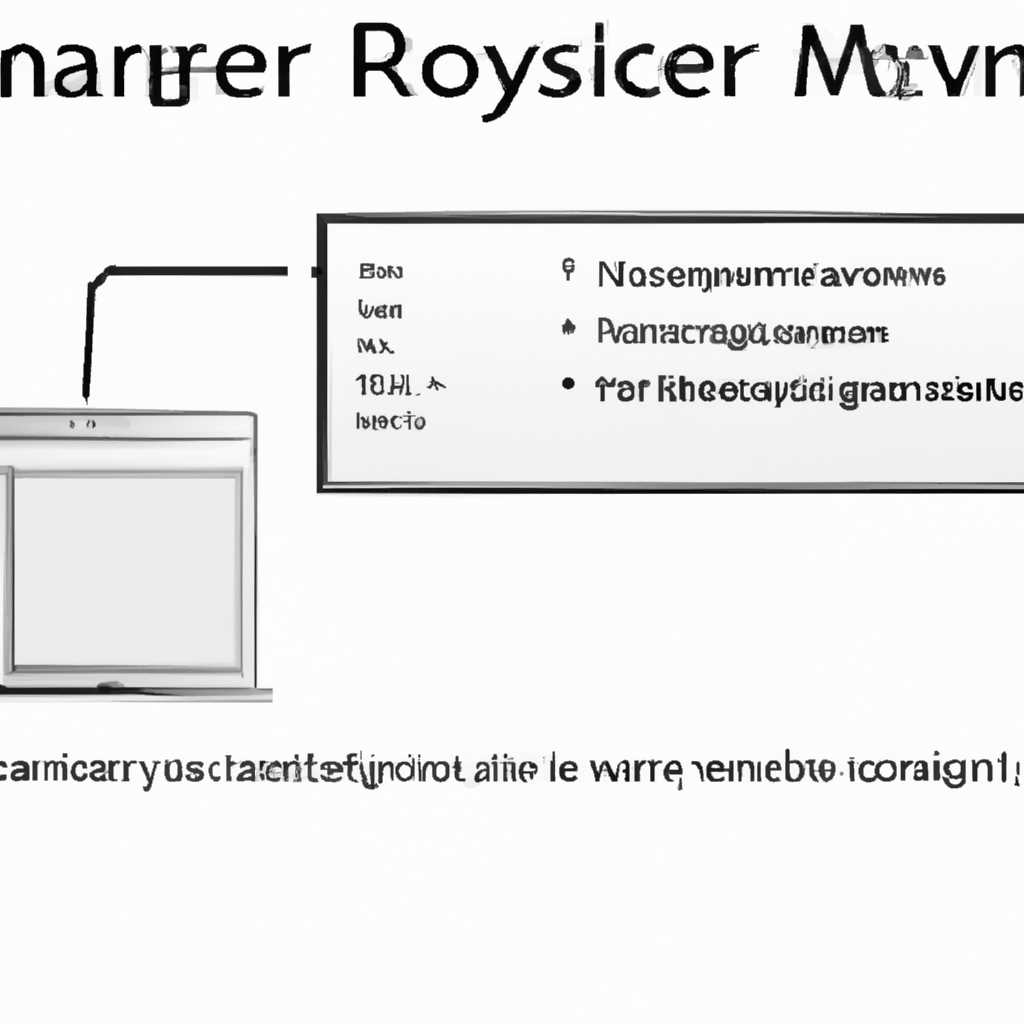- Как решить проблему с запуском диспетчера серверов в Windows Server 2012 R2
- ILYA Sazonov ITPro
- Добавление серверов в диспетчер серверов
- Управление ролями сервера
- Мониторинг сервера
- Настройка политики безопасности
- Запуск диспетчера серверов
- Свежие записи
- Не запускается Server Manager
- 1. Проверить право пользователя
- 2. Проверить наличие обновлений
- 3. Скрыть роли на сервере
- Windows XP
- Обзор
- Возможности и функции
- Проблемы
- Заключение
- Осваиваем Windows Server 2012 часть 2 Server Manager
- Server Manager или экран Start
- Архивы
- Добавление серверов и групп серверов
- Топ записей
- Новый мощный интерфейс управления
- Инструменты и уведомления
- Видео:
- Как удалить мaйнeр? (Обнаружена проблема с программой, читай описание) / Ошибка taskhostw.exe
Как решить проблему с запуском диспетчера серверов в Windows Server 2012 R2
Windows Server 2012 R2 предлагает пользователю мощный и новый инструмент для управления серверами — Диспетчер серверов. Однако, иногда возникают проблемы с его запуском. В этой статье давайте разберемся, как их решить.
Первым шагом, если вам необходимо найти Диспетчер серверов, вы можете воспользоваться поиском, щелкнув по значку «Пуск» в левом нижнем углу экрана, а затем ввести ключевое слово «Диспетчер серверов» или «Server Manager».
Если не удается найти Диспетчер серверов с помощью поиска, это может быть связано с ошибкой в операционной системе. В этом случае, вам необходимо проверить наличие всех необходимых обновлений и уведомлений. Для этого, откройте контекстное меню на значке «Пуск» и выберите пункт «Обновления и безопасность». Затем выберите «Панель управления обновлений» и выполните установку всех свежих обновлений для вашей системы.
Если после обновлений проблема с запуском Диспетчера серверов не исчезает, вы можете попробовать скрыть и снова показать Диспетчер серверов в области задач. Для этого, откройте Диспетчер серверов, щелкнув правой кнопкой мыши на значке «Пуск» и выбрав пункт «Диспетчер серверов». Затем выберите пункт «Параметры» и поставьте или снимите галочку напротив «Скрыть напоминание» в области уведомлений.
Если все эти механизмы не помогают и у вас по-прежнему возникает ошибка при запуске Диспетчера серверов, вам может понадобиться выполнить набор специальных действий. Нажмите правую кнопку мыши на значке «Пуск», выберите пункт «Параметры» и затем перейдите в раздел «Панель управления». Откройте «Систему и безопасность» и выберите «Систему». В левом меню выберите пункт «Дополнительные параметры системы». Затем, в появившемся окне «Свойства системы», выберите вкладку «Дополнительно» и нажмите кнопку «Параметры» в разделе «Производительность». В открывшемся окне «Параметры производительности» выберите вкладку «Дополнительно», а затем нажмите кнопку «Изменить» в разделе «Виртуальная память». Убедитесь, что опция «Автоматически управлять размером файла подкачки для каждого диска» включена, и нажмите кнопку «OK». После этого, перезагрузите сервер и попробуйте снова запустить Диспетчер серверов.
ILYA Sazonov ITPro
Windows Server 2012 R2 предоставляет мощные инструменты для управления серверной инфраструктурой. В одной из предыдущих статей мы рассмотрели, как установить и настроить диспетчер серверов. Сегодня давайте сделаем небольшой обзор функций, которые предоставляет этот инструмент.
Добавление серверов в диспетчер серверов
Диспетчер серверов позволяет добавлять сервера в группы, что упрощает их мониторинг и управление. Для этого необходимо выполнить следующие шаги:
- Откройте Диспетчер сервера.
- На панели навигации щелкните правой кнопкой мыши на пункте «Серверы» и выберите «Добавление серверов».
- В появившемся окне выберите параметр «Добавить другой сервер в списке серверов».
- Введите имя или IP-адрес сервера, который вы хотите добавить, и нажмите кнопку «Добавление».
После этого сервер будет добавлен в список серверов в диспетчере серверов.
Управление ролями сервера
Диспетчер серверов позволяет управлять ролями сервера и их настройками. Для этого выполните следующие шаги:
- Откройте Диспетчер сервера.
- На панели навигации выберите пункт «Роли сервера».
- В контекстном меню выберите нужную роль сервера.
- На экране отобразится соответствующая область настроек для выбранной роли сервера.
Используя Диспетчер серверов, вы можете автоматически устанавливать и настраивать роли сервера.
Мониторинг сервера
Диспетчер серверов предоставляет механизмы мониторинга сервера и отображения уведомлений об ошибках и предупреждениях. Для этого необходимо выполнить следующие шаги:
- Откройте Диспетчер сервера.
- Выберите сервер, который вы хотите отслеживать, в списке серверов.
- На панели навигации выберите пункт «Мониторинг».
- На экране отобразятся данные о состоянии сервера, такие как загрузка процессора, использование памяти и т.д.
Вы также можете настраивать уведомления о состоянии сервера.
Настройка политики безопасности
Диспетчер серверов позволяет настраивать политики безопасности на серверах. Для этого выполните следующие шаги:
- Откройте Диспетчер сервера.
- На панели навигации выберите пункт «Политика безопасности».
- В контекстном меню выберите нужную политику безопасности.
- На экране отобразится соответствующая область настроек для выбранной политики безопасности.
Используя Диспетчер серверов, вы можете легко управлять политикой безопасности на серверах.
Запуск диспетчера серверов
Диспетчер серверов запускается автоматически при установке Windows Server 2012 R2. Однако, если вы случайно удалили его с панели инструментов, вы можете легко запустить его. Для этого выполните следующие шаги:
- Нажмите клавишу «Win + R» на сервере.
- В появившемся окне введите «servermanager» и нажмите кнопку «Выполнить».
После этого диспетчер серверов запустится на сервере.
Диспетчер серверов в Windows Server 2012 R2 предоставляет множество полезных инструментов для управления серверной инфраструктурой. Он позволяет управлять ролями сервера, настраивать политику безопасности, мониторить состояние сервера и многое другое. Используйте диспетчер серверов, чтобы упростить управление вашими серверами и предотвратить возникновение проблем.
Свежие записи
1. Проверьте правильность установки диспетчера серверов. Если диспетчер серверов не запускается, убедитесь, что он установлен на вашем сервере. Вы можете проверить его наличие, перейдя в меню «Start» (Пуск) и вбив в поиск ключевое слово «server manager». Если инструмент не найден, вам необходимо выполнить установку диспетчера серверов.
2. Проверьте наличие необходимых обновлений системы. Старые версии серверных систем могут не работать должным образом с диспетчером серверов. Проверьте список доступных обновлений и установите все необходимые пакеты.
3. Убедитесь, что у вас есть права администратора на сервере. Для запуска диспетчера серверов требуются права администратора. Проверьте свои права и удостоверьтесь, что они достаточны для запуска инструмента.
5. Скрыть кнопку диспетчера серверов на рабочем столе. Если вам необходимо скрыть кнопку диспетчера серверов на рабочем столе, вы можете сделать это, щелкнув правой кнопкой мыши на рабочем столе, выбрав «Personalize» (Настроить) и затем «Change desktop icons» (Изменить значки рабочего стола). В разделе «Desktop Icons» (Значки рабочего стола) снимите флажок напротив «Server Manager» (Диспетчер серверов) и нажмите «OK».
6. Используйте другие инструменты управления серверами. Если у вас по какой-то причине не получается запустить диспетчер серверов, вы можете воспользоваться другими инструментами управления серверами, такими как PowerShell или MMC. Эти инструменты предоставляют мощные механизмы управления серверами и позволяют выполнять различные задачи.
7. Автоматически запускайте диспетчер серверов при входе в систему. Если вам постоянно требуется использовать диспетчер серверов, вы можете настроить автоматический запуск при входе в систему. Для этого вам необходимо открыть «Task Scheduler» (Планировщик задач), создать новую задачу и задать команду запуска для диспетчера серверов.
8. Архивируйте данные перед обновлениями. Перед установкой обновлений системы рекомендуется архивировать данные, чтобы избежать потери важной информации в случае возникновения проблем. Это может быть особенно полезно при обновлении серверной системы.
Давайте вместе решим проблемы с запуском диспетчера серверов в Windows Server 2012 R2, чтобы у вас не возникало трудностей при работе с этим важным инструментом для управления серверами!
Не запускается Server Manager
Одной из возможных причин этой проблемы может быть отсутствие необходимых прав у пользователя для выполнения командлетов, которые использует Server Manager. Это связано с политиками безопасности системы.
Давайте рассмотрим несколько возможных механизмов решения этой проблемы:
1. Проверить право пользователя
Для решения данной проблемы необходимо удостовериться, что у пользователя есть право выполнения командлетов, используемых Server Manager. Для этого:
- Откройте консоль Server Manager, щелкнув правой кнопкой мыши на значке на рабочем экране или в списке задач.
- В контекстном меню выберите пункт «Запустить от имени администратора».
Если после выполнения данных действий ошибка все еще присутствует, переходите к следующему механизму решения.
2. Проверить наличие обновлений
Множество ошибок запуска Server Manager могут быть вызваны проблемами с обновлениями операционной системы Windows. Поэтому рекомендуется выполнить поиск и установку всех доступных обновлений.
Чтобы выполнить это, откройте Server Manager и перейдите в раздел «Главная». Затем в области «Обновления» нажмите кнопку «Проверить наличие обновлений». Если обновления будут найдены, следуйте инструкциям для их установки.
3. Скрыть роли на сервере
Если ни один из предыдущих механизмов не помог, попробуйте скрыть роли на сервере и затем снова показать их.
Для этого откройте Server Manager и перейдите в раздел «Серверные роли». В области «Роли серверов» выберите роль, которую необходимо скрыть. Затем в контекстном меню выберите пункт «Скрыть роль на сервере». После этого снова задайте команду «Показать закрытые роли на сервере» и выберите эту роль.
Теперь Server Manager должен успешно запускаться, и вы сможете использовать его функционал для управления серверами в Windows Server 2012 R2.
Windows XP
Обзор
Windows XP была очень популярной операционной системой, поскольку она предоставляла более удобный и стабильный интерфейс по сравнению с предыдущими версиями Windows. В Windows XP было реализовано много новых функций и улучшений, которые сделали работу с компьютером более комфортной и эффективной.
Возможности и функции
Windows XP позволяла пользователям использовать различные программы и инструменты для работы с данными, включая электронную почту, инструменты для создания и управления архивами, а также командлеты для автоматизации задач. Каждый пользователь мог настраивать свою рабочую область и использовать различные роли пользователей для ограничения доступа к данным. Кроме того, Windows XP имела функцию автоматического обновления, чтобы пользователи могли быть всегда в курсе последних обновлений и исправлений.
Проблемы
Однако, с течением времени, использование Windows XP стало сопряжено с некоторыми проблемами и ограничениями. Компания Microsoft прекратила выпуск обновлений для Windows XP в апреле 2014 года, а следующая версия операционной системы, Windows 7, предоставила больше возможностей и улучшений. Кроме того, Windows XP стала менее безопасной, поскольку не получала свежих обновлений безопасности.
Заключение
В итоге, Windows XP являлась популярной операционной системой, которая была на пике своей популярности в свое время. Однако, со временем ее использование ограничилось из-за отсутствия поддержки и новых функций. Сегодня рекомендуется использовать более свежие версии операционных систем от Microsoft для повышения безопасности и эффективности работы.
Осваиваем Windows Server 2012 часть 2 Server Manager
Чтобы открыть Server Manager, нажмите кнопку «Start» в левом нижнем углу экрана и выберите «Server Manager» из группы «Microsoft Windows Server 2012».
Когда Server Manager открывается, вы увидите основной экран, который содержит область Servers, где отображаются все серверы, которые добавлены в Server Manager. Над областью Servers расположено меню инструментов (tools menu), где вы можете найти множество инструментов для управления каждой конкретной ролью или сервисом на сервере.
На основном экране вы также найдете область уведомлений (Notification area) и область параметров (Settings area), где вы можете скрыть или добавлять различные инструменты управления. Если вы справляетесь с какими-либо проблемами или ошибками, Server Manager также отображает ошибки и предупреждения на экране. Вы можете щелкнуть на ошибку или предупреждение в области ошибок (Errors area), чтобы открыть соответствующий экран и устранить проблему.
Server Manager использует новый механизм командлетов (cmdlets), который предоставляет администраторам полный контроль над серверами и их настройками. Каждая роль или сервис имеет свой собственный набор командлетов, которые позволяют управлять параметрами и настройками этих ролей или сервисов. Например, вы можете использовать командлеты для управления пользователями и группами, настраивать политику безопасности или выполнять задачи обслуживания сервера.
Server Manager также предоставляет возможность управлять серверами удаленно, что позволяет администраторам управлять несколькими серверами из одного места. Для этого в Server Manager необходимо добавить серверы в область Servers. Вы можете добавить сервера по одному или воспользоваться функцией добавления нескольких серверов, чтобы добавить несколько серверов одновременно.
В области Servers вы также можете выбрать сервер и просмотреть его обзор (Server Dashboard), где отображается основная информация о сервере, такая как обновления, текущие задачи, ошибки и предупреждения. Server Dashboard также предоставляет сведения о конкретной роли или сервисе, установленном на выбранном сервере.
Server Manager в Windows Server 2012 R2 предоставляет администраторам полную гибкость и удобство управления серверами и их ролями. Благодаря этому инструменту администраторы могут легко настроить и управлять серверами, а также устранять ошибки и проблемы, связанные с операционной системой и другими системами. Server Manager — это незаменимый инструмент для всех IT-профессионалов, занимающихся администрированием серверных систем.
Server Manager или экран Start
В Windows Server 2012 R2 доступно несколько способов запуска Диспетчера серверов: через главное меню Server Manager или экран Start.
Server Manager — это мощный инструмент управления серверами. Он позволяет управлять ролями и функциями сервера, выполнять задачи обзора, настройки, управления сервером и многое другое. Если вы хотите осуществить более детальное управление сервером и его ролями, то вам следует использовать Server Manager.
Экран Start — это более простой интерфейс для управления сервером. На нем отображаются только основные роли и функции сервера, и вы можете выполнить быстрые задачи и увидеть уведомления о проблемах или ошибках.
Если вы хотите скрыть или показать определенные роли и функции на экране Start, вы можете выполнить следующие действия:
- На экране Start найдите область управления серверами и нажмите правой кнопкой мыши на роль или оснастку, которую вы хотите скрыть или показать.
- В контекстном меню выберите «Скрыть» или «Показать».
Также вы можете выполнить эти действия через Server Manager:
- Откройте Server Manager и перейдите на вкладку «Manage» (Управление).
- В разделе «Roles and Features» (Роли и функции) выберите сервер, роли или оснастки, которые вы хотите скрыть или показать.
- Нажмите правой кнопкой мыши и выберите «Скрыть» или «Показать».
Запускается Server Manager или экран Start автоматически при загрузке сервера. Если вы хотите запустить их вручную, воспользуйтесь поиском, командлетами или ярлыками на рабочем столе.
Архивы
В операционной системе Windows Server 2012 R2 Microsoft предлагает мощный набор инструментов для управления сервером и его ролями. Однако даже в такой системе могут возникать проблемы, связанные с запуском диспетчера серверов.
Выполнить можно несколько способов. Давайте рассмотрим один из них.
1. Перейдите в меню «Пуск», найдите поиском «Запуск диспетчера серверов» и нажмите на соответствующую кнопку. Если такого приложения нет, можно воспользоваться интерфейсом PowerShell. Для этого нужно выполнить командлет: Start-DemoteServerManager.
2. В открывшейся области управления вы увидите настройки сервера, которые можно скрыть или настроить по своим потребностям. В обзоре ролей сервера можно найти различные инструменты для мониторинга и управления сервером.
3. Если у вас возникла ошибка при выполнении командлета, можно попробовать проверить наличие необходимых обновлений для системы. Для этого в архиве каждой версии Windows Server есть параметр «Обновления и безопасность».
4. В контекстном меню можно найти различные группы уведомлений и настроить их отображение. Если понадобится отправить email в случае ошибки, можно добавить дополнительную функциональность.
5. В области записей каждой роли показываются все действия, совершенные в рамках каждой роли. Это удобно для мониторинга работы сервера.
Таким образом, система Windows Server 2012 R2 предлагает широкий набор инструментов для управления сервером и его ролями. Архив каждой версии содержит роли, которые могут быть добавлены на сервер по вашему желанию. Даже если у вас возникли проблемы с запуском диспетчера серверов, Microsoft предлагает ряд способов и инструментов для их решения.
Добавление серверов и групп серверов
Диспетчер серверов в операционной системе Windows Server 2012 R2 предоставляет удобный интерфейс для управления вашими серверами и их ролями. Осваиваем его пошагово, чтобы эффективно управлять вашей системой.
Для добавления серверов и групп серверов вам потребуется открыть Диспетчер серверов. Для этого щелкните правой кнопкой мыши по каждой из иконок на панели инструментов и выберите соответствующие пункты меню.
В консоли Диспетчера серверов, в левой области интерфейса, вы увидите список уже добавленных серверов. Если вы хотите добавить новый сервер, щелкните правой кнопкой мыши в этой области и выберите пункт «Добавить сервер».
В открывшемся окне введите имя или IP-адрес сервера, к которому вы хотите подключиться, а также учетные данные для авторизации. Затем нажмите кнопку «Добавить» и сервер будет добавлен в список.
В случае возникновения ошибки при добавлении сервера, проверьте правильность введенных данных и учетных записей. Если ошибка повторяется, обратитесь к системному администратору.
Кроме того, в Диспетчере серверов вы можете создавать группы серверов для удобного управления. Щелкните правой кнопкой мыши в левой области интерфейса и выберите пункт «Создать группу серверов». В открывшемся окне введите название группы серверов и нажмите кнопку «Добавить».
Чтобы добавить сервера в созданную группу, щелкните правой кнопкой мыши по группе в левой области интерфейса и выберите пункт «Добавить сервера». Введите имена или IP-адреса серверов, которые вы хотите добавить, и нажмите кнопку «Добавить».
Теперь вы можете управлять серверами и группами серверов через Диспетчер серверов. Используйте его механизмы для мониторинга, записи задач, управления ролями и других операций.
Топ записей
- Проблемы запуска диспетчера серверов в Windows Server 2012 R2
- Решение ошибки при запуске диспетчера серверов на Windows Server 2012 R2
- Обновления и уведомления о серверных системах в Windows Server 2012 R2
- Как добавить и управлять серверами в диспетчере серверов Windows Server 2012 R2
- Как скрыть старые записи в диспетчере серверов Windows Server 2012 R2
- Обзор оснастки диспетчера серверов в Windows Server 2012 R2
- Управление ролями и задачами серверов в диспетчере серверов Windows Server 2012 R2
- Использование командлетов для управления серверами в диспетчере серверов Windows Server 2012 R2
- Как управлять серверами посредством контекстного меню в диспетчере серверов Windows Server 2012 R2
- Настройка мощных инструментов мониторинга для серверов в диспетчере серверов Windows Server 2012 R2
Новый мощный интерфейс управления
В старых версиях операционной системы Windows диспетчер серверов имел простой и удобный интерфейс, но в Windows Server 2012 R2 Microsoft решила обновить его, чтобы предоставить более мощные инструменты управления.
Новый интерфейс диспетчера серверов предлагает множество новых возможностей. С помощью этого интерфейса вы можете легко добавлять и удалять серверы из области управления, мониторить состояние каждой роли на сервере, управлять настройками операционной системы и многое другое.
Однако, при запуске диспетчера серверов на некоторых серверах возникает ошибка. Вместо того, чтобы открыть интерфейс диспетчера серверов, вы видите сообщение об ошибке «Диспетчер серверов не может запуститься».
На самом деле, проблема может заключаться в том, что на сервере не установлена необходимая оснастка для диспетчера серверов. Чтобы установить эту оснастку, откройте меню «Группы серверов» и щелкните правой кнопкой мыши на сервере, на котором возникает ошибка. В контекстном меню выберите «Обновления и настройки» и затем нажмите на «Добавление и удаление ролей и функций».
В открывшемся окне «Обзор» выберите роль «Диспетчер серверов» и нажмите кнопку «Далее». Затем следуйте инструкциям мастера установки, чтобы установить оснастку для диспетчера серверов.
После установки оснастки для диспетчера серверов перезапустите сервер и попробуйте открыть диспетчер серверов снова. На этот раз он должен запуститься без ошибок, и вы сможете управлять сервером с помощью нового мощного интерфейса.
Инструменты и уведомления
Для решения проблемы с запуском диспетчера серверов в Windows Server 2012 R2 можно использовать различные инструменты и функции, предоставляемые операционной системой.
Во-первых, можно воспользоваться оснасткой «Диспетчер сервера» (Server Manager), которая предоставляет группу инструментов для управления серверами и ролями. Для ее запуска можно выполнить поиск по названию в меню «Пуск» или нажать сочетание клавиш Win + X и выбрать соответствующую опцию.
В деле с запуском диспетчера серверов важно отметить, что наличие определенных ролей и параметров серверов может влиять на возможность запуска. Если диспетчер серверов не запускается, можно проверить наличие и правильность установленных ролей и проверить параметры сервера.
Еще один полезный инструмент для мониторинга и управления серверами — это консоль «Политика групп» (Group Policy Console). Она предоставляет возможность управлять политиками безопасности и настройками компьютеров в доменной сети. Для ее запуска можно выполнить поиск по названию в меню «Пуск» или через контекстное меню на рабочем столе.
Кроме того, в Windows Server 2012 R2 есть возможность настраивать уведомления для различных событий и ошибок на серверах. Для этого нужно открыть «Панель управления» и перейти в раздел «Система и безопасность» -> «Администрирование» -> «Службы» -> «Уведомления». Здесь можно настроить список уведомлений, а также скрыть или отключить определенные сообщения.
Таким образом, для решения проблемы с запуском диспетчера серверов в Windows Server 2012 R2 можно использовать различные инструменты и уведомления, предоставляемые операционной системой. Основные механизмы управления серверами и ролями доступны через диспетчер сервера и консоль политики групп. Кроме того, настройка уведомлений может помочь в выявлении и решении возникших проблем на сервере.
Видео:
Как удалить мaйнeр? (Обнаружена проблема с программой, читай описание) / Ошибка taskhostw.exe
Как удалить мaйнeр? (Обнаружена проблема с программой, читай описание) / Ошибка taskhostw.exe by KiberAndy 39,742 views 6 months ago 2 minutes, 29 seconds