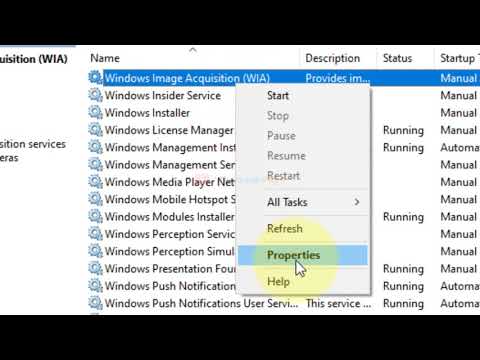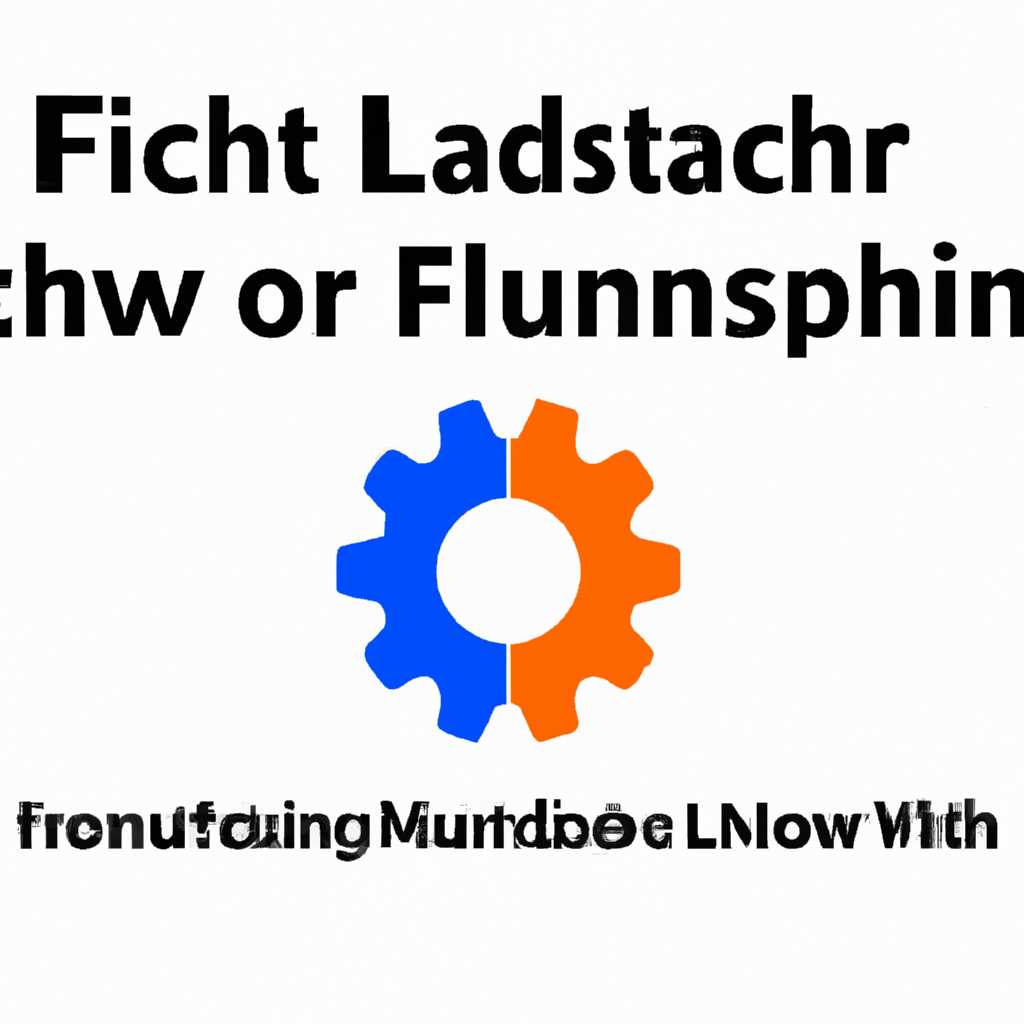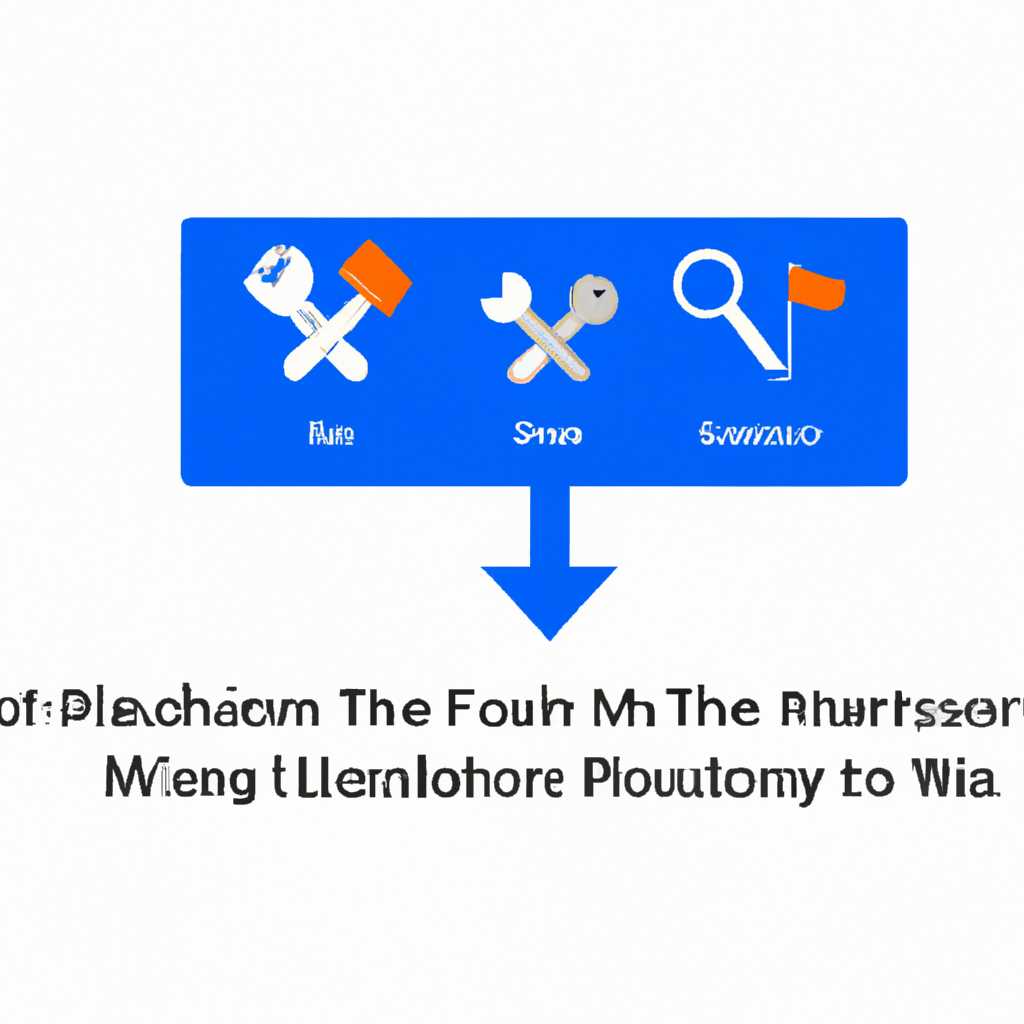- Как запустить MF Toolbox на Windows 10 без проблем
- Почему не работает
- Старые версии или сторонние компоненты
- Проблемы с драйверами и компонентами сканера
- Проблемы с файлами и документами
- Проблемы с программой MF Toolbox
- Установка драйвера на MF4018
- Установка программы ToolBox на Windows 10 — XP
- Столкнулись со сторонними проблемами?
- Как исправить ошибку MF Toolbox на Windows 10
- Автоматическое исправление ошибки
- Другие варианты решения
- Видео:
- How to Fix Scanner Not Working in Windows 10
Как запустить MF Toolbox на Windows 10 без проблем
Если вы столкнулись с неполадками при запуске MF Toolbox на операционной системе Windows 10, не отчаивайтесь — у нас есть решение! Драйверы, программы и компоненты иногда могут вызвать проблемы, но мы поможем вам разобраться.
Первым шагом, устанавливаем мастера-драйвера для вашего принтера или сканера. Это обеспечит правильную работу и позволит вам без проблем сканировать и открывать документы. Загружаем и устанавливаем последнюю версию MF Toolbox с официального сайта Canon.
Важно настроить службы и параметры сканирования. Переходим в панель управления и выбираем раздел «Службы». Исправление поломок может быть различным, но обычно проблемы вызываются неправильными настройками программы или принтера.
Если MF Toolbox не сканирует документы, проверьте, что у вас установлена новая версия программы. В случае с Windows 10, иногда требуется обновление мастера сканирования, чтобы он работал правильно.
Если у вас по-прежнему возникают проблемы, попробуйте скачать сторонние программы сканирования и управления принтером. Некоторые из них могут работать лучше в вашем случае — производители обычно предоставляют информацию о совместимости и загрузки на своих веб-сайтах.
Не забудьте также проверить следующие параметры и настроить их по вашему усмотрению: место сохранения файлов, формат файлов, настройки сканирования и другие. Работа с MF Toolbox может быть простой и эффективной, если все настроено правильно.
Думаю, что после применения всех этих советов вы сможете наслаждаться полноценной работой вашего принтера и сканера с удобной и функциональной программой MF Toolbox.
Почему не работает
Старые версии или сторонние компоненты
Одной из причин, почему MF Toolbox не работает, может быть использование старых версий программы или наличие сторонних компонентов, которые могут вмешиваться в работу программы. В таком случае, необходимо перейти на официальный веб-сайт Windows и скачать последнюю версию MF Toolbox.
Проблемы с драйверами и компонентами сканера
Необходимо проверить, правильно ли установлены драйверы для сканера и компоненты, связанные с работой сканера. Для этого заходим в панель управления Windows, открываем Раздел «Устройства и принтеры» и проверяем, правильно ли отображается подключенное устройство.
Возможно, сканирование не работает из-за отключенных или неправильно отмеченных компонентов сканера. Чтобы исправить это, загружаем программное обеспечение с официального веб-сайта производителя принтера и сканируем командой.
Проблемы с файлами и документами
Если MF Toolbox не может сканировать файлы или документы, возможно, они загружены в неправильном формате или имеют различные неполадки. Проверяем, правильно ли были загружены исходные документы.
Если на принтере или сканере, с помощью которого вы хотите сканировать, не хватает каких-либо компонентов, рекомендуется обратиться к информации о модели устройства и следовать указаниям по установке недостающих компонентов.
Проблемы с программой MF Toolbox
Если MF Toolbox просто не работает или не открывается, возможно, программа была установлена неправильно или содержит ошибки. В этом случае, рекомендуется удалить программу, загрузить новую версию с официального веб-сайта и установить ее согласно информации о модели устройства и инструкциям по установке.
Иногда неисправности с работой MF Toolbox могут быть вызваны различными проблемами в операционной системе Windows, например, неполадками в системных компонентах или драйверах. Рекомендуется перезагрузить компьютер и проверить все настройки системы.
Если ни одно из перечисленных выше решений не помогло вам исправить проблему с запуском MF Toolbox на Windows 10, рекомендуется обратиться в службу поддержки Microsoft или производителя устройства для получения дополнительной помощи и информации по исправлению неполадок.
Установка драйвера на MF4018
Если у вас возникли проблемы с работой сканера MF4018 на компьютере с операционной системой Windows 10, мы поможем вам решить эту проблему. Хотя сканирование с помощью MF Toolbox не работает автоматически, мы расскажем, как настроить его для вашего удобства.
Чтобы начать, нужно скачать программное обеспечение MF Toolbox с официального веб-сайта производителя. Для этого заходим на страницу информации о вашем принтере MF4018 и находим раздел «Драйверы и программы». Возможно, вам потребуется загрузить новую версию программы Toolbox.
Далее, устанавливаем программу в соответствии с инструкцией, которая предоставляется производителем. Обычно это простой мастер установки, который справится с задачей. После установки перезагружаем компьютер.
Для настройки MF Toolbox открываем программу и в разделе «Параметры сканирования» выбираем компоненты, которые вам необходимы. Возможно, вам нужны различные параметры сканирования, такие как формат документов, разрешение и т.д. Отметьте нужные параметры, чтобы сделать ваше сканирование максимально удобным.
Также в разделе «Параметры сканирования» проверьте, что ваш принтер MF4018 назван правильно. Если вы видите неправильное название, выберите правильное устройство в списке.
Если после всех настроек MF Toolbox все равно не сканирует документы, возможно, стоит отключить сторонние программы сканирования. Для этого заходим в «Управление службами» в меню управления Windows и отключаем ненужные программы.
И последнее, если ничего из вышеперечисленного не помогло, попробуйте загрузить драйвер сканирования снова. Обычно это может помочь в случае проблем с установкой или работой сканера.
Мы надеемся, что эти инструкции помогут вам настроить и использовать MF Toolbox для вашего принтера I-SENSYS MF4018 на операционной системе Windows 10. Удачной работы и отличных сканирований!
Установка программы ToolBox на Windows 10 — XP
Windows 10
Если у вас возникли неполадки с запуском MF Toolbox на Windows 10, я помогу вам решить эту проблему.
Для начала заходим на официальный сайт Canon и находим программу MF Toolbox подходящую для вашей операционной системы. Загружаем файл и следуем инструкциям установщика.
После установки, открываем программу и настраиваем параметры сканирования, сохранения файлов и прочие нужные нам настройки.
Теперь вы можете сканировать свои документы с помощью программы MF Toolbox на Windows 10.
Windows XP
Если у вас возникли проблемы с установкой или работой программы MF Toolbox на Windows XP, думаю, могу вам помочь.
Для начала необходимо разархивировать файлы программы MF Toolbox.
Открываем папку с файлами и запускаем установочный файл. Следуем инструкциям установщика и устанавливаем программу.
После установки открываем программу MF Toolbox и настраиваем параметры сканирования и сохранения файлов.
Теперь вы можете сканировать свои документы с помощью программы MF Toolbox на Windows XP.
Столкнулись со сторонними проблемами?
Если вы столкнулись с проблемами запуска MF Toolbox на Windows 10, не отчаивайтесь. Ниже мы предоставляем вам подробную информацию о том, как решить эти проблемы.
- В первую очередь, убедитесь, что у вас установлено необходимое программное обеспечение для работы с принтером. Проверьте, что у вас установлена новая версия MF Toolbox. Если нет, то скачайте и установите его с официального сайта Canon.
- Проверьте, правильно ли установлены драйверы для вашего принтера. Зайдите в раздел «Управление устройствами» в панели управления Windows 10 и убедитесь, что драйверы установлены правильно.
- Если проблема возникает только при сканировании документов, то прежде всего проверьте, что у вас не установлены сторонние программы, которые могут мешать работе MF Toolbox. В случае наличия таких программ, попробуйте их отключить или удалить.
- Если проблемы со сканированием документов возникают даже после проверки пункта выше, попробуйте выполнить следующие действия:
- Зайдите в панель управления Windows 10 и найдите раздел «Службы».
- В разделе «Службы» найдите службу MF Toolbox. Если она не запущена, нажмите на нее правой кнопкой мыши и выберите «Запустить службу».
- Если служба MF Toolbox уже запущена, попробуйте ее перезапустить. Нажмите на службу правой кнопкой мыши и выберите «Перезапустить службу».
Если после выполнения указанных выше действий проблема не устранена, рекомендуем обратиться за помощью к специалистам компании Canon или обратиться в службу поддержки Microsoft.
Мы надеемся, что эта информация поможет вам исправить проблемы со сторонними программами и продолжить использовать MF Toolbox для сканирования документов на вашем принтере Canon i-SENSYS.
Как исправить ошибку MF Toolbox на Windows 10
Автоматическое исправление ошибки
Первым и, как правило, наиболее эффективным способом исправления ошибки MF Toolbox на Windows 10 является использование специальной программы для решения проблем с устройствами и программным обеспечением, например, «Windows Troubleshooter».
- Перейдите в раздел «Панель управления» и найдите раздел «Проблемы и обслуживание».
- В разделе «Проблемы» находим и выбираем «Использование программ совместимости».
- Запускаем мастера «Программы совместимости» и следуем информации на экране, чтобы найти и исправить проблемы с программой MF Toolbox.
Другие варианты решения
Если автоматическое исправление не помогло, попробуйте следующие варианты решения проблемы с MF Toolbox на Windows 10:
- Переустановите программу MF Toolbox. Для этого откройте раздел «Установленные программы» в «Панели управления», найдите программу MF Toolbox и удалите ее. Затем загрузите и установите новую версию программы с официального веб-сайта.
- Проверьте драйвера сканера. Убедитесь, что у вас установлены последние версии драйверов для вашего сканера MF4018 и MF Toolbox.
- Измените настройки сохранения файлов. Проверьте настройки MF Toolbox и убедитесь, что папка для сохранения файлов существует и доступна для записи.
Если ни один из вышеуказанных способов не помог, возможно, в причинах проблемы скрыты сторонние компоненты или драйверы операционной системы. В таком случае мы рекомендуем обратиться в службу поддержки I-Sensys или связаться с разработчиками программы MF Toolbox для получения дополнительной информации и помощи.
Видео:
How to Fix Scanner Not Working in Windows 10
How to Fix Scanner Not Working in Windows 10 door The Geek Page 266.745 weergaven 3 jaar geleden 46 seconden