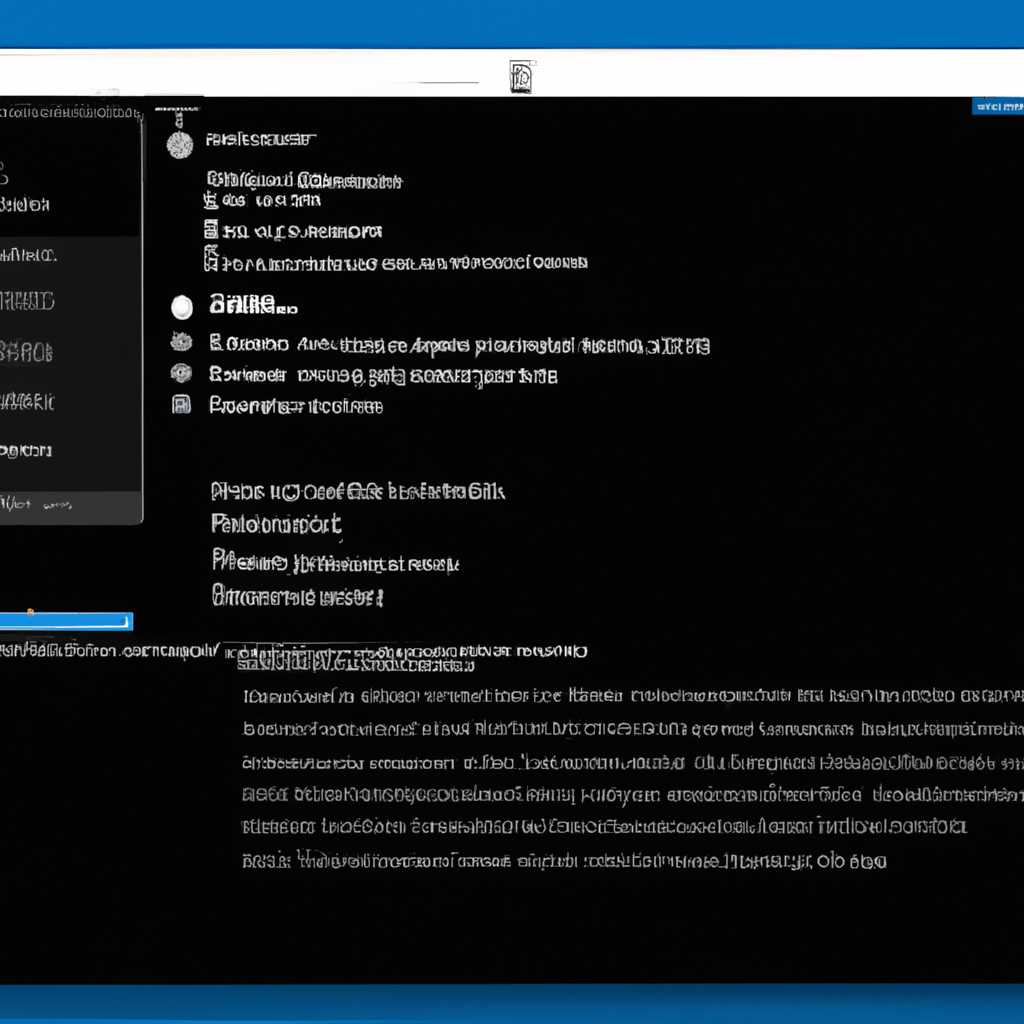- Как исправить проблему с запуском компьютера в режиме EFI [ИСПРАВЛЕНО]
- Как решить проблему с застреванием в оболочке EFI при включении компьютера
- 1. Проверьте наличие загрузочного диска
- 2. Исправьте конфигурацию EFI
- 3. Удалите ненужные загрузочные опции
- Решение 1: Подключите жесткий диск к другому порту
- Решение 2: Отключите MSI Fast Boot или UEFI Boot в BIOS
- Шаг 1: Перейдите в BIOS компьютера
- Шаг 2: Найдите настройку MSI Fast Boot или UEFI Boot
- Шаг 3: Отключите функции MSI Fast Boot и UEFI Boot
- Шаг 4: Сохраните настройки и перезагрузитесь
- Как исправить ошибки EFI Shell при загрузке ПК
- Решение 1: Удалите старые записи в таблице разметки диска
- Решение 2: Загрузка Windows с другого диска или раздела
- Решение 3: Попробуйте восстановить образ Windows посредством загрузки с USB
- Shell при загрузке компьютера windows 10
- Способ 1: Проверить таблицу разделов и подключить диск
- Способ 2: Проверить наличие файла shell.efi
- Способ 3: Проверить настройки BIOS или UEFI
- Решение 3: Удалить батарею CMOS
- Шаг 1: Отключите питание
- Шаг 2: Найдите и удалите батарею CMOS
- Шаг 3: Подождите некоторое время
- Шаг 4: Установите батарею CMOS обратно
- Шаг 5: Включите компьютер
- Видео:
- EFI Shell version
Как исправить проблему с запуском компьютера в режиме EFI [ИСПРАВЛЕНО]
Если вы столкнулись с ситуацией, когда ваш компьютер не загружается и застревает в оболочке EFI, не отчаивайтесь. Эта проблема может быть решена, и мы сегодня расскажем вам, как это сделать.
Часто причиной застревания в оболочке EFI является ошибочное указание загрузчика или проблема с CMOS-памятью. Для исправления этого вам понадобятся несколько инструментов, таких как USB-накопитель или загрузочный диск с Windows 10. Отправьтесь в UEFI-среду вашего компьютера и удалите лишние записи в разделе boot.
Если ваш компьютер не загружается с USB-накопителя или загрузочного диска, попробуйте подключить его к другому порту компьютера. В списке загрузки в UEFI-среде может быть несколько портов, поэтому попробуйте разные варианты. Если у вас все еще возникают ошибки при загрузке, возможно, необходимо перейти к другому решению.
Один из возможных вариантов решения проблемы заключается в удалении раздела EFI с помощью командной оболочки. Необходимо подключить жесткий диск к другому компьютеру и удалить раздел с файлом «filename.efi». Обратите внимание, что это решение подходит только для пользователей Windows 10, у которых в UEFI-среде присутствует загрузочная запись с названием «Windows Boot Manager».
Если у вас совсем нет возможности загрузиться с другого носителя или удалить файл вручную, вы можете попробовать обновить загрузочную запись в CMOS-памяти. Иногда проблема возникает из-за ошибочно записанной информации о загрузке. Для этого отключите питание и удалите батарею CMOS на некоторое время, затем верните ее на место и включите компьютер снова.
В некоторых случаях причиной проблемы может быть отсутствие или повреждение записи загрузочного сектора на жестком диске. Чтобы исправить это, можно воспользоваться загрузочным диском или USB-накопителем и выбрать режим восстановления системы. В меню выбора диска установки выберите «Восстановить компьютер», затем «Система Windows» и «Загрузка драйвера». Далее выберите свой жесткий диск и выполните восстановление загрузочной записи.
Конечно, это не все возможные решения проблемы с застреванием в оболочке EFI, но эти методы могут помочь в большинстве случаев. Если ничего из вышеперечисленного не сработало, необходимо обратиться за помощью к специалисту или сервисному центру. Не забывайте регулярно обновлять систему и следить за работой жесткого диска, чтобы избежать подобных проблем в будущем.
Как решить проблему с застреванием в оболочке EFI при включении компьютера
При включении компьютера вы можете столкнуться с проблемой застревания в оболочке EFI. Это может произойти по разным причинам, но чаще всего возникает из-за неправильной конфигурации загрузочного диска или из-за отсутствия нужного носителя.
1. Проверьте наличие загрузочного диска
При застревании в оболочке EFI вам необходимо загрузиться с определенного диска. Проверьте, что в вашем компьютере есть нужные диски, например, жесткий диск или флеш-накопитель с установленной операционной системой.
2. Исправьте конфигурацию EFI
Если у вас есть несколько дисков, проверьте конфигурацию оболочки EFI. Для этого перейдите в BIOS, найдите раздел с настройками загрузки (обычно это раздел «Boot») и проверьте список доступных дисков или портов для загрузки.
Если ваш диск или порт не указан в списке загрузки, добавьте его в список. Для этого найдите опцию «Add Boot Option» или аналогичную. Укажите тип файла, расположение диска и имя файла EFI (обычно это filename.efi).
3. Удалите ненужные загрузочные опции
Если у вас в списке загрузки есть лишние опции, вы можете их удалить. Найдите опцию «Delete Boot Option» или аналогичную, выберите необходимую опцию и удалите ее.
Обратите внимание, что удаление опции не удалит сам файл, а только уберет его из списка загрузки.
Перезагрузите компьютер и попробуйте снова загрузиться. Если проблема с застреванием в оболочке EFI была вызвана неправильной конфигурацией, то после этих действий ваш компьютер должен загрузиться нормально.
Если проблема не устранена, попробуйте отключить батарею CMOS на материнской плате на несколько секунд. Затем поместите ее обратно и включите компьютер снова.
Конечно, здесь представлены общие рекомендации, и решение проблемы может быть более сложным в определенных случаях. Если ничего не помогло, рекомендуется обратиться к специалистам.
Решение 1: Подключите жесткий диск к другому порту
Если у вас возникла проблема с застреванием в оболочке EFI при загрузке компьютера, необходимо попробовать несколько решений. Одним из возможных вариантов решения проблемы может быть подключение жесткого диска к другому порту.
1. Отключите компьютер от источника питания и откройте его корпус.
2. Найдите кабель, который подключает жесткий диск к материнской плате.
3. Отсоедините кабель от текущего порта и подключите его к другому свободному порту на материнской плате.
4. Закройте корпус компьютера и подключите его к источнику питания.
5. Запустите компьютер и проверьте, удалось ли исправить проблему с застреванием в оболочке EFI.
Если после этого ваш компьютер успешно загружается без проблем, значит проблема была вызвана неисправностью порта, к которому был подключен жесткий диск. Если же проблема остается, примените другие решения из нашего раздела.
Решение 2: Отключите MSI Fast Boot или UEFI Boot в BIOS
Если ваш компьютер застрял в оболочке EFI при включении, то одним из решений проблемы может быть отключение функций MSI Fast Boot или UEFI Boot в BIOS.
Шаг 1: Перейдите в BIOS компьютера
Для того чтобы отключить указанные функции, вам необходимо перейти в BIOS (Basic Input/Output System) вашего компьютера.
- Перезагрузите компьютер.
- Во время загрузки нажмите соответствующую кнопку (обычно это Del, F2 или F10), чтобы войти в BIOS.
- Внимательно прочитайте информацию, отображаемую на экране, чтобы узнать, какие кнопки именно вам надо нажимать.
Шаг 2: Найдите настройку MSI Fast Boot или UEFI Boot
После входа в BIOS найдите настройки MSI Fast Boot или UEFI Boot. Эти настройки могут находиться в различных разделах BIOS в зависимости от модели вашего компьютера.
Шаг 3: Отключите функции MSI Fast Boot и UEFI Boot
После того, как вы нашли настройки MSI Fast Boot или UEFI Boot, отключите их. Обычно это можно сделать с помощью клавиш + и — или комбинации клавиш.
Шаг 4: Сохраните настройки и перезагрузитесь
После отключения указанных функций сохраните настройки BIOS и перезагрузите компьютер.
После перезагрузки компьютера проверьте, успешно ли удалось исправить проблему с застреванием в оболочке EFI.
Если проблема по-прежнему возникает, попробуйте другие решения или обратитесь за помощью к специалистам.
Как исправить ошибки EFI Shell при загрузке ПК
Ошибка с застреванием в оболочке EFI при включении компьютера может возникнуть по различным причинам. В этом разделе мы рассмотрим несколько решений, которые помогут вам исправить данную проблему.
Перед началом исправления ошибок EFI Shell при загрузке ПК рекомендуется создать загрузочный диск или USB-накопитель, который вы сможете использовать для восстановления системы в случае необходимости. Также необходимо отключить батарею CMOS, чтобы сбросить настройки BIOS.
Решение 1: Удалите старые записи в таблице разметки диска
Ошибки обычно возникают из-за наличия старых записей в таблице разметки диска. Чтобы исправить эту проблему, откройте оболочку EFI Shell и выполните следующие команды:
| Команда | Описание |
|---|---|
| shoore -D | Показывает список доступных разделов |
| shoore -L | Показывает список загрузочных записей |
| shoore -s efiboot | Переключает оболочку EFI Shell на режим работы с загрузочными записями |
| label 2 | Удаляет запись под номером 2 в таблице разметки диска |
| label 3 | Удаляет запись под номером 3 в таблице разметки диска |
После удаления старых записей перезагрузите компьютер и проверьте, исправилась ли проблема.
Решение 2: Загрузка Windows с другого диска или раздела
Если первое решение не помогло, попробуйте загрузить Windows с другого диска или раздела. Для этого выполните следующие команды:
| Команда | Описание |
|---|---|
| shoore -D | Показывает список доступных разделов |
| shoore -s efiboot | Переключает оболочку EFI Shell на режим работы с загрузочными записями |
| label 2 | Выбирает запись под номером 2 в таблице разметки диска |
После выбора другого диска или раздела перезагрузите компьютер и проверьте, исправилась ли проблема.
Решение 3: Попробуйте восстановить образ Windows посредством загрузки с USB
Если предыдущие решения не помогли, попробуйте восстановить образ Windows, загрузив его с USB-накопителя или DVD-диска. Для этого выполните следующие действия:
- Отсоедините все внешние устройства от компьютера, кроме USB-накопителя или DVD-диска с образом Windows.
- Отключите компьютер и подключите USB-накопитель или вставьте DVD-диск.
- Включите компьютер и нажмите клавишу, чтобы войти в BIOS (обычно это DEL или F2).
- В разделе «Boot» или «Загрузка» выберите USB-накопитель или DVD-диск как первое устройство загрузки.
- Сохраните настройки BIOS и перезагрузите компьютер.
- Следуйте инструкциям на экране, чтобы восстановить образ Windows.
После восстановления образа Windows проверьте, исправилась ли проблема.
Необходимо помнить, что каждый ПК может иметь свои особенности, и решение, которое сработало для одного ПК, не обязательно сработает для другого. Также, будьте внимательны при использовании команд и обращайтесь к документации вашего компьютера.
Shell при загрузке компьютера windows 10
При загрузке компьютера на базе Windows 10 иногда возникает проблема с застреванием в оболочке EFI. Это может произойти, например, из-за отсутствия или повреждения загрузочного файла shell.efi. Решить эту проблему можно несколькими способами.
Способ 1: Проверить таблицу разделов и подключить диск
При загрузке компьютера с помощью UEFI обычно используется таблица разметки дисков GPT. Проверьте, правильно ли она настроена. Для этого перейдите в BIOS или UEFI, найдите раздел «Boot» или «Загрузка» и проверьте настройки загрузчика. Убедитесь, что программа shell.efi указана в списке загрузки. Если ее нет, добавьте ее в список.
Еще одна причина проблемы может быть связана с подключением жесткого диска к неподходящему порту. Подключите жесткий диск к порту, который поддерживает UEFI. Обычно это порт SATA или порт M.2 на материнской плате.
Способ 2: Проверить наличие файла shell.efi
Следующим шагом необходимо проверить наличие файла shell.efi на вашем загрузочном диске. Если он отсутствует или поврежден, вам придется восстановить его. Для этого подключите загрузочный диск к другому компьютеру и найдите файл shell.efi. Скопируйте его на ваш загрузочный диск в папку с операционной системой Windows.
Способ 3: Проверить настройки BIOS или UEFI
Если все предыдущие способы не помогли, необходимо проверить настройки BIOS или UEFI. Здесь может быть проблема с настройками загрузки или отключенным режимом UEFI. Перейдите в BIOS или UEFI и убедитесь, что режим UEFI включен и загрузочное устройство, содержащее операционную систему Windows, выбрано в качестве первичного.
Также проверьте раздел «Boot» или «Загрузка» и убедитесь, что путь к файлу shell.efi указан правильно.
Если все еще не удается загрузиться в shell при включении компьютера, возможно, проблема кроется в самом жестком диске. Попробуйте использовать другой жесткий диск или обратитесь к специалисту для дальнейшей диагностики и решения проблемы.
Решение 3: Удалить батарею CMOS
Если при загрузке вашего ПК возникают ошибки в оболочке EFI и вы не можете загрузиться обычным образом для восстановления системы Windows, одним из возможных решений может быть удаление батареи CMOS.
Шаг 1: Отключите питание
Прежде чем приступать к удалению батареи CMOS, убедитесь, что ваш компьютер полностью отключен от электричества. Это важно, чтобы избежать возможных повреждений компонентов.
Шаг 2: Найдите и удалите батарею CMOS
Батарея CMOS находится на материнской плате и обычно представляет собой небольшую плоскую батарейку типа CR2032. Она может быть расположена рядом с портом CMOS или в другом месте на плате.
Чтобы удалить батарею CMOS, необходимо осторожно вытащить ее из разъема на материнской плате. Некоторые платы могут иметь специальное крепление, которое нужно будет отпустить, прежде чем извлекать батарею.
Шаг 3: Подождите некоторое время
После удаления батареи CMOS рекомендуется подождать примерно 5-10 минут, чтобы убедиться, что все настройки в памяти CMOS обнулились и система полностью разрядилася.
Шаг 4: Установите батарею CMOS обратно
После ожидания достаточного времени, установите батарею CMOS обратно в разъем на материнской плате. Убедитесь, что она надежно закреплена и контакты хорошо соприкасаются.
Шаг 5: Включите компьютер
После установки батареи CMOS, подключите питание к компьютеру и включите его. В большинстве случаев, система должна запуститься без ошибок и загрузиться обычным образом.
Однако, если проблема с застреванием в оболочке EFI все еще возникает, возможно, потребуется дополнительные меры. В таком случае, рекомендуется обратиться за помощью к специалисту или проконсультироваться с производителем вашего компьютера.
Видео:
EFI Shell version
EFI Shell version by hwmasters 14,378 views 1 year ago 3 minutes, 12 seconds
![Как исправить проблему с запуском компьютера в режиме EFI [ИСПРАВЛЕНО] Как решить проблему с застреванием в оболочке EFI при включении компьютера [ИСПРАВЛЕНО]](/wp-content/uploads/2023/10/kak-reshit-problemu-s-zastrevaniem-v-obolochke-efi-pri-vklyuchenii-kompyu.jpg)