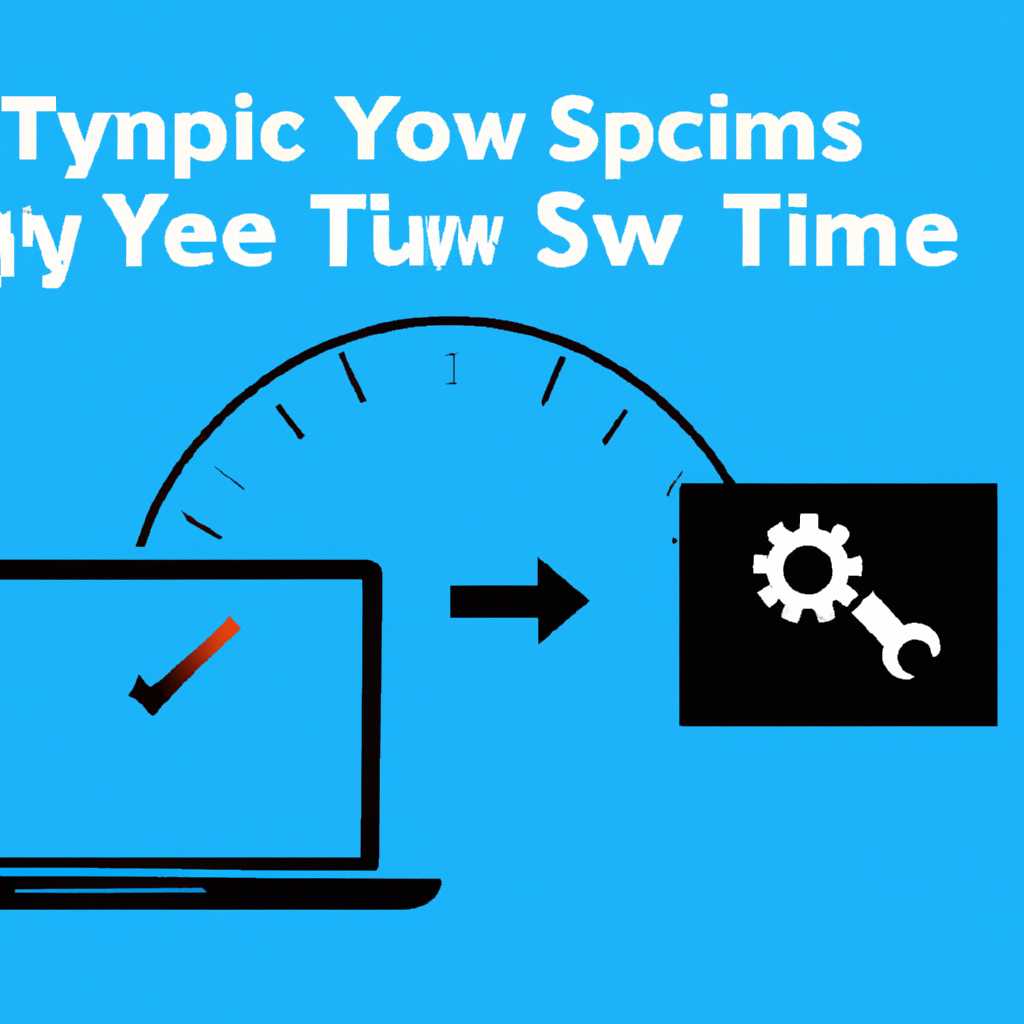- Как решить проблему синхронизации времени в Windows 10
- Как устранить проблемы с синхронизацией времени
- Как изменить часовой пояс на Windows 10
- Windows 10 не синхронизирует время автоматически
- Почему возникают проблемы с синхронизацией времени в Windows 10?
- Как установить автоматическую синхронизацию времени в Windows 10
- Службы синхронизации времени Windows 10
- Заключение
- Сбивается время на компьютере Windows 10
- Почему сбивается время на компьютере
- Проблемы с настройками службы времени
- Проблемы с серверами времени
- Синхронизация времени в Windows 10
- Автоматическая синхронизация времени
- Ручная синхронизация времени
- Исправления реестра Windows
- Как исправить проблемы с отображением времени в системе Windows 10
- Видео:
- #5. Настройка NTP Server и NTP Client на Windows Server 2019.
Как решить проблему синхронизации времени в Windows 10
Время в операционной системе Windows 10 может неавтоматически синхронизироваться с сервером, что может вызывать проблемы с отображением точного времени на вашем компьютере. Однако, существует несколько способов, как решить эту проблему.
Первым вариантом является использование автоматической синхронизации времени через сервер. Чтобы воспользоваться этой функцией, необходимо открыть настройки Windows 10 и загрузить страницу синхронизации сервера. После этого выберите сервер, отображаемый по его имени, и установите системе автоматическую синхронизацию времени.
Если ручная синхронизация времени не работает, можно попробовать изменить конфигурацию системного реестра. Для этого выполните следующие шаги: откройте командную строку в Windows 10 и введите команду «register time /now». Это позволит проверить, насколько точно синхронизированы файлы серверов с вашим компьютером. При необходимости установите сервер вручную по команде «register time /register».
В некоторых случаях проблема с синхронизацией времени может возникать из-за службы Windows, которая отвечает за синхронизацию времени. В таком случае можно попробовать добавить новые серверы или исправить ошибки, используя команды в командной строке.
Если добавление новых серверов и исправление ошибок не помогло, можно попробовать перезапустить службу синхронизации времени. Для этого нужно открыть командную строку и ввести команду «net stop w32time» для остановки службы, а затем «net start w32time» для ее запуска. После этого проверьте, правильно ли синхронизированы файлы серверов с вашим компьютером.
Как устранить проблемы с синхронизацией времени
В операционной системе Windows 10 могут возникать проблемы с автоматической синхронизацией времени. Появление новых поясов, проверка времени nowait и другие ошибки могут привести к сбою синхронизации. В этом разделе мы рассмотрим несколько шагов, которые можно попробовать выполнить для устранения проблем с синхронизацией времени в Windows 10.
- Первым шагом, который можно предпринять, это проверка наличия сервера времени в вашем компьютере. Вводим следующую команду в командной строке:
w32tm /query /peers. Если сервер не указан или отображаются ошибки, то переходим к следующим шагам. - Следующий шаг — это проверка наличия системных файлов Windows. Для этого открываем командную строку с правами администратора, вводим команду
sfc /scannowи ждем, пока система выполнит проверку и исправление найденных ошибок. - Если предыдущие шаги не помогли, можно попробовать изменить параметры синхронизации времени в реестре. Для этого открываем редактор реестра (нажимаем Win+R, вводим «regedit» и нажимаем Enter), находим ключ
HKEY_LOCAL_MACHINE\SYSTEM\CurrentControlSet\Services\W32Time\Parameters, и изменяем значение параметраTypeнаNTP. - Далее, в этом же разделе реестра, добавляем сервер времени. Создаем новое значение типа
REG_SZс именемNtpServerи задаем ему значениеtime.windows.com,0x1. - Последний шаг — это перезагрузка службы времени Windows и проверка ручной синхронизации с сервером времени. Для этого открываем командную строку с правами администратора и вводим следующие команды:
net stop w32time
net start w32time
w32tm /resync
После выполнения этих шагов произойдет автоматическая синхронизация времени вашего компьютера с сервером времени Windows. Если проблемы с синхронизацией времени в Windows 10 сохраняются, рекомендуется обратиться к специалисту или посетить официальный сайт поддержки Windows для получения дополнительной информации и вариантов решения проблемы.
Как изменить часовой пояс на Windows 10
Когда у вас возникают проблемы с синхронизацией времени на компьютере с Windows 10, одной из возможных причин может быть неправильно установленный часовой пояс. В данном разделе мы рассмотрим, как изменить часовой пояс на Windows 10. Здесь есть несколько вариантов, включая автоматическую установку часового пояса или изменение его вручную.
Автоматическое изменение часового пояса:
- Откройте настройки Windows 10, нажав на иконку «Пуск» в левом нижнем углу экрана и выбрав значок «Настройки».
- Выберите «Система» из списка настроек.
- В левой навигационной панели выберите вкладку «Дата и время».
- В разделе «Отображение времени» нажмите кнопку «Дополнительные настройки даты, времени и языка».
- В открывшемся окне выберите вкладку «Временные зоны».
- Поставьте галочку рядом с опцией «Автоматически отображать текущее время в зависимости от часового пояса».
- Нажмите кнопку «Синхронизировать с сервером» для обновления времени и синхронизации его с сервером.
- Нажмите «Готово» и закройте окна настроек.
Изменение часового пояса вручную:
- Откройте настройки Windows 10, нажав на иконку «Пуск» в левом нижнем углу экрана и выбрав значок «Настройки».
- Выберите «Система» из списка настроек.
- В левой навигационной панели выберите вкладку «Дата и время».
- В разделе «Отображение времени» нажмите кнопку «Изменить настройки даты и времени».
- Найдите раздел «Часовой пояс» и нажмите на кнопку «Изменить».
- Выберите новой часовой пояс из выпадающего списка.
- Нажмите «Готово» и закройте окна настроек.
После изменения часового пояса на Windows 10 проверьте, правильно ли отображается время. Если проблема с синхронизацией времени по-прежнему возникает, убедитесь, что ваш компьютер использует правильные серверы времени:
- Откройте командную строку, нажав сочетание клавиш Windows + X и выбрав «Командная строка (администратор)».
- Для добавления сервера времени воспользуйтесь командой «w32tm /register» и нажмите Enter.
- Для проверки текущей конфигурации серверов времени введите команду «w32tm /query /configuration» и нажмите Enter.
- Если нужно изменить сервер времени, введите команду «w32tm /config /syncfromflags:manual /manualpeerlist:»server_name» /update» (вместо «server_name» укажите имя нового сервера времени).
- Для синхронизации времени введите команду «w32tm /resync» и нажмите Enter.
- Проверьте, правильно ли отображается время на вашем компьютере.
Теперь вы знаете, как изменить часовой пояс на Windows 10. Если синхронизация времени по-прежнему сбивается или у вас возникли другие проблемы, обратитесь к специалистам или воспользуйтесь руководством по устранению проблем синхронизации времени в Windows 10.
Windows 10 не синхронизирует время автоматически
Присутствие точного времени на вашем компьютере Windows 10 крайне важно для правильной работы операционной системы и других приложений. Однако, некоторых пользователей Windows 10 могут столкнуться с проблемой, когда время на их компьютере не синхронизируется автоматически с серверами времени.
Почему возникают проблемы с синхронизацией времени в Windows 10?
Время на вашем компьютере может быть сбито из-за различных причин, таких как неправильная конфигурация службы синхронизации времени, ошибки в реестре системы, или проблемы с серверами времени Windows.
Как установить автоматическую синхронизацию времени в Windows 10
Для устранения проблем с синхронизацией времени в Windows 10 можно попробовать следующее:
- Откройте командную строку от имени администратора диспетчером задач. Для этого нажмите комбинацию клавиш Ctrl + Shift + Esc, затем выберите «Диспетчер задач» в контекстном меню.
- В командной строке введите следующую команду и нажмите Enter:
- Проверьте, синхронизировано ли время на вашем компьютере с серверами времени Windows 10. Для этого введите следующую команду:
- Если время не синхронизировано, попробуйте запустить службу синхронизации времени вручную. Для этого откройте командную строку от имени администратора и введите следующую команду:
- Для добавления новых серверов времени Windows 10 в конфигурацию синхронизации откройте редактор реестра, набрав «regedit» в строке поиска меню «Пуск» и выбрав соответствующее приложение.
- Перейдите к следующему ключу реестра:
HKEY_LOCAL_MACHINE\SYSTEM\CurrentControlSet\Services\w32time\Parameters. - Добавьте новые серверы времени в список «NtpServer». Например, для добавления серверов времени «time.windows.com» и «time.nist.gov» введите следующее значение:
time.windows.com, time.nist.gov. - Перезагрузите компьютер и проверьте, синхронизировано ли время автоматически.
w32tm /resync /nowaitw32tm /query /statusnet start w32timeВоспользовавшись данными командами и конфигурацией, вы можете установить автоматическую синхронизацию времени в Windows 10 и исправить проблему, когда время на компьютере не синхронизируется автоматически.
Службы синхронизации времени Windows 10
Windows 10 использует службу синхронизации времени для поддержания точного часового счета на компьютере. Некоторые серверы времени Windows 10 могут быть недоступны или использование определенных серверов времени может вызывать проблемы с синхронизацией. В таком случае вы можете добавить новые серверы времени в конфигурацию синхронизации, чтобы исправить проблемы с синхронизацией времени в Windows 10.
Заключение
Windows 10 несинхронизирующееся время может быть причиной множества проблем в операционной системе. Следуя приведенным выше шагам и командам, вы сможете установить автоматическую синхронизацию времени в Windows 10 и избавиться от проблем с синхронизацией времени на вашем компьютере.
Сбивается время на компьютере Windows 10
Если на компьютере с Windows 10 сбивается часовой пояс или время не синхронизировано с сервером времени, возможно, у вас возникли проблемы с синхронизацией времени в системе. Сбой синхронизации времени может вызвать различные проблемы, такие как некорректные даты и время или сбои в работе приложений.
Чтобы исправить проблемы с синхронизацией времени в Windows 10, можно попробовать несколько вариантов.
- Проверьте, включена ли служба времени Windows. Для этого откройте «Службы» в системе и убедитесь, что службы «Время Windows» и «Служба синхронизации времени» включены и автоматически запускаются при загрузке компьютера.
- Измените сервер времени. Вы можете попробовать изменить сервер времени, с которым компьютер синхронизирует время. Для этого откройте «Настройки даты и время» в системе и выберите вкладку «Интернет-время». Затем нажмите «Изменить настройки» и введите новый сервер времени.
- Воспользуйтесь командной строкой и реестром. В некоторых случаях можно исправить проблемы с синхронизацией времени, используя команды в командной строке или изменяя значения в реестре. Например, вы можете попробовать выполнить следующее:
- Откройте командную строку с правами администратора.
- Введите «w32tm /unregister» и нажмите Enter. Это отключит службу времени Windows.
- Затем введите «w32tm /register» и нажмите Enter, чтобы зарегистрировать службу времени Windows снова.
- После этого можно попробовать изменить конфигурацию службы времени с помощью следующей команды: «w32tm /config /manualpeerlist:servername /syncfromflags:manual /update». Замените «servername» на имя нового сервера времени.
- Наконец, запустите службу времени заново с помощью команды: «net start w32time».
- Проверьте биос-настройки. В некоторых случаях проблемы с синхронизацией времени могут быть связаны с настройками в биосе компьютера. Убедитесь, что биос использует новые настройки времени и синхронизирует их с интернетом.
- Воспользуйтесь новой службой синхронизации времени. В Windows 10 доступна новая служба синхронизации времени, которая может исправить проблемы с синхронизацией. Чтобы воспользоваться этой службой, откройте командную строку с правами администратора и введите «w32tm /query /status». Нажмите Enter, чтобы проверить статус службы. Если служба времени не работает, вы можете включить ее, выполнив следующую команду: «sc config w32time start= auto». Затем перезапустите компьютер и проверьте синхронизацию времени снова.
В некоторых случаях эти исправления могут помочь решить проблемы с синхронизацией времени в Windows 10. Однако, если проблема все еще не решена, рекомендуется обратиться к специалисту или посетить официальный сайт поддержки Windows для получения дополнительной информации и решений.
Почему сбивается время на компьютере
В операционной системе Windows 10 синхронизация времени с серверами может иногда вызывать проблемы. Это может произойти по нескольким причинам. В данном разделе рассмотрим, почему время на компьютере может сбиваться, а также предоставим решения для устранения данной проблемы.
Проблемы с настройками службы времени
Одной из возможных причин проблем со синхронизацией времени может быть неправильная конфигурация службы времени. Эта служба отвечает за синхронизацию времени компьютера с внешними временными серверами. Если служба времени неправильно настроена или отключена, время на компьютере может сбиваться. Чтобы проверить и настроить службу времени, выполните следующие шаги:
- Нажмите Win + R, чтобы открыть окно «Выполнить».
- Введите «services.msc» (без кавычек) и нажмите Enter, чтобы открыть список служб.
- Найдите службы «Windows Time» и «Провайдер времени Windows» в списке.
- Проверьте статус служб: если они не запущены, щелкните правой кнопкой мыши на каждой службе и выберите «Запустить».
- Щелкните правой кнопкой мыши на службе «Windows Time», выберите «Свойства» и убедитесь, что в разделе «Тип запуска» стоит значение «Автоматически».
- Если службы не запускаются, попробуйте выполнить следующие команды в командной строке с административными правами:
net stop w32time w32tm /unregister w32tm /register net start w32time
Проблемы с серверами времени
Еще одной причиной сбивания времени на компьютере может быть неправильная настройка или недоступность серверов времени, с которыми синхронизируется компьютер. Чтобы проверить и изменить серверы времени, выполните следующие шаги:
- Откройте командную строку с правами администратора.
- Введите команду «w32tm /query /peers» и нажмите Enter.
- Проверьте список серверов времени, с которыми использует ваш компьютер. Если серверы не синхронизированы или есть ошибки, можно добавить новый сервер или изменить существующие. Для добавления сервера выполните команду:
w32tm /config /manualpeerlist:"[ИМЯ_СЕРВЕРА_ВРЕМЕНИ]",0x8 /syncfromflags:manual /updateЗамените «[ИМЯ_СЕРВЕРА_ВРЕМЕНИ]» на имя сервера времени, который вы хотите добавить.
- После добавления сервера проверьте его статус, введя команду «w32tm /query /peers».
Теперь, когда вы знаете возможные причины сбивания времени на компьютере, а также способы их устранения, вы можете исправить данную проблему и вернуть правильную синхронизацию времени на вашем компьютере.
Синхронизация времени в Windows 10
Автоматическая синхронизация времени
Windows 10 по умолчанию использует серверы времени, чтобы автоматически синхронизировать время вашего компьютера. Однако, если вы обнаружите, что время все равно сбивается, вам может потребоваться проверить и изменить настройки синхронизации.
- Нажмите правой кнопкой мыши на значок часовой панели в правом нижнем углу экрана.
- Выберите «Настройки даты/времени».
- В разделе «Дата и время» установите «Автоматически» для параметров «Определение даты и времени» и «Настройка часового пояса».
- Если у вас все еще возникают проблемы с синхронизацией, попробуйте выбрать другой сервер времени в раскрывающемся списке «Выбрать сервер времени автоматически».
- Вам также может потребоваться проверить, есть ли проблемы с интернет-соединением. Убедитесь, что ваш компьютер подключен к сети и имеет доступ к Интернету.
- Если вы хотите синхронизировать время с конкретным сервером времени, установите флажок «Использовать сервер времени» и введите адрес сервера времени.
- После завершения настроек нажмите кнопку «Синхронизировать сейчас», чтобы убедиться, что время правильно синхронизировано.
Ручная синхронизация времени
Если автоматическая синхронизация времени не исправляет проблему, вы можете попробовать синхронизировать время вручную через командную строку.
- Нажмите правой кнопкой мыши на кнопку «Пуск» и выберите «Командная строка (администратор)» или «Windows PowerShell (администратор)».
- В командной строке введите следующую команду:
w32tm /resyncи нажмите клавишу Enter.
Это запустит процесс синхронизации времени с серверами времени.
Исправления реестра Windows
Если ни один из вышеперечисленных методов не устраняет проблему с синхронизацией времени, вы можете воспользоваться проверкой и изменением настроек реестра Windows.
- Нажмите правой кнопкой мыши на кнопку «Пуск» и выберите «Выполнить».
- Введите «regedit» и нажмите Enter, чтобы открыть редактор реестра Windows.
- Перейдите к следующему пути:
HKEY_LOCAL_MACHINE\SYSTEM\CurrentControlSet\Services\W32Time\Parameters. - Установите значение «Type» в «NoSync» для отключения автоматической синхронизации времени.
- Выполните следующую команду в командной строке для перезапуска службы времени:
w32tm /unregisterи затемw32tm /register.
После завершения этих шагов, ваш компьютер должен быть синхронизирован с новыми настройками времени.
Надеемся, что эти рекомендации помогут вам исправить проблемы с синхронизацией времени в Windows 10. Если вы все еще сталкиваетесь с проблемами, рекомендуем обратиться к специалисту или официальной службе поддержки Microsoft.
Как исправить проблемы с отображением времени в системе Windows 10
В Windows 10 часы в системной панели могут не отображать правильное время, из-за проблем с синхронизацией времени. Это может быть вызвано различными факторами, например, неправильной конфигурацией серверов синхронизации времени или ошибками в операционной системе.
Чтобы исправить проблемы с отображением времени в системе Windows 10, можно попробовать следующее:
- Изменить сервер синхронизации времени. Для этого введите команду «w32tm /config /syncfromflags:manual /manualpeerlist:time.windows.com» в командной строке. Эта команда добавит сервер синхронизации времени «time.windows.com».
- Установите интервал синхронизации. Введите команду «w32tm /config /update /manualpeerlist:time.windows.com /syncfromflags:manual /reliable:yes /update» в командной строке.
- Проверьте, работает ли служба синхронизации времени. Для этого введите команду «sc qc w32time» в командной строке и убедитесь, что статус службы «Работает». Если статус службы не отображается или указано что-то другое, запустите службу с помощью команды «net start w32time».
- Исправьте ошибки реестра. Откройте реестр (например, через командную строку, введя команду «regedit») и перейдите к следующему пути: «HKEY_LOCAL_MACHINE\SYSTEM\CurrentControlSet\Services\W32Time\TimeProviders\NtpClient». Убедитесь, что в значении «SpecialPollInterval» указано значение «86400». Если нет, измените его на «86400».
- Добавьте новые серверы для синхронизации времени. В реестре перейдите к пути «HKEY_LOCAL_MACHINE\SOFTWARE\Microsoft\Windows\CurrentVersion\DateTime\Servers». Добавьте новую строку с именем сервера (например, «time.windows.com») и значением «1».
- Перезапустите компьютер и проверьте, работает ли синхронизация времени.
Если после выполнения вышеуказанных действий проблема с отображением времени не решается, то можно воспользоваться ручной синхронизацией времени. Для этого откройте настройки времени и языка в системе Windows 10, выберите вкладку «Дата и время» и нажмите на кнопку «Изменить дату и время» в разделе «Синхронизация даты и времени». Затем включите «Выключить автоматическую синхронизацию времени» и добавьте сервер синхронизации времени, на который хотите настроить ручную синхронизацию, в поле «Сервер времени».
Видео:
#5. Настройка NTP Server и NTP Client на Windows Server 2019.
#5. Настройка NTP Server и NTP Client на Windows Server 2019. by Компьютер — это просто! 16,166 views 2 years ago 8 minutes, 54 seconds