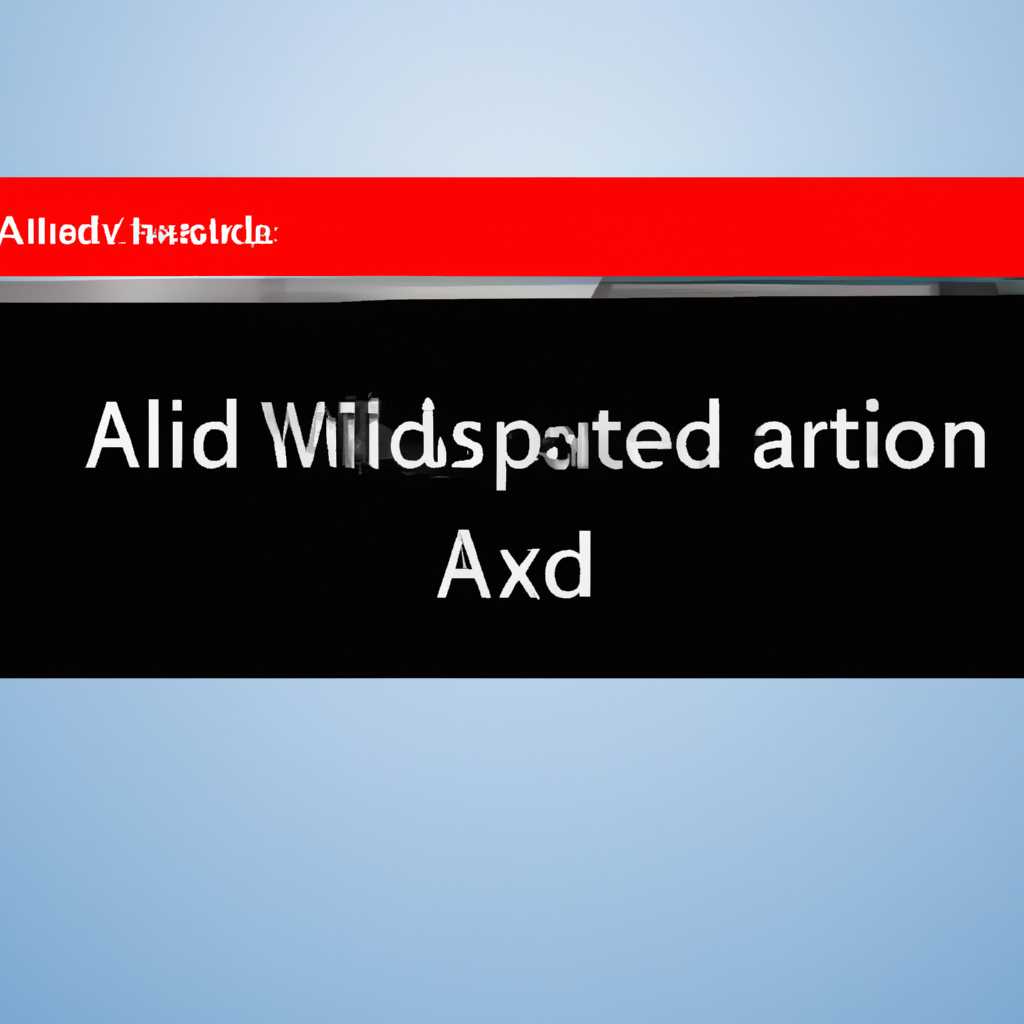- Как решить проблему «Служба аудио не запущена» в Windows 10
- Проблема «Служба аудио не запущена» в Windows 10
- Возможные причины проблемы
- Простые способы устранения проблемы
- Проверка состояния служб звука
- Проверка громкости на компьютере
- Перезапуск службы аудио
- Обновление или переустановка драйверов звука
- Отключение возможных конфликтов мультимедиа
- Восстановление системных файлов
- Повреждение файлов службы аудио
- Устранение проблем со службой аудио в Windows 10
- Заключение
- Отключенная служба аудио Windows
- Проблема по-прежнему не решена?
- Вручную устраняем проблему
- Неправильно настроенные аудиоустройства
- Шаг 1: Проверьте устройства воспроизведения
- Шаг 2: Проверьте целостность служб Windows
- Шаг 3: Проверьте наличие драйверов аудиоплаты
- Проблемы с драйверами аудио
- Вирусы и вредоносные программы
- Видео:
- Как вернуть звук в Windows 10, если он пропал
Как решить проблему «Служба аудио не запущена» в Windows 10
Первым шагом для устранения ошибки является проверка, запущена ли служба аудио. Чтобы это сделать, откройте «Диспетчер задач» с помощью комбинации клавиш Win+R и вводом команды «taskmgr». Затем найдите в списке процесс «AudioEndpointBuilder». Если служба не запущена, вы видите ошибку «Служба аудио не запущена» в стандартном окне управления громкостью. Чтобы исправить это, просто щелкните правой кнопкой мыши на этом процессе и выберите «Запустить службу».
Если это не решает проблему, это может быть связано с драйверами звуковой карты. Служба аудиоendpointbuilder зависит от правильной работы драйверов звуковой карты. Проверьте, правильно ли установлены драйвера, и попробуйте обновить их через «Диспетчер устройств» или официальный сайт производителя платы.
Проблема «Служба аудио не запущена» в Windows 10
Возможные причины проблемы
Существует несколько причин, по которым возникает ошибка «Служба аудио не запущена» в Windows 10:
| 1. | Отключение звуковой службы. |
| 2. | Проблемы с драйверами звука. |
| 3. | Наличие встроенного конфликта мультимедиа. |
| 4. | Ошибка в контекстном меню воспроизведения звука. |
Простые способы устранения проблемы
Если вы столкнулись с ошибкой «Служба аудио не запущена» в Windows 10, пробуйте следующие простые способы ее исправления:
| 1. | Проверьте состояние служб звука. |
| 2. | Проверьте громкость на компьютере. |
| 3. | Перезапустите службу аудио. |
| 4. | Обновите или переустановите драйверы звука. |
| 5. | Отключите возможные конфликты мультимедиа. |
| 6. | Попробуйте восстановить системные файлы. |
Проверка состояния служб звука
Для проверки состояния служб звука вы можете выполнить следующие действия:
- Нажмите комбинацию клавиш Win+R, чтобы открыть окно «Выполнить».
- Введите команду services.msc и нажмите Enter.
- В открывшемся окне «Службы» найдите службу «Аудио» или «Windows Audio».
- Убедитесь, что статус службы «Запущена» и тип запуска установлен на «Автоматически».
- Если служба не запущена, щелкните правой кнопкой мыши на ее название и выберите «Запустить».
Проверка громкости на компьютере
Проверьте, что громкость на вашем компьютере не установлена на нулевое значение или отключена:
- Щелкните правой кнопкой мыши на значок громкости в правом нижнем углу экрана.
- Выберите пункт «Открыть громкость» или «Громкость».
- Убедитесь, что ползунок громкости установлен не на минимальное значение и громкость не отключена.
Перезапуск службы аудио
Если служба аудио не запущена, вы можете попробовать перезапустить ее:
- Откройте командную строку от имени администратора.
- Введите команду net stop AudioSrv, а затем команду net start AudioSrv.
После выполнения этих команд служба аудио будет перезапущена и, возможно, проблема будет устранена.
Обновление или переустановка драйверов звука
Проверьте, что у вас установлены последние версии драйверов звука:
- Щелкните правой кнопкой мыши на значок «Мой компьютер» или «Этот компьютер».
- Выберите пункт «Управление».
- Перейдите в раздел «Устройства и принтеры».
- Щелкните правой кнопкой мыши на название вашего компьютера и выберите пункт «Свойства».
- В открывшемся окне выберите пункт «Диспетчер устройств».
- Раскройте раздел «Звук, видео и игровые устройства».
- Щелкните правой кнопкой мыши на вашу звуковую карту и выберите пункт «Обновить драйвер» или «Удалить устройство» (в случае переустановки).
- Следуйте инструкциям мастера обновления или переустановки драйверов звука.
Отключение возможных конфликтов мультимедиа
Проверьте, есть ли конфликты мультимедиа на вашем компьютере:
- Откройте командную строку от имени администратора.
- Введите команду msconfig и нажмите Enter.
- В окне «Конфигурация системы» перейдите на вкладку «Службы».
- Отметьте пункт «Скрыть все службы Microsoft».
- Проверьте, есть ли конфликты мультимедиа в списке служб, отмеченных галочкой.
- Если конфликты обнаружены, снимите с них отметку.
- Нажмите кнопку «Применить» и перезагрузите компьютер.
Восстановление системных файлов
Если проблема не решается другими способами, вы можете попробовать восстановить системные файлы:
- Откройте командную строку от имени администратора.
- Введите команду sfc /scannow и нажмите Enter.
- Дождитесь завершения процесса сканирования и восстановления файлов.
- Перезагрузите компьютер.
Важно убедиться, что у вас установлены последние версии драйверов звука, так как они могут отличаться для разных моделей компьютеров или ноутбуков. Если же проблема не устраняется, рекомендуется обратиться к специалистам или посетить форумы пользователей для дополнительной помощи.
Повреждение файлов службы аудио
Если служба аудио не запускается, одной из причин может быть повреждение файлов, отвечающих за ее работу. В этом случае она может отличаться от оригинальных компонентов системы и вызывать неполадки в воспроизведении звука.
Чтобы исправить эту проблему, сначала можно попробовать выполнить проверку на наличие поврежденных файлов системы. Для этого откройте командную строку от имени администратора и выполните команду «sfc /scannow». Эта операция может занять некоторое время, однако она может помочь найти и восстановить поврежденные файлы.
Также может помочь отключить и включить службу аудио. Для этого откройте «Управление компьютером», перейдите на вкладку «Службы и приложения» и откройте «Службы». Найдите службу «Windows Audio» в списке служб, нажмите правой кнопкой мыши и выберите пункт «Перезапустить».
Если эти простые действия не привели к исправлению проблемы, можно попробовать выполнить проверку и восстановление системных файлов через инструмент DISM. Для этого откройте командную строку от имени администратора и выполните команду «DISM /Online /Cleanup-Image /RestoreHealth». По завершении данной операции рекомендуется перезагрузить компьютер и проверить, работает ли служба аудио.
Если все пути открыты и проблема с службой аудио всё еще наблюдается, можно попробовать устранить ее с помощью инструментов, предоставляемых разработчиками игровых программ. Некоторые игровые приложения имеют собственные службы аудио, которые могут конфликтовать с системными службами. В этом случае можно попробовать отключить/включить службы игровых приложений или полностью удалить такие приложения с компьютера.
В некоторых случаях проблема с запуском служб аудио может быть связана с работой других компонентов системы или наличием конфликтующих программ. Проверьте работоспособность всех установленных программ и устройств, а также проверьте настройки громкости внизу экрана. Если проблемы продолжаются, убедитесь, что в настройках звука выбран правильный аудиоустройство и включена служба автоматического запуска аудио.
Устранение проблем со службой аудио в Windows 10
Для устранения проблем со службой аудио в Windows 10 рекомендуется выполнить следующие действия:
- Проверьте наличие актуальных драйверов для устройств воспроизведения звука. Загрузите и установите последние версии, доступные на официальных сайтах производителей.
- Проверьте настройки громкости на устройствах воспроизведения. Убедитесь, что громкость установлена на уровне, достаточном для воспроизведения звука.
- Проверьте наличие обновлений для Windows и установите их, если они доступны. Обновления могут включать исправления и улучшения, которые могут помочь решить проблемы со службой аудио.
- Перезапустите службы аудио. Для этого откройте «Управление компьютером», перейдите на вкладку «Службы и приложения» и откройте «Службы». Найдите службы «Windows Audio» и «Windows Audio Endpoint Builder», нажмите правой кнопкой мыши и выберите пункт «Перезапустить».
Заключение
Проблемы со службой аудио в Windows 10 могут возникать по разным причинам. Однако, в большинстве случаев, проблемы можно устранить, выполнив несложные манипуляции с компьютером. Проверьте наличие поврежденных файлов, отключите/включите службу аудио и обновите необходимые компоненты системы. Если ничего не помогает, возможно, стоит обратиться за помощью к специалистам.
Отключенная служба аудио Windows
Проблема по-прежнему не решена?
Некоторые пользователи сообщают, что после выполнения всех вышеперечисленных действий проблема с Службой аудио по-прежнему остается. Если у вас все же появляется это сообщение на вашем компьютере или ноутбуке, вам может потребоваться покопаться дальше. В этом случае важно проверить следующие частные случаи и попытаться устранить неполадку вручную.
Вручную устраняем проблему
1. Откройте «Проводник» и введите в поле поиска имя объекта «audioendpointbuilder».
2. Когда вы находите объект с названием «AudioEndpointBuilder», нажмите правой кнопкой мыши и выберите «Запустить».
3. Если у вас есть учетные данные администратора, вам могут потребоваться права на запуск. В этом случае подтвердите свои действия, нажимая кнопку «Да».
4. После запуска службы аудио, проверьте, работает ли звук на вашем компьютере. Если проблема сохраняется, перезагрузите компьютер и проверьте заново.
Все вышеперечисленные инструкции помогут вам решить проблему с отключенной службой аудио Windows на компьютере или ноутбуке с операционной системой Windows 10. Если ни одна из указанных методик не помогла вам восстановить предыдущую работу звука, возможно, вы столкнулись с более серьезной неполадкой и вам следует обратиться за помощью к специалистам или поддержке Windows.
Неправильно настроенные аудиоустройства
Если у вас возникла проблема с запуском службы аудио в Windows 10, одной из причин может быть неправильная настройка аудиоустройств. В этом случае, настройки аудиоустройств службы могут быть изменены, что может привести к ошибке «Служба аудио не запущена».
Чтобы устранить эту проблему, сделайте следующие шаги:
Шаг 1: Проверьте устройства воспроизведения
- Нажмите сочетание клавиш Win+R, чтобы открыть окно «Выполнить».
- В строке «Выполнить» введите «mmsys.cpl» и нажмите «ОК».
- Откроется окно «Звук». В разделе «Воспроизведение» убедитесь в наличии устройства для воспроизведения звука.
- Если устройство отключено, щелкните правой кнопкой мыши на устройстве и выберите «Включить».
- Проверьте громкость звука и убедитесь, что она не установлена на минимум.
Шаг 2: Проверьте целостность служб Windows
В некоторых ситуациях проблему с запуском службы аудио можно устранить путем проверки целостности служб Windows.
- Нажмите сочетание клавиш Win+R, чтобы открыть окно «Выполнить».
- В строке «Выполнить» введите «services.msc» и нажмите «ОК».
- Откроется окно «Управление службами». Найдите службу «Служба Windows Audio» в списке.
- Щелкните правой кнопкой мыши на службе «Служба Windows Audio» и выберите «Свойства».
- В разделе «Общие» убедитесь в том, что статус службы установлен на «Запущено». Если служба не запущена, нажмите кнопку «Запустить».
- Повторите указанные действия для службы «Служба Plug and Play».
- Если службы были выключены, включите их и нажмите «ОК» для сохранения изменений.
Шаг 3: Проверьте наличие драйверов аудиоплаты
Отсутствие или неправильно установленные драйвера аудиоплаты могут быть причиной проблемы «Служба аудио не запущена». Чтобы проверить наличие драйверов, выполните следующие действия:
- Нажмите сочетание клавиш Win+X и выберите «Диспетчер устройств» из контекстного меню.
- В окне «Диспетчер устройств» найдите раздел «Звук, видео и игры» и разверните его.
- Найдите аудиоплату по ее имени. Если устройство имеет желтый значок с восклицательным знаком, значит драйвер не установлен или работает неправильно.
- Щелкните правой кнопкой мыши на аудиоплате и выберите «Обновить драйвер».
- Выберите «Автоматический поиск обновленного программного обеспечения драйвера» и дождитесь окончания процесса обновления.
- Перезапустите компьютер после установки обновлений драйвера.
Проблема «Служба аудио не запущена» в Windows 10 может быть вызвана различными причинами, включая неправильно настроенные аудиоустройства. Следуя указанным выше шагам, вы можете устранить данную проблему и восстановить работу звука на вашем компьютере.
Проблемы с драйверами аудио
В случае возникновения проблем с аудио драйверами, вам необходимо предпринять следующие шаги:
- Перезапустите службу аудио. Для этого откройте командную строку с правами администратора. Введите команду
services.mscи нажмите клавишу Enter. В открывшемся окне «Службы» найдите встроенное название службы аудио (например, «Windows Audio») и дважды кликните на нем. В появившемся окне убедитесь, что служба запущена и ее тип запуска установлен на «Автоматически». Если служба не запущена, нажмите кнопку «Запустить» и затем «ОК». - Проверьте целостность системных файлов. Откройте командную строку с правами администратора и введите команду
sfc /scannowи нажмите клавишу Enter. Система выполнит диагностику файлов и автоматически попытается исправить найденные ошибки. - Обновите драйверы аудио устройств. Для этого перейдите в Диспетчер устройств (нажмите правой кнопкой мыши на кнопке «Пуск» и выберите «Диспетчер устройств»). В разделе «Звук, видео и игры» найдите ваше аудио устройство, щелкните правой кнопкой мыши и выберите пункт «Обновить драйвер». Затем выберите способ обновления драйвера – автоматический или вручную. Если возникнет ошибка в процессе обновления, попробуйте скачать и установить драйверы с официального сайта производителя аудиоустройства.
- Проверьте громкость на панели задач. Правой кнопкой мыши кликните на значке громкости в системном трее и выберите пункт «Открыть устройства и звуки». В открывшейся панели задач убедитесь, что громкость установлена на нужный уровень и динамики не отключены.
- Попробуйте использовать встроенное средство диагностики звука. Нажмите сочетание клавиш Win+R, введите команду
msdt.exe /id AudioPlaybackDiagnosticи нажмите Enter. Следуйте инструкциям на экране, чтобы запустить диагностику и исправить проблемы с аудио.
Если все предыдущие способы не помогли решить проблему, возможно, в системе есть проблемы более глубокого характера, и вам потребуется обратиться за помощью к специалистам или воспользоваться другими методами устранения проблемы с аудио.
Вирусы и вредоносные программы
Чтобы исправить проблему, необходимо проверить компьютер на наличие вирусов и вредоносных программ. Для этого сохраните все открытые файлы, закройте все программы и откройте командную строку от имени пользователя с административными правами.
Затем введите следующую команду для запуска диагностики системы:
sfc /scannow
Дождитесь завершения проверки и исправления найденных проблем. Если в результате диагностики системы были обнаружены и исправлены ошибки, перезагрузите компьютер и проверьте, запускается ли «Служба аудио».
В некоторых случаях, чтобы устранить проблему, необходимо удалить аудиодрайвер и заново установить его. Для этого откройте Диспетчер устройств, найдите вашу аудиокарту в списке устройств и удалите ее. Затем перезагрузите компьютер и автоматическое обнаружение устройства должно запуститься и восстановить драйверы для аудиоустройства.
Если ни одна из перечисленных выше методик не помогла решить проблему, важно также проверить наличие актуальных обновлений Windows и обновить систему до последней версии. Иногда обновления содержат исправления для известных проблем, включая проблемы со звуком.
Видео:
Как вернуть звук в Windows 10, если он пропал
Как вернуть звук в Windows 10, если он пропал by ВидеоХолка 162,335 views 3 years ago 11 minutes, 39 seconds