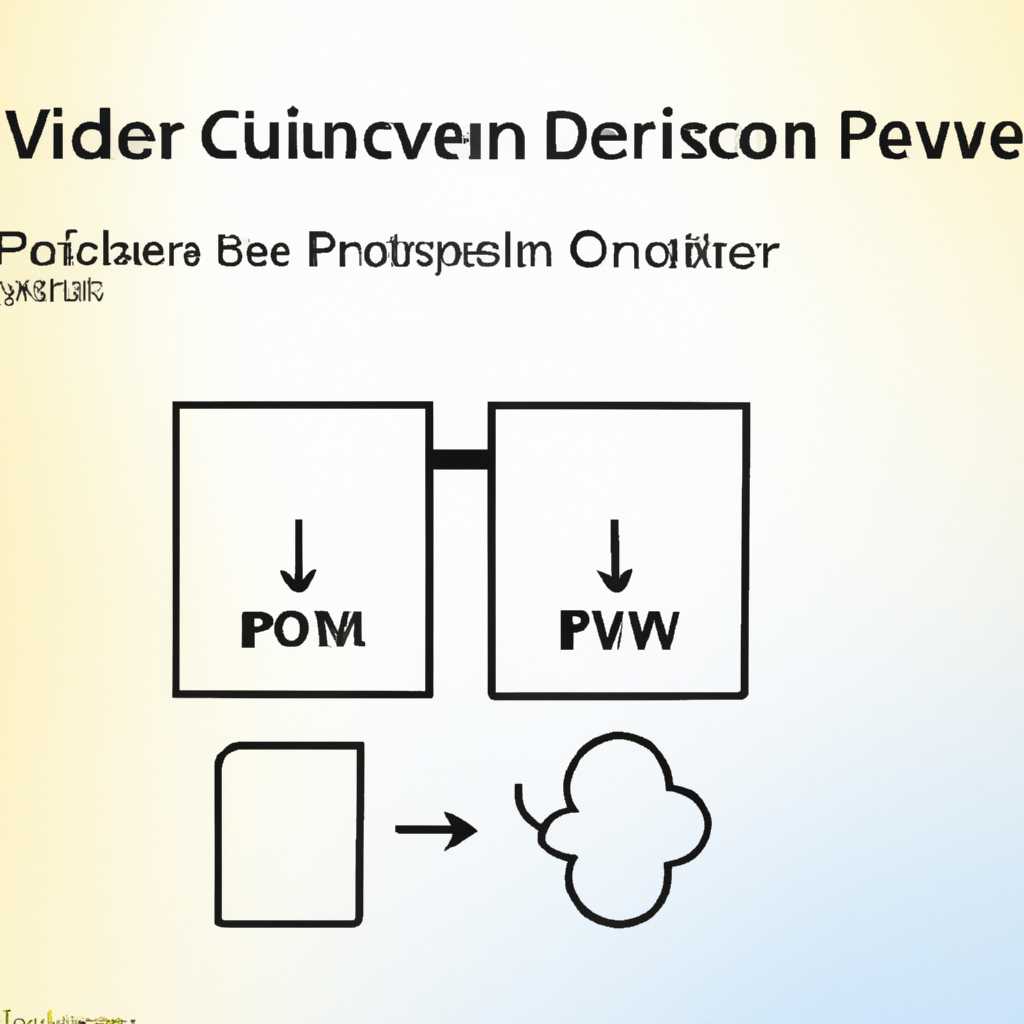- Как исправить проблему со службой CDPUserSvc в Windows 10 и Windows Server 2016
- Почему возникают проблемы со службой CDPUserSvc
- Отключение службы CDPUserSvc
- Управление службой CDPUserSvc
- Какие симптомы указывают на проблемы со службой CDPUserSvc
- Как проверить, активна ли служба CDPUserSvc на компьютере
- Как перезапустить службу CDPUserSvc
- Отключение службы CDPUserSvc
- Как перезапустить службу CDPUserSvc
- Как обновить службу CDPUserSvc до последней версии
- Использование групповых политик
- Использование командной строки или реестра
- Как удалить и повторно установить службу CDPUserSvc
- 1. Отключение службы CDPUserSvc
- 2. Повторная установка службы CDPUserSvc
- Какие риски возникают при отключении службы CDPUserSvc
- Видео:
- Windows 10 ☛ Решаем проблему пожирания трафика
Как исправить проблему со службой CDPUserSvc в Windows 10 и Windows Server 2016
CDPUserSvc — это служба, которая отвечает за управление и отображение информации о пользователях, а также за предоставление различных возможностей и функций в Windows 10 и Windows Server 2016. Она управляет службами, которые поддерживают функции, связанные с управлением пользователями и устройствами.
Если у вас возникла ошибка, связанная со службой CDPUserSvc, вы можете попробовать изменить состояние службы с помощью команды Set-Service в командной строке или с помощью утилиты services.msc из консоли управления службами. Это может помочь вам найти и исправить возможные проблемы с этой службой.
Если у вас есть групповой политики, отключающие или изменяющие службы в Windows 10 или Windows Server 2016, вы можете также проверить их настроенные значения, чтобы убедиться, что служба CDPUserSvc не отключена или изменена. Это можно сделать с помощью Group Policy Editor (редактор групповых политик).
Если вы продолжаете сталкиваться с проблемой со службой CDPUserSvc, может быть полезным отключить её и затем снова включить. Для этого вы можете использовать команду Disable-Service -Name «CDPUserSvc» -StartupType Disabled. Затем вы должны перезагрузить систему. После этого включите службу CDPUserSvc, использовав команду Enable-Service -Name «CDPUserSvc» -StartupType Manual. После включения службы может потребоваться перезагрузка системы.
Почему возникают проблемы со службой CDPUserSvc
Одной из распространенных причин проблем с CDPUserSvc является ее отключение или прекращение работы. Это может произойти, если служба была изменена вручную в Console или Services.msc, или если она была отключена через политики группы. Если служба отключена, то пользователи могут столкнуться с ошибками при печати документов, использовании сервиса PrintWorkflow или при попытке открыть некоторые файлы.
Отключение службы CDPUserSvc
Если служба CDPUserSvc была изменена или отключена, то рекомендуется проверить наличие следующих политик:
- Computer Configuration -> Policies -> Administrative Templates -> System -> UserProfiles -> Policies -> Do not forcefully unload the user registry at user logoff
- Computer Configuration -> Policies -> Administrative Templates -> System -> UserProfiles -> Policies -> Only allow local user profiles
Также можно проверить наличие ошибок в журнале событий, используя Windows Event Viewer. В разделе подробных сообщений могут быть указания на ошибку работы службы CDPUserSvc.
Управление службой CDPUserSvc
Для управления службой CDPUserSvc можно использовать следующие методы:
- Проверьте, включена ли служба CDPUserSvc в Console или Services.msc
- Откройте Групповую политику и проверьте значения политик, связанных с CDPUserSvc
- Используйте редактирование групповой политики для управления отключением или включением службы CDPUserSvc
- Попробуйте использовать инструменты удаленного управления службами для проверки статуса службы CDPUserSvc на удаленном сервере или компьютере.
Если проблема с CDPUserSvc все еще не была решена, можно попробовать изменить значения реестра, связанные с этой службой. Однако, изменение реестра может быть опасным, поэтому рекомендуется создать резервные копии и быть осторожными при внесении изменений.
Какие симптомы указывают на проблемы со службой CDPUserSvc
При возникновении проблем со службой CDPUserSvc в Windows 10 и Windows Server 2016 могут быть замечены следующие симптомы:
- Ошибка запуска службы CDPUserSvc при загрузке операционной системы;
- Отсутствие службы CDPUserSvc в списке установленных служб;
- Необходимость управления службой CDPUserSvc, однако её отсутствие в списке доступных служб для управления;
- Невозможность изменения настроек службы CDPUserSvc при выполнении команды set-service;
- Споры о политике безопасности, связанные с использованием службы CDPUserSvc, их отображение в Event Viewer в разделе Security;
- Необходимость отключения службы CDPUserSvc для управления ресурсами или из-за наличия ошибок.
Такие симптомы могут указывать на проблемы с запуском и управлением службы CDPUserSvc, включая ошибки при применении политики безопасности, споры о правах доступа и некорректное управление этой службой.
Как проверить, активна ли служба CDPUserSvc на компьютере
Если у вас возникли проблемы с работой службы CDPUserSvc в Windows 10 или Windows Server 2016, то вам может потребоваться управлять этой службой или найти подробных сведений о ее состоянии. В этом случае вы можете проверить, активна ли служба CDPUserSvc на вашем компьютере.
Для проверки состояния службы CDPUserSvc вы можете использовать графический интерфейс Windows или командную строку.
Чтобы проверить состояние службы CDPUserSvc с помощью графического интерфейса Windows, выполните следующие действия:
- Откройте меню «Пуск» и введите «services.msc» в строке поиска.
- Выберите «Службы» в списке результатов поиска.
- Откроется окно «Службы». Прокрутите вниз, чтобы найти службу CDPUserSvc.
- Посмотрите на столбец «Статус», чтобы узнать, активна ли служба CDPUserSvc. Если служба активна, то в этом столбце будет указано «Выполняется».
Если вы предпочитаете использовать командную строку для проверки состояния службы CDPUserSvc, выполните следующие действия:
- Откройте командную строку с правами администратора. Для этого щелкните правой кнопкой мыши по значку «Меню Пуск» и выберите «Командная строка (администратор)».
- Введите следующую команду и нажмите клавишу Enter:
sc queryex cdpusersvc
В результате выполнения этой команды вы увидите подробные сведения о службе CDPUserSvc, включая ее текущее состояние.
Если служба CDPUserSvc отключена на вашем компьютере, вы можете попробовать изменить ее состояние. Для этого используйте следующую команду:
sc config cdpusersvc start= auto
После выполнения этой команды служба CDPUserSvc будет настроена на автоматический запуск при запуске системы.
Если вы хотите отключить службу CDPUserSvc, вы можете использовать следующую команду:
sc config cdpusersvc start= disabled
Помните, что отключение службы CDPUserSvc может привести к ошибкам и спорам в работе других служб и устройств. Поэтому будьте осторожны при изменении состояния службы.
Вы также можете изменять состояние службы CDPUserSvc в реестре Windows. Для этого выполните следующие действия:
- Откройте редактор реестра. Для этого нажмите сочетание клавиш Win + R, введите «regedit» и нажмите Enter.
- Перейдите к следующему пути в реестре:
HKEY_LOCAL_MACHINE\SYSTEM\CurrentControlSet\Services\cdpusersvcxxxxx
Обратите внимание, что вместо «xxxxx» будет указан идентификатор службы CDPUserSvc на вашем компьютере.
Установите значение «Start» в «2», чтобы включить службу CDPUserSvc, или «4», чтобы отключить ее. Затем закройте редактор реестра.
Теперь вы знаете, как проверить, активна ли служба CDPUserSvc на вашем компьютере, и можете управлять ею при необходимости.
Как перезапустить службу CDPUserSvc
Отключение службы CDPUserSvc
Перед тем, как поговорить о том, как перезапустить службу CDPUserSvc, давайте выясним, зачем вообще нужно отключать эту службу. Когда служба CDPUserSvc отключена, это может предотвратить использование некоторых функций, таких как использование образов диска (CDP Image Service), поддержка шаблонов изображений (CDP Template Image Service) и редактирование пим-индексов (CDP PIM Index Maintenance Service).
Как перезапустить службу CDPUserSvc
Чтобы перезапустить службу CDPUserSvc, можно использовать командную строку или консольные команды. Вот шаги для выполнения этой операции:
- Откройте окно командной строки или консоль. Для этого нажмите клавишу Win + R, введите «cmd» и нажмите Enter.
- В командной строке введите следующую команду и нажмите Enter:
sc stop cdpusersvc - После того, как служба CDPUserSvc будет остановлена, введите следующую команду и нажмите Enter, чтобы перезапустить службу:
sc start cdpusersvc
Предупреждение: Перезапуск службы CDPUserSvc может привести к потере некоторых данных или нарушению функциональности некоторых служб и услуг, которые зависят от этой службы. Поэтому будьте осторожны при выполнении этих действий и просмотрите подробные сведения о службе и ее зависимых службах до перезапуска.
Также есть возможность изменить значения политик групповой политики для отключения или включения службы CDPUserSvc с помощью редактора групповой политики или реестра Windows. В этом случае, пожалуйста, примите все необходимые меры предосторожности и убедитесь, что вы знаете, что делаете.
Если вам нужна графическая пользовательская консоль для работы с службами, вы можете воспользоваться инструментом «services.msc». Для этого выполните команду «services.msc» в командной строке или окне «Выполнить».
Следуя этим шагам, вы сможете перезапустить службу CDPUserSvc в операционных системах Windows 10 и Windows Server 2016.
Как обновить службу CDPUserSvc до последней версии
Sluzhba CDPUserSvc предоставляет функциональность управления службами CDP (Connected Devices Platform) в операционных системах Windows 10 и Windows Server 2016. Если вы столкнулись с проблемами или ошибками при работе с этой службой, то возможно, вам потребуется обновить ее до последней версии.
Для обновления службы CDPUserSvc можно использовать различные методы, в том числе с помощью политик групп, командной строки или реестра. В этом разделе мы рассмотрим несколько способов обновить службу CDPUserSvc до последней версии.
Использование групповых политик
Один из способов обновления службы CDPUserSvc — использование групповых политик. Для этого сделайте следующее:
- Откройте Консоль управления групповыми политиками (нажмите Win + R, введите
gpedit.mscи нажмите Enter). - Перейдите в Конфигурация компьютера → Шаблоны администрирования → Службы CDP.
- В правой части окна найдите настройку Проверять и отключать службы CDP во время загрузки и дважды щелкните по ней.
- Установите значение на Не настроено, чтобы разрешить обновление службы CDPUserSvc.
- Нажмите OK и закройте Консоль управления групповыми политиками.
Использование командной строки или реестра
Если у вас нет доступа к групповым политикам, вы можете обновить службу CDPUserSvc с помощью командной строки или реестра.
Для обновления с помощью командной строки выполните следующие действия:
- Откройте Командную строку от имени администратора.
- В командной строке выполните команду:
sc config CDPUserSvc start= auto - Затем выполните команду:
sc start CDPUserSvc
Для обновления с помощью реестра выполните следующие действия:
- Откройте Редактор реестра (нажмите Win + R, введите
regeditи нажмите Enter). - Перейдите к следующему пути:
HKEY_LOCAL_MACHINE\SYSTEM\CurrentControlSet\Services\CDPUserSvc - Проверьте значение параметра Start. Если оно установлено на 4, измените его на 2.
- Перезагрузите компьютер, чтобы изменения вступили в силу.
После выполнения одного из этих методов служба CDPUserSvc должна быть обновлена до последней версии. Это может решить проблемы и ошибки, связанные с данной службой, и обеспечить более стабильное и безопасное функционирование вашей операционной системы.
Как удалить и повторно установить службу CDPUserSvc
Служба CDPUserSvc (CDP User Service) ответственна за управление и обслуживание пользовательского опыта и возможностей программ в Windows 10 и Windows Server 2016. В некоторых случаях может возникнуть необходимость удалить и повторно установить данную службу для решения проблем с ее работой.
1. Отключение службы CDPUserSvc
Шаг 1: Запустите командную строку (cmd) от имени администратора.
Шаг 2: Введите следующий скрипт и нажмите Enter для отключения службы CDPUserSvc:
sc delete cdpusersvcxxxxx
Примечание: Замените «cdpusersvcxxxxx» на конкретное имя службы CDPUserSvc, которое отображается в окне Управления службами (services.msc).
Шаг 3: Перезагрузите компьютер для применения изменений.
2. Повторная установка службы CDPUserSvc
Шаг 1: Запустите редактор реестра (regedit) от имени администратора.
Шаг 2: Перейдите по следующему пути в реестре:
HKEY_LOCAL_MACHINE\SYSTEM\CurrentControlSet\Services\CDPUserSvc
Шаг 3: В правой части окна редактора реестра выберите значение ImagePath, и установите его значение в %SystemRoot%\System32\svchost.exe -k unistacksvcgroup.
Шаг 4: Перезагрузите компьютер для применения изменений.
Шаг 5: После перезагрузки служба CDPUserSvc должна быть удалена и повторно установлена с использованием правильного пути и значений в реестре.
Примечание: Если вам все еще требуется отключение службы CDPUserSvc, вы можете изменить политику группового управления или воспользоваться командной строкой для отключения службы при каждом запуске системы.
При помощи указанных выше шагов вы сможете успешно удалить и повторно установить службу CDPUserSvc в Windows 10 и Windows Server 2016, что может помочь в решении проблем со службой и обеспечить нормальную работу всех программ и возможностей Windows.
Какие риски возникают при отключении службы CDPUserSvc
При отключении службы CDPUserSvc (Служба пользователя CDP) в Windows 10 и Windows Server 2016 могут возникнуть различные риски и проблемы. Управление этой службой может оказывать влияние на другие службы в системе.
- Проблемы с управлением группами и пользователями: Служба CDPUserSvc отвечает за управление пользовательскими группами и настройками безопасности в системе. Если служба отключена, может возникнуть невозможность изменения настроек групп пользователей и управления доступом к ресурсам системы.
- Проблемы с подключаемыми устройствами: Отключение службы CDPUserSvc может повлиять на работу подключенных устройств, таких как консоли и Bluetooth-устройства. В некоторых случаях пользователи могут столкнуться с неработающими устройствами или сбоями в их работе.
- Проблемы с настройками безопасности: Служба CDPUserSvc отвечает за настройки безопасности на уровне пользователя. При ее отключении могут возникнуть проблемы с безопасностью, такие как невозможность изменения настроек безопасности или отказ в доступе к некоторым ресурсам.
- Проблемы с работой других служб: Некоторые службы в Windows 10 и Windows Server 2016 зависят от службы CDPUserSvc для своей работы. Если служба отключена, это может привести к ошибкам и сбоям в работе зависимых служб.
В целом, отключение службы CDPUserSvc может иметь негативное влияние на работу системы и безопасность данных. Рекомендуется оставлять эту службу включенной, если нет конкретной необходимости ее отключения.
Видео:
Windows 10 ☛ Решаем проблему пожирания трафика
Windows 10 ☛ Решаем проблему пожирания трафика by Bad Girl 88,323 views 7 years ago 7 minutes, 50 seconds