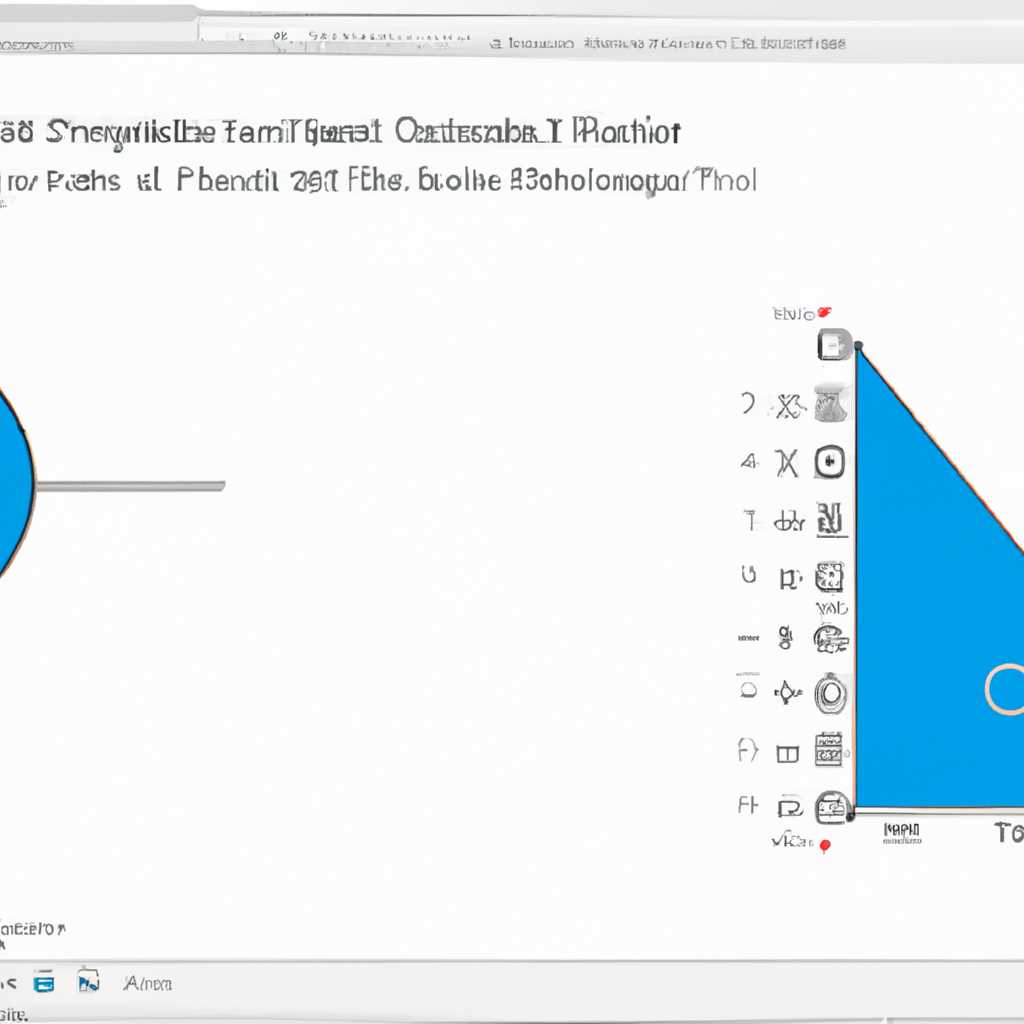- Как решить проблему сжатия тома Windows 10 в случае, когда присутствуют файлы, невозможные к перемещению.
- Комментариев 5
- Шаг 1: Открыть командную строку
- Шаг 2: Перемещение неперемещаемых файлов
- Шаг 3: Дефрагментация тома
- Минуты чтения
- Управление дисками Windows: решение проблемы для сжатия тома доступно 0 МБ
- Как копировать или перемещать файлы с помощью PowerShell
- Копирование файлов с помощью PowerShell
- Перемещение файлов с помощью PowerShell
- Откуда берутся неперемещаемые файлы Windows 10
- Как сжать неперемещаемые файлы в Windows 10
- Как удалить неперемещаемые файлы в Windows 10
- Как копировать или перемещать файлы с помощью командной строки
- Сжатие тома Windows 10 с неперемещаемыми файлами
- Как копировать или перемещать файлы с помощью перетаскивания
- Копирование или перемещение файлов и папок с помощью контекстного меню
- Видео:
- КАК ОСВОБОДИТЬ МЕСТО НА ДИСКЕ WINDOWS 10?КАК ОЧИСТИТЬ ПАМЯТЬ НА ДИСКЕ С?
Как решить проблему сжатия тома Windows 10 в случае, когда присутствуют файлы, невозможные к перемещению.
Одной из проблем, с которыми могут столкнуться пользователи Windows 10, является сжатие тома при наличии неперемещаемых файлов. Это может привести к уменьшению свободного пространства на жестком диске и замедлению работы системы. Однако, существуют способы решения этой проблемы.
Первым методом является активация функции сжатия папок в Windows 10. Для этого откройте папку, в которой находятся неперемещаемые файлы, и выберите «Свойства». Далее, перейдите на вкладку «Общие» и нажмите кнопку «Дополнительно». В открывшемся окне поставьте галочку напротив «Сжимать содержимое, чтобы освободить место на диске» и нажмите кнопку «ОК».
Вторым методом является перемещение неперемещаемых файлов на другой том компьютера. Для этого можно воспользоваться программой для копирования и перемещения файлов, например, Robocopy. Для этого установите программу на свой компьютер и откройте командную строку. Введите команду «robocopy <откуда> <назначение> <файлы> /MOV» (без кавычек), где <откуда> — это папка с неперемещаемыми файлами, <назначение> — папка на другом томе, а <файлы> — файлы, которые нужно переместить.
Также можно отключить функцию сжатия тома Windows 10. Для этого откройте папку, в которой находятся неперемещаемые файлы, и выберите «Свойства». Далее, перейдите на вкладку «Общие» и нажмите кнопку «Дополнительно». В открывшемся окне снимите галочку напротив «Сжимать содержимое, чтобы освободить место на диске» и нажмите кнопку «ОК».
Комментариев 5
Шаг 1: Открыть командную строку
Чтобы открыть командную строку, можно использовать контекстное меню папки. Для этого зажмите клавишу Shift на клавиатуре и щелкните правой кнопкой мыши на нужной папке. Затем выберите «Открыть окно команд» из контекстного меню.
Шаг 2: Перемещение неперемещаемых файлов
В командной строке введите команду «xcopy имя_файла путь_для_перемещения». Например, если неперемещаемый файл называется «file.txt» и вы хотите переместить его в папку «C:\New Folder», команда будет выглядеть следующим образом: «xcopy file.txt C:\New Folder».
После перемещения неперемещаемого файла из исходной папки можно удалить.
Шаг 3: Дефрагментация тома
Для дефрагментации тома Windows 10 вы можете воспользоваться встроенной программой «Optimize Drives». Чтобы открыть ее, введите в строке поиска меню «управление дисками». После открытия меню «Управление дисками» щелкните правой кнопкой мыши на нужном томе и выберите «Свойства».
| Шаг | Описание |
|---|---|
| 1 | Нажмите «Оптимизировать…» |
| 2 | Выберите нужный том из списка |
| 3 | Нажмите «Оптимизировать» |
После дефрагментации система Windows 10 будет работать более эффективно, а проблема сжатия тома должна быть решена.
Надеюсь, данное решение поможет вам решить проблему сжатия тома Windows 10 при наличии неперемещаемых файлов. Если у вас остались вопросы или комментарии, оставьте их ниже.
Минуты чтения
Если вы столкнулись с проблемой сжатия тома Windows 10 при наличии неперемещаемых файлов, то мы можем предложить вам решение. Для этого нужно активировать функции сжатия и перемещения файлов и папок.
Во-первых, откройте нужный каталог или папку, где находятся файлы, которые вы хотите сжать. Если они есть в подпапках, то выберите их все.
Затем в контекстном меню, которое открывается после щелчка правой кнопкой мыши, найдите функцию «Сжать файлы» или «Сжать папку». Выберите эту функцию.
Далее вам будет предложено указать место, куда нужно скопировать сжатые файлы. Вы можете выбрать новую папку или диск. Сделать это можно двумя способами:
1. Если вы хотите скопировать сжатые файлы в новую папку, то создайте папку в нужном вам месте, затем откройте эту папку и вставьте скопированные файлы.
2. Если вы хотите скопировать сжатые файлы на новый диск, то откройте этот диск, создайте на нем нужную папку и вставьте скопированные файлы.
В случае, если вы хотите переместить сжатые файлы из текущей папки в другую папку или на другой диск, то вам нужно выполнить другую последовательность действий:
1. Сначала вырежьте файлы из текущей папки.
2. Затем откройте нужную папку или диск, в которую вы хотите вставить файлы.
3. Вставьте скопированные файлы в нужную папку или диск.
Также можно выполнить перетаскивание файлов с помощью мыши. Для этого просто выделите нужные файлы и перетащите их в нужную папку или на нужный диск.
После всех изменений вы можете удалить неперемещаемые файлы из исходных мест, чтобы освободить место на диске.
Если вы хотите сжать весь том Windows 10, то сначала выполните дефрагментацию диска. После этого снова откройте нужный каталог, выделите все файлы и папки, щелкните правой кнопкой мыши на выделенной области и выберите функцию «Сжать файлы».
В зависимости от количества и размера файлов процесс сжатия может занять некоторое время, поэтому будьте терпеливы.
Таким образом, решение проблемы сжатия тома Windows 10 при наличии неперемещаемых файлов можно найти с помощью функций сжатия и перемещения файлов и папок в Windows 10.
Управление дисками Windows: решение проблемы для сжатия тома доступно 0 МБ
Существует проблема в Windows 10, когда при попытке сжать том или раздел на диске вы получаете сообщение о том, что доступно 0 МБ для сжатия, хотя у вас есть файлы и папки, которые, кажется, можно переместить или удалить. Эта проблема связана с наличием неперемещаемых файлов, которые блокируют процесс сжатия.
Есть несколько способов решить эту проблему. Во-первых, вы можете попробовать переместить или удалить неперемещаемые файлы вручную. Для этого откройте проводник Windows и найдите файлы или папки, которые вы хотите переместить. Затем вырежьте или скопируйте их в новое место и вставьте или переместите их в другой каталог или диск. Если у файлов появляется сообщение об ошибке при перемещении, это может означать, что они используются другими программами или процессами.
Если перемещение файлов вручную не помогает, вы можете воспользоваться программами сторонних разработчиков, которые предоставляют возможность перемещать или сжимать неперемещаемые файлы. Некоторые из таких программ включают в себя «Минимальную подкачку» и «Место подкачки». Эти программы помогут вам переместить неперемещаемые файлы и освободить место на диске для сжатия.
Также вы можете воспользоваться функцией «Управление дисками» в Windows, чтобы переместить файлы и папки. Для этого откройте «Управление дисками», щелкнув правой кнопкой мыши на кнопке «Пуск» и выбрав «Управление дисками» в контекстном меню. Затем выберите нужный диск или раздел, щелкните правой кнопкой мыши на папке или файле, который вы хотите переместить, и выберите команду «Изменить букву диска и пути». В появившемся окне выберите нужное место назначения и нажмите «ОК». После этого файл будет перемещен в новое место.
Если все перечисленные выше методы не дают результата, вы можете попробовать использовать командную строку в Windows для перемещения файлов и папок. Для этого откройте командную строку от имени администратора и выполните команду «move /Y откуда куда», где «откуда» — это путь к файлу или папке, которую вы хотите переместить, и «куда» — это путь к новому месту назначения. Например, «move /Y C:\Папка\файл.txt D:\Новая_папка\файл.txt».
Всего этих способов должно быть достаточно для решения проблемы сжатия тома Windows 10 при наличии неперемещаемых файлов. В случае, если проблема все еще не решена, рекомендуется обратиться к специалистам или к разработчикам программ, предназначенных для работы с дисками и файлами Windows.
Как копировать или перемещать файлы с помощью PowerShell
В таких ситуациях можно использовать PowerShell — мощную командную строку Windows, которая предоставляет дополнительные функции для копирования и перемещения файлов. В данной статье мы рассмотрим, как использовать PowerShell для копирования или перемещения файлов сжатого тома на другой диск или папку.
Копирование файлов с помощью PowerShell
Для копирования файлов сжатого тома с помощью PowerShell, выполните следующие действия:
- Откройте командную строку PowerShell. Для этого нажмите Пуск, введите «PowerShell» и выберите «Windows PowerShell».
- Перейдите к нужной папке, где находятся файлы, которые вы хотите скопировать. Для этого используйте команду «cd» с указанием пути к нужной папке. Например, «cd C:\путь\к\папке».
- Введите команду «Copy-Item -Path путь\к\исходному\файлу -Destination путь\к\целевой\папке», чтобы скопировать файл в указанную папку. Например, «Copy-Item -Path C:\путь\к\исходному\файлу.txt -Destination D:\путь\к\целевой\папке».
Перемещение файлов с помощью PowerShell
Если вы хотите переместить файлы сжатого тома с помощью PowerShell, следуйте инструкциям ниже:
- Откройте командную строку PowerShell.
- Перейдите к нужной папке, где находятся файлы, которые вы хотите переместить.
- Введите команду «Move-Item -Path путь\к\исходному\файлу -Destination путь\к\целевой\папке», чтобы переместить файл в указанную папку.
Например, «Move-Item -Path C:\путь\к\исходному\файлу.txt -Destination D:\путь\к\целевой\папке».
Обратите внимание, что при перемещении файлов они будут удалены из исходной папки и появятся только в целевой папке. Если вы хотите оставить копию файла в исходной папке, используйте команду «Copy-Item» вместо «Move-Item».
Таким образом, вы можете использовать PowerShell для копирования или перемещения файлов сжатого тома Windows 10 без проблем с неперемещаемыми файлами. PowerShell предоставляет мощные команды, которые позволяют управлять файлами и папками операционной системы Windows со множеством дополнительных возможностей.
Откуда берутся неперемещаемые файлы Windows 10
Неперемещаемые файлы в операционной системе Windows 10 могут образовываться в различных ситуациях и быть разными по своему назначению. Они могут появляться из-за защиты системы, использования системных программ или ошибок в процессе копирования или перемещения файлов.
Когда файл или папка защищены системой, они считаются неперемещаемыми. Защищенные файлы могут быть связаны с настройками безопасности или быть важными системными файлами. Это может предотвратить их копирование, перемещение или изменение.
Еще одной причиной появления неперемещаемых файлов может быть использование программ или приложений, которые работают с этими файлами в данный момент. Компьютер может блокировать доступ к этим файлам, чтобы предотвратить ошибки и возможные потери данных.
Также, некоторые файлы могут быть временно заблокированы системой, например, при выполнении определенных операций или процессов. В этом случае, Windows 10 не позволит переместить или копировать этот файл, пока он не будет доступен для записи снова.
Если вы попытаетесь переместить или скопировать неперемещаемые файлы или папки, то операционная система может выдать сообщение об ошибке или просто не выполнить действие. Чтобы решить эту проблему, вам может потребоваться активировать дополнительные настройки или воспользоваться специальными программами для перемещения или сжатия файлов.
Как сжать неперемещаемые файлы в Windows 10
Если у вас есть неперемещаемые файлы или папки, которые вы хотите сжать, вы можете воспользоваться контекстным меню Windows 10, чтобы выполнить эту операцию.
Для сжатия файлов или папок щелкните правой кнопкой мыши на нужном элементе и выберите пункт «Сжать» в контекстном меню. Тогда Windows 10 автоматически уменьшит размер выбранной папки или файлов.
Если для сжатия файлов используется функция NTFS-сжатия, то компрессия происходит без потери данных. Таким образом, вы сможете значительно сэкономить место на диске и ускорить загрузку файлов и программ.
Но стоит помнить, что при сжатии файлов операционная система становится чуточку медленнее. Также есть некоторые типы файлов, которые не рекомендуется сжимать, например, запускаемый файл программы. Если вы не знаете, какой тип файла хотите сжать, лучше проконсультироваться со специалистом.
Как удалить неперемещаемые файлы в Windows 10
Если вы не можете переместить или скопировать неперемещаемые файлы, вы можете попробовать их удалить. Но перед этим стоит убедиться, что файлы не требуются для правильной работы системы или каких-либо программ.
Чтобы удалить неперемещаемые файлы или папки, вы можете использовать стандартные способы удаления. Например, щелкните правой кнопкой мыши на файле или папке и выберите «Удалить» в контекстном меню. Вы также можете вырезать выбранные объекты и вставить их в другую папку.
Если файл все еще защищен системой или используется программой, то система может отказать в удалении. В этом случае, вам может потребоваться перезагрузить компьютер и повторить попытку.
Однако, следует быть осторожным при удалении файлов, особенно если они являются важными или относятся к системе. Лучше сделать резервную копию или проконсультироваться со специалистом, если вы не уверены, что можете безопасно удалить файлы.
| Способ | Описание |
|---|---|
| Копирование | Ctrl + C для копирования файлов или папок |
| Перемещение | Ctrl + X для вырезания и перемещения файлов или папок |
| Удаление | Нажмите правой кнопкой мыши на файл или папку и выберите «Удалить» в контекстном меню |
В случае, если неперемещаемые файлы все еще создают проблемы, вы можете обратиться к специальным программам или методам решения этой проблемы. Например, вы можете использовать программы для резервного копирования, дефрагментации или устранения ошибок диска.
Обычно, большая часть неперемещаемых файлов может быть удалена или перемещена без проблем при правильном подходе и знании особенностей операционной системы Windows 10. Если у вас возникают трудности, не стесняйтесь обращаться за помощью к специалистам или искать решение данной проблемы в интернете.
Как копировать или перемещать файлы с помощью командной строки
Если у вас возникла проблема сжатия тома Windows 10 из-за наличия неперемещаемых файлов, можно воспользоваться командной строкой для копирования или перемещения файлов. Этот метод позволяет легко управлять файлами и папками, не завися от контекстного меню или метода перетаскивания с помощью мыши.
В случае проблемы с сжатием тома, неперемещаемые файлы могут стать причиной изменений в файловой системе. Чтобы скопировать или переместить файлы из неперемещаемой папки, можно использовать командную строку.
Вот как скопировать файлы со сжатого диска (например, с диска С) в другую папку, используя командную строку:
| Шаг | Команда |
|---|---|
| 1 | Откройте командную строку или PowerShell с правами администратора. |
| 2 | Перейдите в папку, где хранятся файлы, которые нужно скопировать. Например, чтобы перейти в папку «Документы», введите команду: |
cd C:\Users\Ваше_имя_пользователя\Documents | |
| 3 | Используйте команду «copy» для копирования файлов или папок из текущей папки в другую папку. Например, чтобы скопировать файл «example.txt» в папку «Новая_папка» на диске D, введите команду: |
copy example.txt D:\Новая_папка |
Аналогично можно использовать команду «move», чтобы переместить файлы вместо копирования. Просто замените «copy» на «move» в команде.
После выполнения команды файлы будут скопированы или перемещены в указанную папку. Этот метод позволяет обойти ограничения сжатия тома и переместить неперемещаемые файлы в нужное место.
Если у вас по-прежнему возникают проблемы с перемещением или копированием файлов, может потребоваться выполнить дефрагментацию диска или проверить системные файлы. Для этого можно воспользоваться утилитой «Управление дисками» или командой «chkdsk» в командной строке или PowerShell.
Сжатие тома Windows 10 с неперемещаемыми файлами
При сжатии тома Windows 10 вы можете столкнуться с проблемой наличия неперемещаемых файлов, которые мешают процессу сжатия. В таком случае следует использовать следующие методы для решения данной проблемы:
- Откройте «Проводник» и найдите папку или диск, который вы хотите сжать.
- Щелкните правой кнопкой мыши на выбранном элементе и выберите «Свойства». Затем перейдите на вкладку «Общие».
- В разделе «Атрибуты» установите галочку «Сжимать содержимое, чтобы освободить место на диске».
- Щелкните по кнопке «Применить» и дождитесь окончания процесса сжатия.
Однако, если в каталоге или папке содержатся неперемещаемые файлы, то вы не сможете сжать всю структуру одновременно. В таком случае придется воспользоваться другим методом:
- Создайте новый каталог на томе, размер которого будет достаточным для перемещения файлов, которые не получается сжать.
- Перетащите каждый файл из неперемещаемых каталогов в этот новый каталог.
- Перезагрузите систему.
- Вернитесь к первому методу и сжимайте папки и файлы, уже не содержащие неперемещаемые файлы.
- После завершения сжатия, скопируйте файлы из временного каталога обратно в исходные каталоги.
Также, если в системе активирована функция подкачки, то для успешного сжатия необходимо отключить подкачку на всех дисках. Для выполнения данного действия следуйте инструкциям:
- Нажмите клавиши «Win» + «R», чтобы открыть диалог «Выполнить».
- Введите команду «sysdm.cpl» и нажмите «ОК».
- Перейдите на вкладку «Дополнительно» и щелкните по кнопке «Настройка» в разделе «Подкачка».
- Выберите раздел «Без подкачки» и нажмите на кнопку «Установить».
- Подтвердите изменения.
- После завершения сжатия можно снова активировать подкачку, либо оставить ее отключенной в зависимости от вашего выбора.
Теперь вы знаете, как сжать том Windows 10 с неперемещаемыми файлами, используя различные методы в зависимости от ситуации. Эти шаги помогут вам освободить место на диске и обеспечить эффективную защиту ваших файлов.
Как копировать или перемещать файлы с помощью перетаскивания
Чтобы скопировать файл или папку с помощью перетаскивания, нужно сделать следующее:
- Откройте папку, содержащую файлы, которые вы хотите скопировать.
- Выделите нужные файлы или папки, щелкнув на них один раз. Если нужно скопировать несколько элементов, выделите их, удерживая клавишу Ctrl.
- Щелкните правой кнопкой мыши на выделенных элементах и выберите пункт «Копировать» в контекстном меню.
- Откройте папку или диск, куда вы хотите скопировать файлы.
- Щелкните правой кнопкой мыши на свободном пространстве выбранной папки или диска и выберите пункт «Вставить» в контекстном меню. Файлы будут скопированы в выбранное место.
Перемещение файлов с помощью перетаскивания выполняется аналогично, за исключением шага 3, где нужно выбрать пункт «Вырезать» вместо «Копировать». После этого файлы будут перемещены в выбранное место, и они исчезнут из исходной папки.
Также стоит отметить, что при копировании или перемещении большого количества файлов или папок может потребоваться некоторое время для завершения операции, особенно если размер файлов большой. В таких ситуациях можно использовать командную строку или PowerShell для более быстрого копирования или перемещения файлов.
Если вы хотите скопировать или переместить каждый файл или папку отдельно, используя метод перетаскивания, можно делать это по одному элементу за раз. Просто выберите нужный файл или папку и перетащите его на папку или диск, куда вы хотите скопировать или переместить.
Кроме того, вы можете изменить порядок действий, чтобы сперва вырезать элемент, а затем вставить его. Для этого выберите файл или папку, щелкните на ней правой кнопкой мыши и выберите пункт «Вырезать» в контекстном меню. Затем откройте папку или диск, куда вы хотите переместить файл, щелкните правой кнопкой мыши на свободном пространстве и выберите пункт «Вставить».
В случае возникновения ошибок или проблем при сжатии тома Windows 10, содержащего неперемещаемые файлы, вы можете использовать ряд других методов для решения этой проблемы. Одним из таких методов является использование утилиты defrag для дефрагментации жесткого диска. Другой метод — использование PowerShell команд для перемещения папок или файлов с помощью командной строки. Если ни одно из этих решений не помогло, тогда можно попробовать сжать папки или диски, используя функции сжатия файлов в Windows 10.
Однако перед тем как использовать эти методы, важно сделать резервную копию всех ваших файлов и папок, чтобы не потерять данные в случае ошибки или неправильных действий. Также не забывайте о том, что перемещение или копирование большого количества файлов может занять некоторое время в зависимости от их размера и скорости вашего компьютера.
Копирование или перемещение файлов и папок с помощью контекстного меню
В операционной системе Windows 10 есть удобная возможность копирования или перемещения файлов и папок с помощью контекстного меню. Для этого необходимо использовать командную программу, которая работает при активировании сочетания клавиш Ctrl+C (копировать) или Ctrl+X (вырезать), а затем при установке нового расположения файла или папки при активации сочетания клавиш Ctrl+V (вставить).
Если вы столкнулись с проблемой сжатия тома Windows 10 при наличии неперемещаемых файлов, то можете воспользоваться этой командой для перемещения файлов на другой диск или раздел. Таким образом, можно избежать сжатия тома и освободить место на жестком диске.
Чтобы переместить файлы или папки с помощью контекстного меню, выполните следующие действия:
- Откройте проводник Windows, откройте папку, содержащую файлы или папки, которые вы хотите переместить.
- Выделите необходимые файлы или папки, щелкнув по ним правой кнопкой мыши.
- В контекстном меню выберите команду Копировать или Вырезать. Если выбрана команда Вырезать, то файлы или папки будут удалены из исходной папки.
- Перейдите в папку или раздел, куда вы хотите переместить файлы или папки.
- Щелкните правой кнопкой мыши в пустой области папки или раздела и выберите команду Вставить.
После выполнения этих действий выбранные файлы или папки будут скопированы или перемещены в новое место. Вы можете также использовать командные кнопки Копировать или Вырезать и Вставить на панели инструментов проводника.
Кроме того, вы можете активировать опцию Всегда подтверждать перемещение в настройках проводника, чтобы каждый раз получать предупреждение о перемещении файлов или папок.
Таким образом, с помощью контекстного меню и командных кнопок можно легко и быстро переместить или скопировать файлы и папки в операционной системе Windows 10. Это может быть полезным решением проблемы сжатия тома при наличии неперемещаемых файлов.
Видео:
КАК ОСВОБОДИТЬ МЕСТО НА ДИСКЕ WINDOWS 10?КАК ОЧИСТИТЬ ПАМЯТЬ НА ДИСКЕ С?
КАК ОСВОБОДИТЬ МЕСТО НА ДИСКЕ WINDOWS 10?КАК ОЧИСТИТЬ ПАМЯТЬ НА ДИСКЕ С? Автор: Catwish Studio 489 522 просмотра 3 года назад 2 минуты 56 секунд