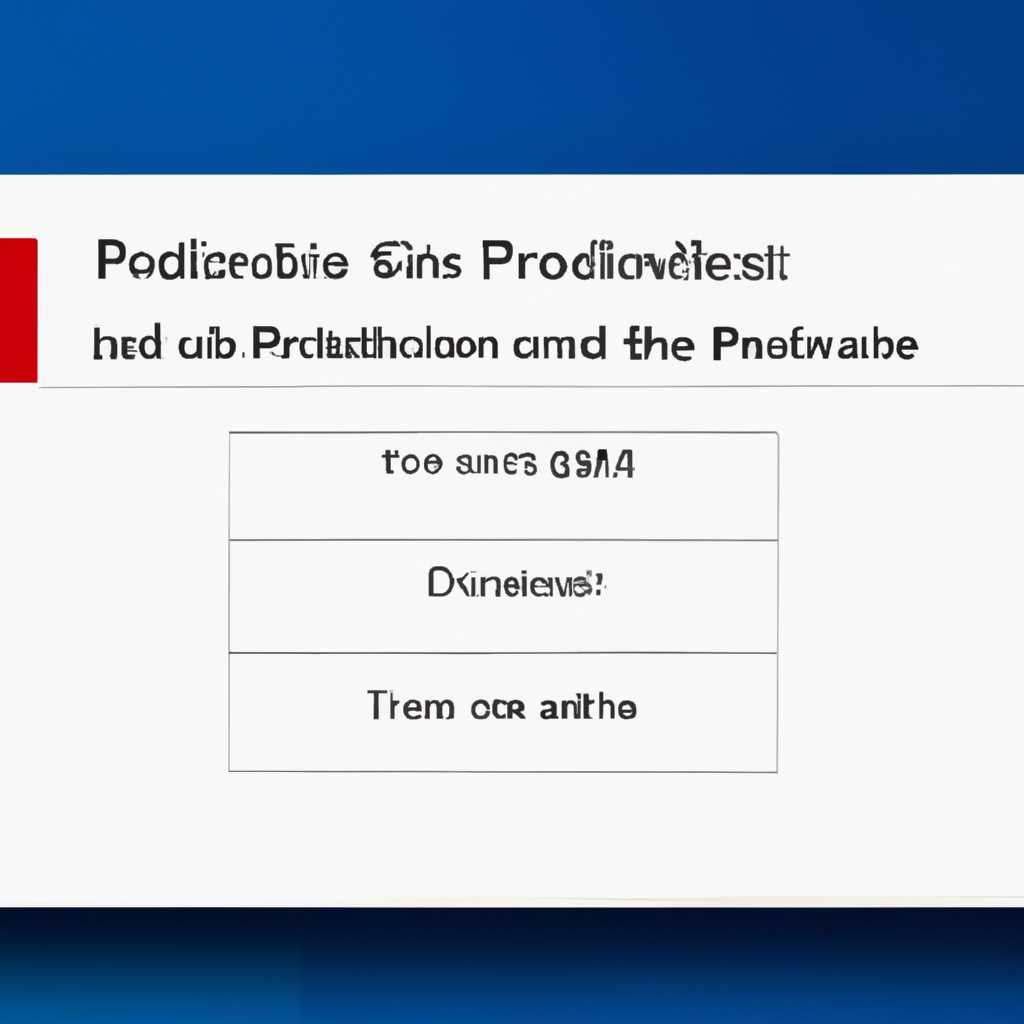- Как исправить ошибку: Total Commander Windows 10 не удаляет файлы или папки
- 1. Использование командной строки в Total Commander
- 2. Использование программы TakeOwnershipEx
- WordPress может начать блокировать Google FLoC
- Файл или папка не может быть удалена так как открыта в другой программе
- Способ 1: Закрыть программы, использующие файл или папку
- Способ 2: Применение командной строки и программы takeownershipex
- Способ 3: Использование стандартных средств Windows 10
- Заключение
- Применение специальных утилит в Windows 10
- Шаг 1: Найти файл, который невозможно удалить
- Шаг 2: Зайти в настройки файла или папки
- Шаг 3: Изменить владельца файла или папки
- Шаг 4: Применить изменения и удалить файл или папку
- Видео:
- Защитник Windows 10 удаляет файлы Показываю как решить проблему
Как исправить ошибку: Total Commander Windows 10 не удаляет файлы или папки
В Windows 10 многие пользователи сталкиваются с проблемой, когда Total Commander не удаляет файлы. Возникают различные ошибки, и пользователь не может удалить нежелательные файлы или папки. Если вы столкнулись с этой проблемой, не отчаивайтесь — есть несколько способов решения.
Первым делом, если окно Total Commander открыто, значит, оно заблокировало доступ к файлам или папкам. Вы можете попробовать закрыть данное окно или воспользоваться стандартными средствами Windows для удаления файлов.
Если проблема не решается, может быть связана с правами доступа к файлам или папкам. Некоторые папки защищены системой Windows, и для удаления файлов из этих папок требуются дополнительные разрешения. Также, если файл или папка являются системными, то доступ к ним может быть ограничен.
Если все вышеперечисленные факторы не являются причинами проблемы, можно воспользоваться программой TakeOwnershipEx для получения полного контроля над файлами и папками. Программа позволяет найти и удалить файлы, к которым у вас нет прав доступа.
Примечание: Важно помнить, что удаление некоторых системных файлов может привести к ошибкам или неправильной работе компьютера. Поэтому перед удалением любого файла или папки, особенно если вы не уверены в их назначении, рекомендуется обратиться к специалисту или провести дополнительные исследования самостоятельно.
Ошибки при удалении файлов или папок могут быть вызваны различными факторами, начиная от неправильных настроек пользовательских разрешений и заканчивая настройками программы Total Commander. Записи в истории, другие программы, запущенные на вашем компьютере, также могут повлиять на возникновение этой проблемы.
Чтобы решить проблему с удалением файлов или папок в Total Commander, воспользуйтесь следующими способами:
1. Использование командной строки в Total Commander
В окне Total Commander откройте папку, в которой находится файл или папка, которые вы хотите удалить. Нажмите комбинацию клавиш Shift + F10, чтобы вызвать контекстное меню. Выберите пункт «Командная строка здесь». В появившемся окне командной строки введите команду для удаления файла или папки. Например, для удаления файла с именем «файл.txt» введите команду del файл.txt. Если файл или папка защищены администратором, вы можете добавить ключ /F в команду для принудительного удаления.
2. Использование программы TakeOwnershipEx
Если вы не можете удалить файлы или папки с помощью командной строки или стандартными средствами Windows, можно воспользоваться программой TakeOwnershipEx. Эта программа позволяет получить полные права на файлы и папки, что позволит удалить их без проблем. Скачайте и установите программу на свой компьютер. Запустите программу и выберите нужный файл или папку для удаления. После этого нажмите кнопку «Take Ownership», чтобы получить полный доступ к выбранному объекту. Затем вы сможете удалить файл или папку стандартными средствами Windows.
Надеемся, что наши рекомендации помогут вам решить проблему с удалением файлов или папок в Total Commander на Windows 10.
WordPress может начать блокировать Google FLoC
В контексте последних обновлений и изменений в политиках конфиденциальности пользователей, WordPress может начать блокировать использование технологии Google FLoC (Federated Learning of Cohorts) на своих сайтах. FLoC представляет собой новый способ отслеживания пользователей в Интернете, который заменяет использование сторонних файлов cookie.
Записи на сайтах WordPress, которые используют последние версии плагина Jetpack, могут быть автоматически обновлены, чтобы исключить FLoC. Это может произойти, так как Jetpack уже получил эту функциональность в свои инструменты.
Если вы хотите блокировать FLoC на своем сайте, то, возможно, вам придется воспользоваться специальными утилитами, такими как код, который можно добавить в файл .htaccess на своем сервере:
- Добавьте следующую строку в файл .htaccess, чтобы запретить использование FLoC:
Header set Permissions-Policy "interest-cohort=()"
Это должно помочь защитить пользователей вашего сайта от использования FLoC и сохранить их конфиденциальность. Однако, необходимо отметить, что блокировка FLoC может иметь некоторые негативные последствия, такие как ограничение возможности размещения рекламы на вашем сайте или учета пользовательской аналитики.
Файл или папка не может быть удалена так как открыта в другой программе
Иногда при попытке удалить файл или папку в Total Commander на Windows 10, вы можете столкнуться с сообщением об ошибке «Элемент файл или папка не может быть удалена, так как открыта в другой программе«. Эта проблема может возникнуть по разным причинам, включая наличие процессов, которые используют файл или папку, или неправильные настройки безопасности.
Если вы столкнулись с этой проблемой, вот несколько способов, как решить ее:
Способ 1: Закрыть программы, использующие файл или папку
Первым делом, вам следует проверить, что другие программы не используют удаляемый файл или папку. Закройте все приложения, которые могут быть связаны с этим файлом или папкой, включая текстовые редакторы, мультимедийные проигрыватели и другие программы.
Способ 2: Применение командной строки и программы takeownershipex
Если файл или папка всё еще не удаляются после закрытия всех программ, вы можете попробовать удалить его с помощью командной строки и утилиты takeownershipex. Вот как это сделать:
- Откройте командную строку от имени администратора.
- Введите команду takeownershipex «полный_путь_к_файлу_или_папке».
- Нажмите Enter, чтобы выполнить команду. Это применит специальные права доступа для удаления файла или папки.
- Попробуйте снова удалить файл или папку в Total Commander.
Обратите внимание, что использование командной строки и takeownershipex может быть опасным, поэтому будьте осторожны и делайте резервную копию важных файлов перед выполнением этих действий.
Способ 3: Использование стандартных средств Windows 10
В Windows 10 также есть стандартные средства, которые могут помочь в удалении файлов или папок, которые не удаляются через Total Commander:
- Откройте Проводник Windows (Windows Explorer).
- Найдите нужный файл или папку.
- Щелкните на нем правой кнопкой мыши и выберите «Свойства».
- На вкладке «Общие» убедитесь, что флажок «Только для чтения» не установлен.
- На вкладке «Безопасность» нажмите на кнопку «Редактировать».
- Выберите свой аккаунт пользователя в списке.
- Установите флажок «Полный доступ» для вашего аккаунта пользователя.
- Нажмите «Применить» и «OK».
- Попробуйте снова удалить файл или папку в Total Commander.
Если ничего из вышеперечисленного не помогло, возможно, проблема связана с другими факторами, такими как отсутствие прав доступа или системные ошибки. В этом случае вы можете обратиться к специалисту или поискать помощь на форумах и сайтах, посвященных компьютерным проблемам.
Заключение
В статье мы рассмотрели три способа решения проблемы с удалением файлов или папок, которые не удаляются через Total Commander на Windows 10. Не забывайте, что каждая ситуация может иметь свои особенности, и эти способы могут не всегда сработать. Поэтому в случае неудачи рекомендуется обратиться к специалистам или сообщить о проблеме на официальных форумах разработчика программы или операционной системы.
Применение специальных утилит в Windows 10
Удаление файлов в Windows 10 может быть вызвано различными причинами, такими как отсутствие прав администратора или блокировка файлов системными процессами. Однако, существуют специальные утилиты, которые помогают решить эту проблему.
Одной из таких утилит является «Take Ownership EX» — это небольшая командная строка, которая позволяет принудительно изменить владельца файла или папки. Чтобы использовать эту утилиту, необходимо скачать ее с сайта и выполнить следующие шаги:
Шаг 1: Найти файл, который невозможно удалить
Перед тем, как использовать «Take Ownership EX», необходимо найти файл или папку, которые вы хотите удалить.
Шаг 2: Зайти в настройки файла или папки
Щелкните правой кнопкой мыши на файле или папке и выберите «Свойства». В открывшемся окне перейдите на вкладку «Безопасность» и нажмите на кнопку «Дополнительно».
Шаг 3: Изменить владельца файла или папки
В открывшемся окне нажмите на ссылку «Изменить» рядом с именем текущего владельца. В поле ввода введите «TrustedInstaller» и нажмите на кнопку «Проверить имена». Затем нажмите на кнопку «ОК».
Шаг 4: Применить изменения и удалить файл или папку
После изменения владельца файла или папки, нажмите на кнопку «ОК» во всех открытых окнах. Теперь вы сможете удалить файл или папку без ошибок.
Если приведенные выше способы не помогли решить проблему, вы можете воспользоваться другими специальными утилитами, такими как «FLoC» или другими программами, которые позволяют удалить файлы, защищенные стандартными настройками Windows.
Когда касается устранения проблем с удалением файлов в Windows 10, важно помнить, что существуют множество факторов, которые могут влиять на возможность удаления файлов или папок. Если вы не уверены, какой метод лучше использовать, всегда можно обратиться к «гуглу» или святым сайтам, где пользовательская история ошибок и решений позволяет найти ответы на вашу проблему.
Видео:
Защитник Windows 10 удаляет файлы Показываю как решить проблему
Защитник Windows 10 удаляет файлы Показываю как решить проблему by TECHNO NEWS 25,581 views 2 years ago 8 minutes, 24 seconds