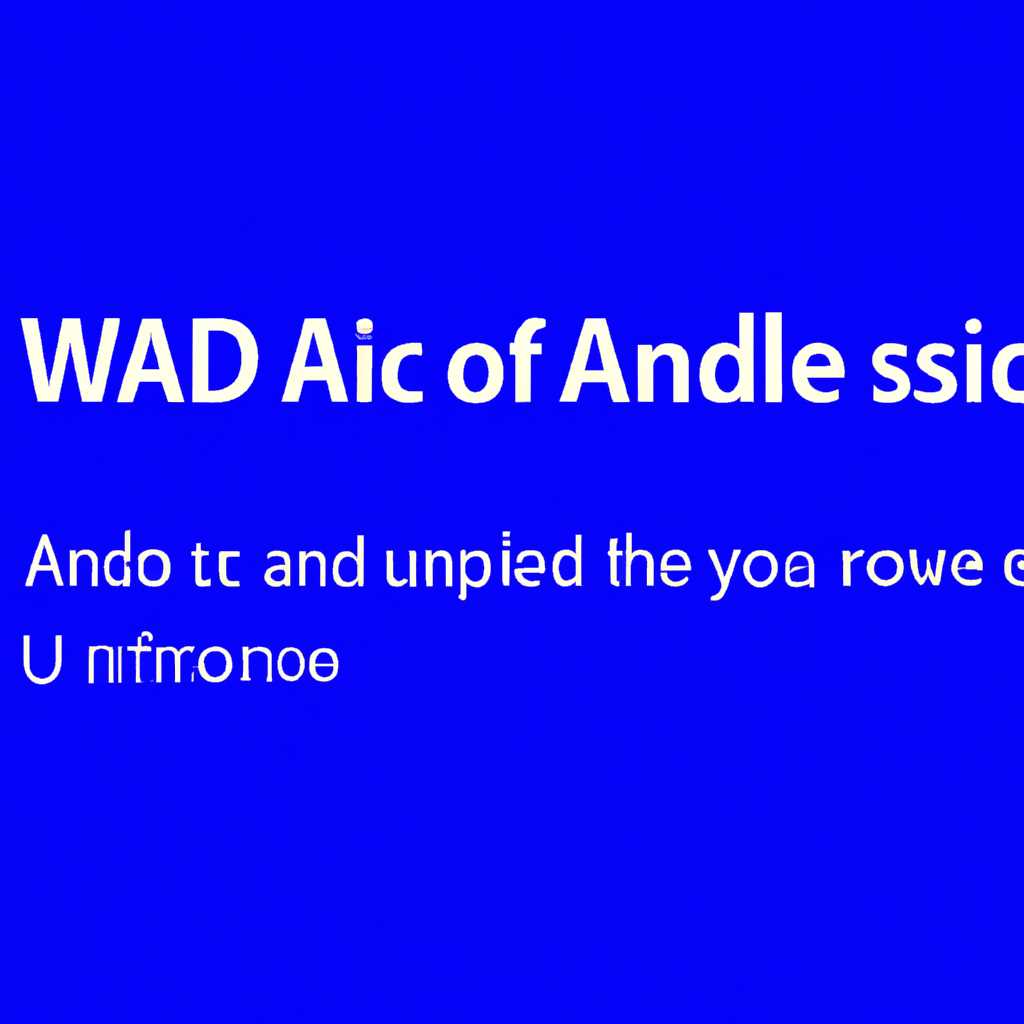- Как исправить проблему «Выходное аудиоустройство не установлено» в Windows 10
- Проверить подключение аудиоустройства
- Обновить драйверы аудиоустройства
- Как обновить драйверы аудиоустройства?
- Дополнительные советы и рекомендации
- Заключение
- Проверить настройки звука в панели управления
- Проверить настройки звука в приложениях
- Шаг 1: Проверить список активных приложений
- Шаг 2: Проверить настройки звука для каждого приложения
- Проверить наличие конфликтующих программ
- Проверить наличие обновлений для Windows
- Проверить наличие вирусов и вредоносного ПО
- 1. Проверьте наличие вредоносного ПО в системе
- 2. Проверьте наличие вирусов с помощью антивирусных программ
- Видео:
- Как исправить — нет звука на компьютере Windows 10 после переустановки
Как исправить проблему «Выходное аудиоустройство не установлено» в Windows 10
Иногда пользователи операционной системы Windows 10 могут столкнуться с проблемой, когда компьютер не воспроизводит звук и появляется сообщение «Выходное аудиоустройство не установлено». Это может произойти по разным причинам, от обновления аудиодрайверов до повреждения физических разъемов на компьютере.
В такой ситуации естественно начать с выполнения нескольких проверок. Начните с проверки физического подключения аудиоустройств и убедитесь, что все кабели подключены к соответствующим разъемам и правильно сидят.
Если после выполнения вышеперечисленных шагов проблема не устранена, попробуйте откатить аудиодрайверы к предыдущей версии или установить универсальные драйверы, которые предоставляет Windows. Чтобы это сделать, найдите соответствующий раздел в Диспетчере устройств, откройте его и найдите свою аудиоустройство. Кликните правой кнопкой мыши и выберите «Параметры» или «Свойства». Перейдите на вкладку «Драйвер» и выполните соответствующие действия, в зависимости от вашей конкретной ситуации.
В некоторых случаях обновления операционной системы или других программ могут привести к сбою в работе аудиоустройств. Проверьте наличие обновленных определений на вашем компьютере и, при необходимости, установите их.
Надежность и качество звука могут быть повреждены из-за различных проблем, но с правильным подходом и немного времени их можно исправить. В большинстве случаев одна из перечисленных выше рекомендаций поможет восстановить работу аудиоустройств на Windows 10. Если же проблема остается нерешенной, обратитесь к специалисту или производителю вашего устройства для дальнейших инструкций по устранению неполадок.
Проверить подключение аудиоустройства
Когда возникают проблемы с аудио на вашем компьютере, первым делом важно проверить подключение аудиоустройства. Подключение может быть нарушено в результате неправильного подключения разъемов или отключения аудиодрайвера.
Вот несколько рекомендаций, которые помогут вам проверить подключение аудиоустройства и исправить возникшие неполадки:
- Убедитесь, что аудиокабель правильно подключен. Проверьте, что кабель подключен соединительным разъемом на задней панели компьютера или на передней панели, если такая возможность есть.
- Проверьте, не отключены ли аудиоустройства в системных настройках. Для этого откройте Панель управления, выберите «Звук» (или «Звук и аудиоустройства») и убедитесь, что все аудиоустройства не отключены.
- Убедитесь, что аудиодрайвера обновлены до последней версии. Для этого можно попробовать скачать и установить обновленные драйвера с официального сайта производителя устройства.
- Проверьте целостность аудиосистемы. Для этого выполните проверку динамиков и микрофона. В Windows 10 это можно сделать через Панель управления, выбрав раздел «Звук».
В некоторых случаях проблема с выходным аудиоустройством может быть связана с обновлением Windows 10. Переустановка или обновление аудиодрайверов может помочь в таких случаях.
Если все вышеуказанные рекомендации не помогли в решении проблемы, возможно, причина кроется в вирусной атаке или повреждении программ. В таком случае требуется выполнить дополнительные меры по устранению проблемы, такие как проверка на наличие вредоносных программ и переустановка системных программ.
Всегда помните, что проблемы со звуком в Windows 10 могут быть вызваны различными факторами, и для каждого случая требуется индивидуальный подход к их устранению. Если вы не уверены, какой именно меры следует принять, обратитесь за помощью к специалисту.
Обновить драйверы аудиоустройства
Если у вас возникла проблема с выходным аудиоустройством в Windows 10, одним из возможных способов устранения проблемы может быть обновление драйверов аудиоустройства. Обновление драйверов может помочь решить проблемы со звуком, такие как отсутствие звука, низкое качество звука или полная неработоспособность аудиоустройства.
Как обновить драйверы аудиоустройства?
1. Нажмите правой кнопкой мыши на кнопку «Пуск» и выберите «Устройства и принтеры».
3. В появившемся контекстном меню выберите «Свойства».
4. В открывшемся окне свойств выберите вкладку «Драйвер» и нажмите кнопку «Обновить драйвер».
5. Выберите опцию «Автоматический поиск обновленных драйверов» и дождитесь завершения поиска.
Дополнительные советы и рекомендации
— Перед обновлением драйверов рекомендуется создать точку восстановления системы, чтобы в случае неудачи можно было вернуться к предыдущему рабочему состоянию.
— В некоторых случаях проблемы со звуком могут быть вызваны вирусной атакой или сбоем служб Windows. Поэтому рекомендуется также проверить систему на наличие вирусов и выполнить восстановление служб Windows.
— Если после обновления драйверов проблема со звуком не решена, можно попробовать произвести проверку аудиоустройств и дополнительных параметров звука в Диспетчере устройств. Инструкцию по этому действию можно найти ниже в разделе «Проверка аудиоустройств в Диспетчере устройств».
Заключение
Проверить настройки звука в панели управления
Для этого выполните следующие действия:
- Щелкните правой кнопкой мыши на значок звука в правом нижнем углу экрана и выберите «Звуки».
- Перейдите на вкладку «Воспроизведение» и убедитесь, что все устройства подключены и включены. Если есть устройства, отключенные или недоступные, попытайтесь их включить или подключить.
- Выполните двойной щелчок на выбранном звуковом устройстве, чтобы открыть его свойства.
- На вкладке «Общие» убедитесь, что статус устройства указывает на его работоспособность. Если статус указывает на ошибку или сбой, попробуйте обновить драйвер устройства.
- Перейдите на вкладку «Уровни» и проверьте, что уровень громкости не нулевой.
- Если вы перейдете на вкладку «Расширенные» и увидите список форматов, установленных для устройства, убедитесь, что выбран правильный формат.
- Повторите эти действия для всех устройств в списке и убедитесь, что все настройки звука сконфигурированы правильно.
Если после проверки настроек звука вы всё еще сталкиваетесь с проблемами аудиоустройства, возможно, вам потребуется обновить или переустановить драйверы звука. Для этого вы можете воспользоваться инструкциями изготовителя вашего компьютера или скачать последние обновленные драйверы с их официального веб-сайта.
Проверить настройки звука в приложениях
Шаг 1: Проверить список активных приложений
- Нажмите правой кнопкой мыши на значок динамиков в правом нижнем углу панели задач и выберите пункт «Открыть громкость» путем нажатия на значок динамиков.
- В открывшемся окне щелкните на ссылке «Приложения», чтобы отобразить список активных приложений со звуком.
Шаг 2: Проверить настройки звука для каждого приложения
- Прокрутите список приложений вниз, чтобы увидеть все активные приложения.
- Выделите приложение, для которого вы хотите проверить настройки звука, и нажмите кнопку «Громкость наверху», чтобы открыть настройки звука для этого приложения.
- Проверьте, установлено ли выходное аудиоустройство для этого приложения. Если оно не установлено или выбрано неправильное аудиоустройство, выберите правильное аудиоустройство из списка.
- Повторите эти шаги для каждого приложения в списке, удостоверившись, что выходное аудиоустройство установлено правильно для каждого приложения.
Вы также можете проверить настройки звука для каждого приложения через настройки Windows:
- Нажмите на кнопку «Пуск» в левом нижнем углу экрана, а затем выберите «Настройки» (иконка шестеренки).
- В окне «Настройки» выберите пункт «Система» и перейдите на вкладку «Звук» в левой панели.
- В разделе «Устройства воспроизведения» выделите нужное аудиоустройство и нажмите кнопку «Свойства».
- В открывшемся окне перейдите на вкладку «Производительность» и проверьте параметр «Запустить аудиодрайвер при активации звуковой атаки». Если этот параметр отключен, установите его в положение «Включить».
- Повторите эти шаги для всех установленных аудиоустройств, чтобы убедиться, что они правильно настроены.
- После внесения изменений перезапустите компьютер, чтобы изменения вступили в силу.
Когда вы завершите проверку настроек звука в приложениях, перейдите к следующим шагам для решения проблемы «Выходное аудиоустройство не установлено» в Windows 10.
Проверить наличие конфликтующих программ
1. Нажмите правой кнопкой мыши на значок звука в правом нижнем углу панели задач и выберите пункт «Звуки» или «Устройства воспроизведения».
2. В открывшемся окне выберите вкладку «Воспроизведение».
3. Найдите установленное устройство воспроизведения (обычно это аудиодрайвер вашей звуковой карты) и нажмите на него правой кнопкой мыши.
4. В контекстном меню выберите пункт «Настройки».
5. В открывшемся окне на вкладке «Дополнительно» найдите раздел «Наушники» или «Разъемы аудиоустройств».
6. Проверьте, что настоящие наушники или аудиоустройства подключены к соответствующим разъемам и функционируют должным образом.
7. Если у вас установлены обновленные аудиодрайверы, возможно, во вкладке «Дополнительно» также есть параметр «Звуковой элемент». Откройте этот параметр и убедитесь, что он установлен правильно и включен.
8. Если вы обнаружите, что параметры настройки или элементы звука отключены, вам нужно будет вручную включить их, следуя указаниям, предоставленным во вкладке «Дополнительно».
9. После завершения всех настроек и устранения проблем, нажмите кнопку «ОК» для сохранения изменений.
10. Перезапустите свое устройство и попробуйте воспроизвести звук снова, чтобы убедиться, что проблема «Выходное аудиоустройство не установлено» была успешно устранена.
Внимательно просмотрите все разделы и параметры, связанные с звуком, в настройках вашей операционной системы Windows 10. Проверка наличия конфликтующих программ может помочь вам найти причину отсутствия установленного выходного аудиоустройства и выполнить необходимые установки или настройки для его включения.
Проверить наличие обновлений для Windows
1. Нажмите кнопку «Пуск» в левом нижнем углу экрана.
2. В поисковой строке введите «Параметры», а затем выберите соответствующий результат.
3. В окне «Параметры» выберите раздел «Обновление и безопасность».
4. В левой панели выберите «Windows Update».
5. В правой панели нажмите кнопку «Проверить наличие обновлений».
6. Windows начнет поиск и загрузку доступных обновлений.
7. После завершения загрузки и установки обновлений перезагрузите компьютер, чтобы изменения вступили в силу.
| Примечание: | В некоторых случаях для устранения проблемы может потребоваться обновление драйвера аудиоустройства. В этом случае вам придется перейти на веб-сайт производителя вашего компьютера или звуковой карты и найти там последнюю версию драйвера. После скачивания и установки драйвера перезагрузите компьютер. |
|---|
Если после установки обновлений проблема «Выходное аудиоустройство не установлено» все еще остается, переходите к следующим этапам устранения проблемы.
Проверить наличие вирусов и вредоносного ПО
Если ваше выходное аудиоустройство не установлено в Windows 10, это может быть вызвано вирусами или вредоносным программным обеспечением. Чтобы исключить эту возможность, выполните следующие действия:
1. Проверьте наличие вредоносного ПО в системе
- Откройте Настройки Windows, перейдите в раздел «Обновление и безопасность».
- Выберите вкладку «Защита от вредоносного ПО».
- Убедитесь, что служба защиты от вирусов и вредоносного ПО работает и установлена.
- Запустите проверку системы на наличие вредоносных программ.
2. Проверьте наличие вирусов с помощью антивирусных программ
- Скачайте и установите надежное антивирусное программное обеспечение на свою систему Windows.
- Обновите базу данных вирусов и выполните полное сканирование вашего компьютера.
- Если вирусы или вредоносное ПО найдены, удалите их согласно инструкциям антивирусной программы.
Проверка наличия вирусов и вредоносного ПО – важный шаг в устранении проблемы «Выходное аудиоустройство не установлено» в Windows 10. Убедитесь, что ваша система защищена от возможных атак и подключений злоумышленников, прежде чем переходить к другим операциям.
Видео:
Как исправить — нет звука на компьютере Windows 10 после переустановки
Как исправить — нет звука на компьютере Windows 10 после переустановки by ВидеоХолка 119,382 views 2 years ago 2 minutes, 30 seconds