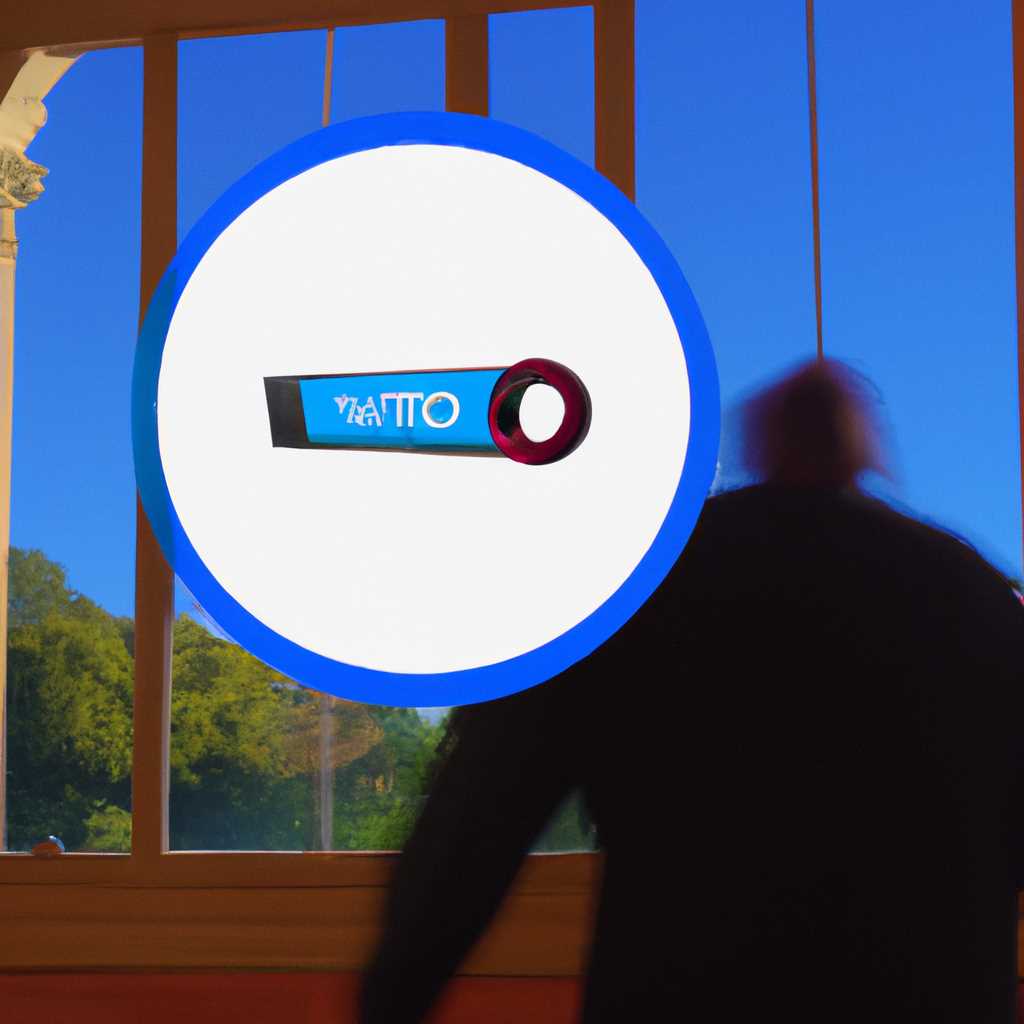- Как быстро решить проблему удаления Bluetooth устройства в Windows 10 [БЫСТРЫЕ РЕШЕНИЯ]
- Как быстро решить проблему Windows 10 с удалением устройства Bluetooth?
- Проблема с удалением устройства Bluetooth в Windows 10: возможные причины
- 1. Обновите драйверы Bluetooth-устройства
- 2. Проверьте состояние служб Bluetooth
- 3. Удалите другие беспроводные устройства
- 4. Очистите реестр от старых драйверов и настроек Bluetooth
- 5. Удалите и обновите драйверы Bluetooth-устройств в чистом загрузочном состоянии
- 6. Запустите встроенное в Windows 10 средство «Удаление устройства»
- Как решить проблему Windows 10 с удалением устройства Bluetooth через Диспетчер устройств?
- Шаг 1: Откройте Диспетчер устройств
- Шаг 2: Найдите устройство Bluetooth
- Шаг 3: Удалите устройство Bluetooth
- Шаг 4: Переустановите драйверы Bluetooth
- Быстрые решения для удаления устройства Bluetooth в Windows 10 через Диспетчер задач
- Шаг 1: Переустановите драйвер устройства Bluetooth
- Шаг 2: Удалите устройство Bluetooth через Проводник
- Шаг 3: Запустите автоматическое улучшение состояния служб Windows
- Видео:
- (2023 FIX) Bluetooth Error "Try Connecting your Device Again"
Как быстро решить проблему удаления Bluetooth устройства в Windows 10 [БЫСТРЫЕ РЕШЕНИЯ]
Если у вас возникли проблемы с удалением устройства Bluetooth в Windows 10, не беспокойтесь — вы не одиноки. Многие пользователи сталкиваются с этой проблемой, когда пытаются удалить устройство Bluetooth с компьютера. Хорошая новость в том, что существуют несколько быстрых решений, которые помогут вам справиться с этим.
Прежде чем приступить к решению проблемы, убедитесь, что ваш компьютер находится в правильном состоянии. Загрузите последние исправления и обновления Windows 10 с помощью службы Windows Update. Обновите драйвера Bluetooth на своем компьютере, чтобы быть уверенным, что вы используете последнюю версию драйверов.
Если у вас возникли проблемы с удалением устройства Bluetooth, вы можете попробовать переустановить драйвер. Для этого откройте Диспетчер устройств, найдите свое устройство Bluetooth, щелкните правой кнопкой мыши и выберите «Удалить устройство». Затем перезагрузите компьютер и выполните установку драйверов заново.
Если переустановка драйвера не помогла, вы можете попробовать встроенное руководство по устранения проблем в Windows 10. Воспользуйтесь инструментом «Устранение неполадок с Bluetooth» и следуйте инструкциям на экране, чтобы исправить проблему. Если это не помогло, вы можете обратиться к службе поддержки Windows или поискать помощь у других пользователей.
Если у вас все еще возникли проблемы с удалением устройства Bluetooth, вы можете воспользоваться сторонними программами, которые помогут вам в этом. Используйте программы, такие как Wise Driver Care или Driver Easy, чтобы найти и удалить старые драйверы Bluetooth с вашего компьютера. Эти программы также могут помочь вам обновить драйвера и устранить любые другие проблемы, связанные с Bluetooth.
Как быстро решить проблему Windows 10 с удалением устройства Bluetooth?
Если вашему компьютеру с Windows 10 не удается удалить устройство Bluetooth, вы можете использовать несколько быстрых решений, чтобы исправить эту проблему. Вот 6 простых исправлений, которые могут помочь вам улучшить функциональность ваших Bluetooth-устройств:
1. Перезапустите компьютер и устройства Bluetooth
Прежде чем приступить к выполнению других исправлений, попробуйте перезапустить компьютер и устройства Bluetooth, чтобы обновить конфигурацию.
2. Используйте Wise Bluetooth Fixer
Если у вас возникли проблемы с устройством Bluetooth в Windows 10, установите Wise Bluetooth Fixer. Эта утилита может помочь вам обнаружить и исправить различные проблемы с Bluetooth.
3. Проверьте реестр на наличие старых значения
В некоторых случаях старые значения в реестре могут вызывать проблемы с удалением устройств Bluetooth. Откройте редактор реестра (нажмите Win + R, введите «regedit» и нажмите Enter) и выполните поиск значений, связанных с Bluetooth. Удалите все найденные старые значения, чтобы очистить систему.
4. Переустановка драйверов Bluetooth
Если все вышеперечисленные методы не помогли удалить устройство Bluetooth, вы можете попробовать переустановить драйверы Bluetooth. Загрузите последние драйверы для своего устройства с официального сайта производителя и установите их на компьютер.
5. Используйте командную строку
Вы также можете удалить устройства Bluetooth с помощью командной строки. Запустите Командную строку от имени администратора и введите команду «devmgmt.msc», чтобы открыть Диспетчер устройств. Найдите устройства Bluetooth, которые вы хотите удалить, и щелкните правой кнопкой мыши. Выберите «Удалить», чтобы удалить устройства Bluetooth.
6. Обратитесь к специалистам технической поддержки
Если ничего из вышеперечисленного не помогло решить проблему, вы можете обратиться к специалистам технической поддержки. Они смогут предоставить вам дополнительные рекомендации и ответы на ваш вопрос.
Вот несколько быстрых решений, которые помогут вам удалить устройства Bluetooth в Windows 10. Надеемся, что одно из этих решений будет полезным для вас!
Проблема с удалением устройства Bluetooth в Windows 10: возможные причины
Если у вас возникли проблемы с удалением устройства Bluetooth в Windows 10, есть несколько возможных причин, которые могут вызывать такую ситуацию. Вот несколько вариантов, как можно попытаться решить эту проблему:
1. Обновите драйверы Bluetooth-устройства
Перейдите в «Диспетчер устройств», щелкните правой кнопкой мыши на нужное Bluetooth-устройство и выберите «Обновить драйвер». Если это не поможет, попробуйте удалить драйвер и затем обновить его с помощью встроенного в Windows 10 автоматического обновления драйверов.
2. Проверьте состояние служб Bluetooth
Возможно, проблема с удалением устройства Bluetooth связана с некорректно работающими службами. Откройте «Настройки» и перейдите в раздел «Устройства», затем выберите «Bluetooth и другие устройства». Убедитесь, что службы Bluetooth включены и работают правильно.
3. Удалите другие беспроводные устройства
Если у вас подключены к компьютеру другие беспроводные устройства, например, мышь или клавиатура, попробуйте отключить их перед попыткой удаления Bluetooth-устройства. Иногда конфликты между разными беспроводными устройствами могут быть причиной проблемы.
4. Очистите реестр от старых драйверов и настроек Bluetooth
В случае, если проблемы с удалением устройства Bluetooth так и не удается решить, попробуйте очистить реестр от остатков старых драйверов и настроек Bluetooth. Для этого запустите «Редактор реестра» (нажмите Win + R, введите «regedit» и нажмите Enter), затем найдите и удалите любые ключи или значения, связанные с Bluetooth-устройствами.
5. Удалите и обновите драйверы Bluetooth-устройств в чистом загрузочном состоянии
Если все предыдущие попытки не дали результатов, попробуйте удалить и обновить драйверы Bluetooth-устройств в чистом загрузочном состоянии. Для этого перейдите в «Системную конфигурацию» (нажмите Win + R, введите «msconfig» и нажмите Enter), затем на вкладке «Службы» выберите «Скрыть все службы Microsoft» и отключите все остальные службы.
6. Запустите встроенное в Windows 10 средство «Удаление устройства»
Если все прежде перечисленные методы не помогли, попробуйте запустить встроенное в Windows 10 средство «Удаление устройства». Чтобы это сделать, вернитесь в раздел «Настройки» -> «Устройства» -> «Bluetooth и другие устройства» и щелкните на нужном Bluetooth-устройстве правой кнопкой мыши. Затем выберите «Удалить» и следуйте инструкциям.
Надеемся, хотя бы один из этих способов поможет вам решить проблему с удалением устройства Bluetooth в Windows 10.
Как решить проблему Windows 10 с удалением устройства Bluetooth через Диспетчер устройств?
Если у вас возникла проблема с удалением устройства Bluetooth в Windows 10, вы можете попробовать решить ее с помощью Диспетчера устройств. Вот как это сделать:
Шаг 1: Откройте Диспетчер устройств
Нажмите клавишу Windows + X на клавиатуре и выберите пункт «Диспетчер устройств» из списка.
Шаг 2: Найдите устройство Bluetooth
В Диспетчере устройств найдите категорию «Устройства Bluetooth» и раскройте ее. Здесь вы увидите список всех подключенных устройств Bluetooth к вашему компьютеру.
Шаг 3: Удалите устройство Bluetooth
Щелкните правой кнопкой мыши на устройстве Bluetooth, которое вы хотите удалить, и выберите пункт «Удалить устройство». Если вам будет предложено удалить драйверы для данного устройства, убедитесь, что у вас есть подходящий драйвер для нового устройства, и выберите пункт «Удалить программное обеспечение драйвера для этого устройства».
Шаг 4: Переустановите драйверы Bluetooth
После удаления устройства Bluetooth переустановите его драйверы. Сделайте это, кликнув правой кнопкой мыши на любое изображение и выбрав «Поиск обновленного программного обеспечения драйвера…». Windows автоматически найдет и установит подходящий драйвер для вашего устройства.
Если эти шаги не помогут вам решить проблемы с удалением устройства Bluetooth, вы можете попробовать выполнить другие методы решения проблемы, такие как обновление драйверов, очистка реестра и проверка наличия помех.
Быстрые решения для удаления устройства Bluetooth в Windows 10 через Диспетчер задач
Если возникли проблемы с удалением беспроводного устройства Bluetooth в Windows 10, можно попробовать выполнить следующие быстрые решения с использованием Диспетчера задач:
Шаг 1: Переустановите драйвер устройства Bluetooth
1. Щелкните правой кнопкой мыши на кнопке «Пуск» в левом нижнем углу экрана и выберите «Диспетчер задач».
2. В Диспетчере задач найдите раздел «Устройства Bluetooth» или «Bluetooth-устройства».
3. Щелкните правой кнопкой мыши на устройстве Bluetooth, с которым возникли проблемы, и выберите «Удалить устройство».
4. Подтвердите удаление устройства и дождитесь, пока процесс завершится. Затем перезагрузите компьютер.
5. После перезагрузки Windows 10 автоматически переустановит драйверы для устройства Bluetooth. Проверьте, удалось ли устранить проблему.
Шаг 2: Удалите устройство Bluetooth через Проводник
1. Запустите Проводник Windows 10, нажав комбинацию клавиш Win + E.
2. В левой панели Проводника найдите раздел «Этот компьютер» и щелкните по нему.
3. В правой панели найдите устройства Bluetooth-устройства. Щелкните правой кнопкой мыши на устройстве, которое хотите удалить, и выберите «Удалить».
4. Подтвердите удаление устройства и дождитесь, пока процесс завершится. Затем перезагрузите компьютер.
5. После перезагрузки Windows 10 автоматически переустановит драйверы для устройства Bluetooth. Проверьте, удалось ли устранить проблему.
Шаг 3: Запустите автоматическое улучшение состояния служб Windows
1. Щелкните правой кнопкой мыши на кнопке «Пуск» в левом нижнем углу экрана и выберите «Диспетчер задач».
2. В Диспетчере задач выберите вкладку «Службы» на верхней панели.
3. В нижней части окна найдите и откройте «Службы» с помощью ссылки «Открыть выполняемые службы».
4. В окне «Службы» найдите службу Bluetooth и щелкните правой кнопкой мыши на ней.
5. В контекстном меню выберите «Свойства».
6. В окне свойств службы Bluetooth выберите вкладку «Общие» и нажмите кнопку «Остановить», а затем снова кнопку «Запустить».
7. Подтвердите действие и дождитесь, пока служба Bluetooth перезапустится. Затем закройте все окна и перезагрузите компьютер.
8. После перезагрузки Windows 10 проверьте, удалось ли устранить проблему с удалением устройства Bluetooth.
Если эти быстрые решения не помогли вам удалить устройство Bluetooth в Windows 10, рекомендуется обратиться к руководству пользователя или связаться с технической поддержкой производителя устройства для получения дополнительной помощи.
Видео:
(2023 FIX) Bluetooth Error "Try Connecting your Device Again"
(2023 FIX) Bluetooth Error "Try Connecting your Device Again" by Crown GEEK 15,457 views 5 months ago 3 minutes, 24 seconds
![Как быстро решить проблему удаления Bluetooth устройства в Windows 10 [БЫСТРЫЕ РЕШЕНИЯ] Как решить проблему Windows 10 не удалось удалить устройство Bluetooth с помощью быстрых решений [БЫСТРЫЕ РЕШЕНИЯ]](/wp-content/uploads/2023/10/kak-reshit-problemu-windows-10-ne-udalos-udalit-ustrojstvo-bluetooth.jpg)