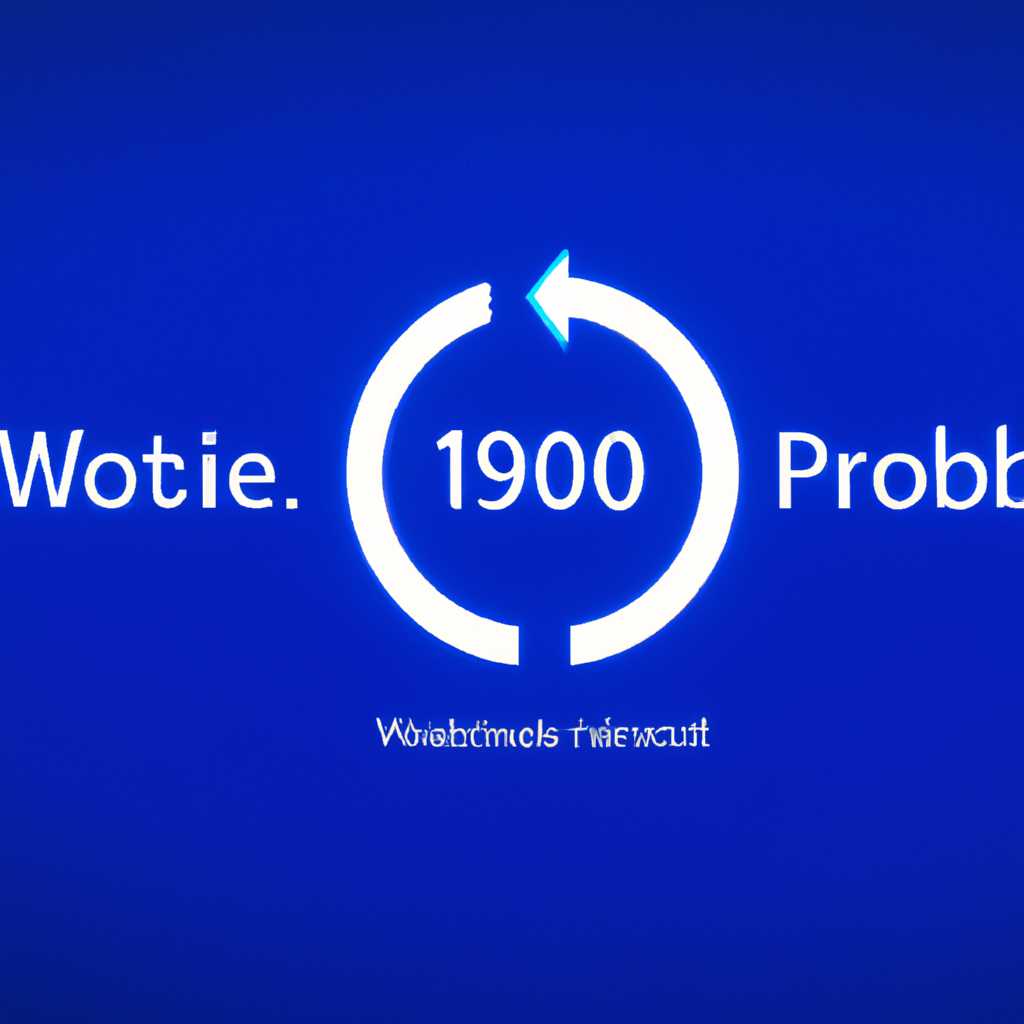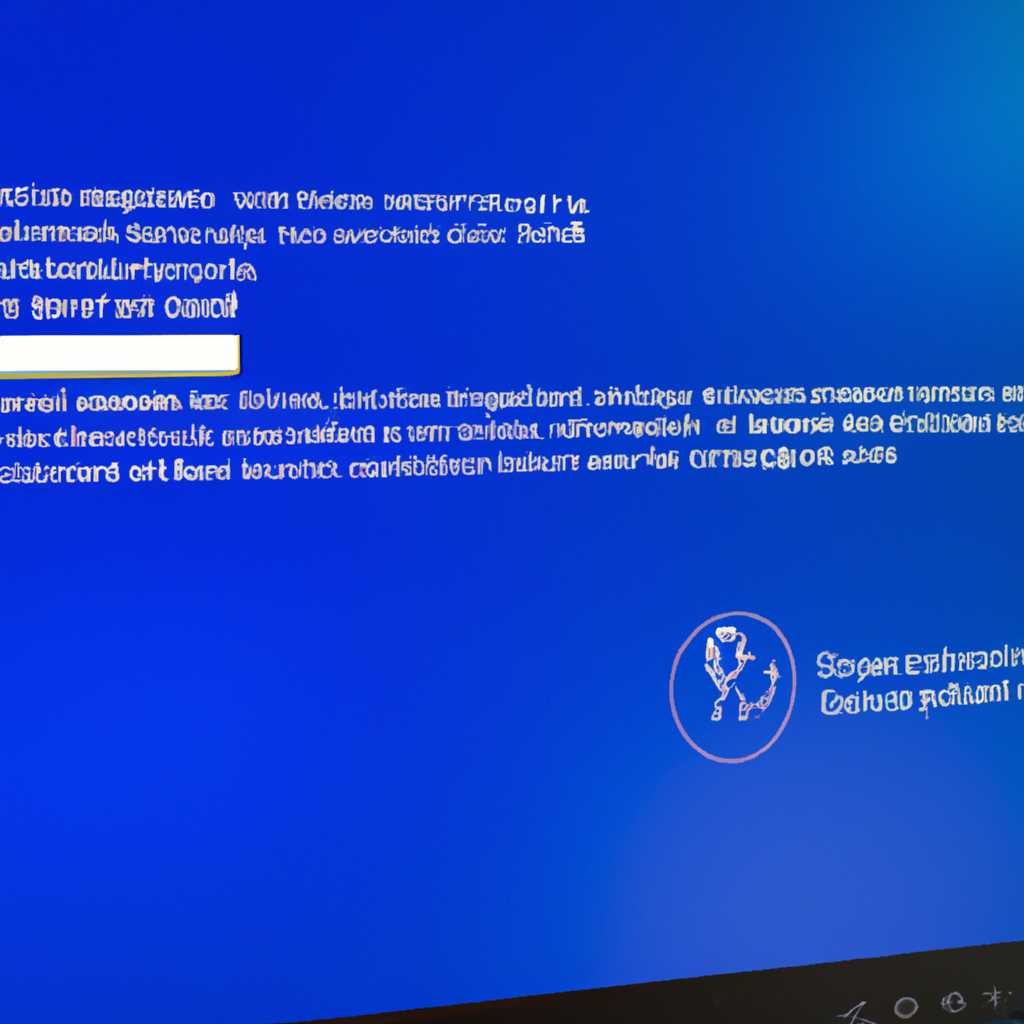- Как исправить проблему: Windows 10 зависла в бесконечном цикле перезагрузки
- Постоянная перезагрузка после установки обновления драйвера или программы
- 1. Проверьте, были ли установлены обновления
- 2. Перезапустите компьютер в безопасном режиме
- 3. Удалите недавно установленные драйвера или программы
- 4. Проверьте систему на наличие ошибок
- 5. Обратитесь к специалистам
- Непрерывный перезапуск из-за аппаратного сбоя
- Перезагрузка после синего экрана или ошибки Stop
- Проверка драйверов и обновлений
- Использование средства восстановления Windows
- Перезагрузите цикл после обновления
- Компьютер сам перезагружается при загрузке
- Проверка драйверов и программ
- Проверка наличия ошибок на экране синего экрана
- Проверка на перегрев компьютера
- При установке драйверов пк уходит в перезагрузку
- Последние вопросы
- Видео:
- [Исправлено на 100%] Как исправить, что При подготовке Windows не выключайте компьютер? 2023
Как исправить проблему: Windows 10 зависла в бесконечном цикле перезагрузки
Перезагрузка компьютера является обычной и необходимой процедурой, но когда Windows 10 застревает в бесконечном цикле перезагрузки, это может вызвать серьезные проблемы. Непрерывная перезагрузка может быть вызвана различными причинами, включая программные и аппаратные ошибки, проблемы с обновлениями или драйверами, а также перегрев компьютера. В этой статье мы рассмотрим возможные способы решения проблемы, когда ваш компьютер на Windows 10 застрял в бесконечном цикле перезагрузки.
Первым шагом при решении этой проблемы будет запуск вашего компьютера в безопасном режиме. Для этого при следующей перезагрузке компьютера вы должны нажать и удерживать клавишу F8 перед появлением экрана Windows. На экране будут отображены различные параметры, и вы сможете выбрать режим безопасного запуска. После этого ваш компьютер должен загрузиться без проблем.
Если ваш компьютер все еще застрял в бесконечном цикле перезагрузки даже в безопасном режиме, следующие вопросы могут быть полезны для диагностирования проблемы:
- Были ли недавно установлены какие-либо новые программы или обновления?
- Видели ли вы какие-либо сообщения об ошибках перед или после перезагрузки?
- Произошли ли какие-либо физические изменения в системе, например, подключение нового оборудования?
Если вы не знаете ответов на эти вопросы или они не помогли вам решить проблему, то следующим шагом может быть попытка восстановления системы до последней работоспособной точки. Для этого вам нужно будет перезагрузить компьютер и нажать клавишу F11 или Shift + F8 перед загрузкой Windows. В меню восстановления выберите опцию «Восстановление системы» и следуйте инструкциям на экране.
Если ни одно из вышеперечисленных решений не помогло вам решить проблему, следующим шагом может быть проверка аппаратных компонентов вашего компьютера. Перегрев может быть причиной постоянных перезагрузок. Убедитесь, что вентиляторы внутри компьютера работают должным образом, и при необходимости очистите их от пыли. Также стоит проверить работу видеочипа и драйверов, обновив их, если возможно.
Если все указанные методы не помогли решить проблему, то вам лучше обратиться за помощью к специалистам. Они смогут выполнить дополнительные проверки и установить точную причину проблемы с перезагрузкой вашего компьютера. Не оставляйте эту проблему без внимания, так как постоянная перезагрузка может привести к серьезным повреждениям системы и потере данных.
Постоянная перезагрузка после установки обновления драйвера или программы
Если ваш компьютер на Windows 10 постоянно перезагружается после установки обновления драйвера или программы, это может быть вызвано несовместимостью нового обновления с вашей системой или драйвером. В этой статье мы расскажем вам, как решить эту проблему.
1. Проверьте, были ли установлены обновления
Сначала убедитесь, что проблема возникла после установки обновления драйвера или программы. Перезагрузите компьютер и посмотрите, появится ли сообщение о каком-либо обновлении при входе в систему. Если обновление было установлено недавно, попробуйте отменить его и проверить, поможет ли это.
2. Перезапустите компьютер в безопасном режиме
Используя следующие шаги, вы можете перезапустить компьютер в безопасном режиме, чтобы избежать автоматической перезагрузки:
- Нажмите «Пуск» и выберите «Параметры».
- Нажмите на «Обновление и безопасность» и выберите «Восстановление».
- В разделе «Дополнительный запуск» нажмите «Перезапуск сейчас».
- После перезагрузки компьютера выберите опцию «Безопасный режим» или «Безопасный режим с сетью».
- После входа в систему в безопасном режиме проверьте, продолжается ли перезагрузка.
3. Удалите недавно установленные драйвера или программы
Если проблема с перезагрузкой возникла после установки нового драйвера или программы, попробуйте их удалить. Используйте следующие шаги для удаления:
- В безопасном режиме откройте «Управление компьютером».
- Выберите «Управление устройствами» и найдите установленные драйверы.
- Щелкните правой кнопкой мыши на драйвере и выберите «Удалить устройство».
- Если проблема связана с программой, откройте «Добавление и удаление программ» и удалите нежелательную программу.
4. Проверьте систему на наличие ошибок
Снимите любые изменения, которые вы внесли в систему недавно, и выполните проверку на наличие ошибок с помощью встроенных инструментов Windows 10. Используйте следующие шаги:
- В безопасном режиме нажмите «Пуск» и выберите «Параметры».
- Нажмите на «Обновление и безопасность» и выберите «Восстановление».
- В разделе «Восстановление» нажмите «Начать» под «Сброс этого ПК».
- Выберите «Сохранить мои файлы» и следуйте инструкциям на экране, чтобы завершить процесс сброса.
- После сброса системы, проверьте, продолжается ли перезагрузка.
5. Обратитесь к специалистам
Если все вышеперечисленные решения не помогли вам решить проблему с постоянной перезагрузкой, то проблема, скорее всего, связана с аппаратной частью компьютера. В этом случае рекомендуется обратиться к специалистам по ремонту компьютеров.
Постоянная перезагрузка компьютера после установки обновления драйвера или программы может быть раздражающей и влиять на работу. В данной статье мы рассмотрели несколько способов решения этой проблемы. Если возникла постоянная перезагрузка, попробуйте проверить наличие установленных обновлений, перезапустить компьютер в безопасном режиме, удалить недавно установленные драйвера или программы, проверить систему на наличие ошибок. Если все другие способы не приведут к положительному результату, обратитесь за помощью к специалистам по ремонту компьютеров.
Непрерывный перезапуск из-за аппаратного сбоя
Если ваш компьютер на операционной системе Windows 10 застрял в бесконечном цикле перезагрузки, причина этой проблемы может быть связана с аппаратным сбоем, особенно с проблемами видеочипа. Когда видеочип уходит из строя, компьютер перезагружается без остановки, что создает проблему для восстановления обычной работы системы.
Один из способов решить эту проблему — обратиться к профессионалам для ремонта компьютера. Если у вас нет опыта в ремонте компьютера, то обращение к специалистам поможет найти и исправить причину проблемы.
Однако, перед тем как обратиться к услугам специалистов, вы можете попробовать решить проблему самостоятельно. Вот несколько вариантов, которые могут помочь:
1. Запустите компьютер в безопасном режиме: при следующей перезагрузке, нажмите на клавишу F8 несколько раз, пока на экране не появится начальный экран выбора режима. Затем выберите режим «Безопасный режим». В этом режиме компьютер будет загружаться с минимальным набором драйверов и программ, что может помочь идентифицировать причину проблемы.
2. Проверьте обновления драйверов: перезагрузите компьютер в безопасном режиме и обновите все драйвера, особенно драйвера для видеокарты. Некорректные или устаревшие драйверы могут быть причиной перезагрузок. Можно установить последние драйверы с официального сайта производителя видеокарты или воспользоваться инструментами, такими как «Диспетчер устройств».
3. Проверьте наличие ошибок в режиме отображения стоп-сообщений: для этого откройте «Панель управления» и выберите пункт «Система и безопасность». Затем найдите и выберите «Система». На вкладке «Расширенные системные настройки» нажмите кнопку «Настройка» в разделе «Защита системы». Далее, нажмите кнопку «Запись» в разделе «Аварийное завершение». Снимите галочку с параметра «Автоматическая перезагрузка». Это позволит вам видеть ошибки на экране, вместо автоматической перезагрузки компьютера.
4. Проверьте компьютер на наличие перегрева: перегрев компонентов компьютера, включая видеочип, может стать причиной постоянных перезагрузок. Удостоверьтесь в работоспособности системы охлаждения и проверьте, что радиаторы и вентиляторы не засорены пылью. Хорошая термопаста также может помочь снизить температуру видеочипа и предотвратить перегрев.
Если ни один из этих вариантов не помог решить проблему, то лучше обратиться к профессионалам, чтобы они могли диагностировать и устранить аппаратные проблемы с компьютером, которые вызывают бесконечные перезагрузки.
Перезагрузка после синего экрана или ошибки Stop
Если ваш компьютер с Windows 10 застрял в бесконечном цикле перезагрузки после появления синего экрана или ошибки Stop, это может быть связано с проблемами с драйверами или неправильной установкой обновлений.
Проверка драйверов и обновлений
Драйверы — это программное обеспечение, которое управляет оборудованием вашего компьютера. Они могут быть причиной проблемы перезагрузки после синего экрана.
Чтобы автоматически проверить и установить необходимые драйвера, выполните следующие действия:
- Нажмите правую кнопку мыши на значке «Пуск» в левом нижнем углу экрана Windows и выберите «Диспетчер устройств».
- В окне «Диспетчер устройств» найдите устройства с желтым значком восклицательного знака. Это означает, что для этих устройств требуются обновления драйверов.
- Щелкните правой кнопкой мыши на устройстве с проблемным драйвером и выберите «Обновить драйвер».
- Выберите опцию «Автоматический поиск драйверов в Интернете». Windows попытается найти и установить подходящий драйвер для вашего устройства.
- После завершения установки драйвера перезапустите компьютер и проверьте, перезагружается ли он без проблем. Если проблема остается, перейдите к следующему шагу.
Использование средства восстановления Windows
Если ваш компьютер продолжает перезагружаться после появления синего экрана даже после установки правильных драйверов, вы можете воспользоваться средством восстановления Windows для исправления этой проблемы.
Чтобы использовать средство восстановления Windows, выполните следующие действия:
- Перезагрузите компьютер несколько раз, пока он не загрузится на экран восстановления системы.
- Нажмите «Отмена» при появлении экрана с выбором опции восстановления.
- Выберите «Дополнительные параметры».
- Выберите «Откатить к предыдущей сборке» или «Восстановление изображения системы», если у вас есть резервная копия системы.
- Следуйте инструкциям на экране, чтобы выполнить восстановление системы до более стабильного состояния.
- После восстановления системы проверьте, перезагружается ли компьютер без проблем. Если проблема все еще возникает, обратитесь за помощью к специалисту по ремонту компьютеров.
Учтите, что процесс восстановления системы может занять некоторое время, и все изменения, сделанные после выбранной даты восстановления, будут потеряны.
Надеемся, что эти рекомендации помогут вам решить проблему перезагрузки после синего экрана или ошибки Stop в Windows 10. Если у вас остались какие-то дополнительные вопросы, обратитесь за поддержкой к производителю компьютера или операционной системы.
Перезагрузите цикл после обновления
Если ваш компьютер с операционной системой Windows 10 застрял в бесконечном цикле перезагрузки после установки обновлений, есть несколько возможных причин этой проблемы.
1. Проблемы с программами: Если во время установки обновлений возникли проблемы с программами или изменениями, это может привести к циклической перезагрузке. Попробуйте выполнить перезагрузку в безопасном режиме, чтобы установить или удалить какие-либо программы, которые могут вызывать эту проблему.
2. Проблемы с драйверами: Некоторые драйверы могут вызывать проблемы с перезагрузкой системы после обновления. Вы можете снять установленные драйверы или выбрать другой драйвер по умолчанию, чтобы исправить эту проблему.
3. Проблемы с оборудованием: Если ваш компьютер перегревается или имеет проблемы с питанием, это может привести к бесконечному циклу перезагрузки. Проверьте состояние системы, чтобы убедиться, что она работает корректно.
Если ваш компьютер застрял в бесконечном цикле перезагрузки после обновления, вот что вы можете сделать:
| 1. Попробуйте выполнить перезагрузку в безопасном режиме. |
| 2. Если операционная система продолжает перезагружаться, попробуйте выполнить перезагрузку с дополнительными параметрами. |
| 3. Если это не помогло, попробуйте восстановление системы. |
| 4. Если все вышеперечисленные методы не помогли, обратитесь в сервисный центр или попробуйте выполнить ремонт самостоятельно. |
В большинстве случаев эти методы помогут вам решить проблему с перезагрузкой. Если проблема снова возникнет после успешной установки обновлений, проконсультируйтесь с производителем компьютера или обратитесь в службу технической поддержки для более детальной информации или специфических решений.
Компьютер сам перезагружается при загрузке
Если ваш компьютер самостоятельно перезагружается при каждой попытке загрузки операционной системы Windows 10, это может быть вызвано различными причинами. В данном разделе мы рассмотрим несколько возможных вариантов проблемы и предложим решения.
Проверка драйверов и программ
Одной из частых причин непрерывной перезагрузки компьютера является ошибка драйверов. Драйвера – это программы, которые обеспечивают взаимодействие между операционной системой и оборудованием компьютера. Если после установки новых драйверов или обновления операционной системы возникают ошибки, это может привести к бесконечной перезагрузке.
Чтобы проверить, есть ли проблемы с драйверами, вы можете попробовать загрузить компьютер в безопасном режиме. В безопасном режиме компьютер загружается с ограниченным набором драйверов и программ, что поможет исключить возможность ошибок из-за некорректно установленных драйверов.
- Для входа в безопасный режим нажмите и удерживайте клавишу Shift на клавиатуре, а затем нажмите кнопку Пуск и выберите пункт Питание, затем Перезагрузка.
- После загрузки компьютера на экране появится список опций. Выберите пункт Отладка или Безопасный режим.
Если компьютер перестал перезагружаться в безопасном режиме, это может говорить о проблеме с драйверами или программами. В таком случае вам следует проверить, есть ли доступные обновления для драйверов или программ, которые могут решить эту проблему.
Проверка наличия ошибок на экране синего экрана
Если ваш компьютер самозагружается, отображает синий экран с ошибкой, а затем снова перезагружается, это может быть связано с проблемами в работе операционной системы Windows. В этом случае вы можете проверить, есть ли доступные обновления для операционной системы или выполнить проверку на наличие ошибок с помощью инструмента «Проверка системных файлов».
Чтобы выполнить проверку на наличие ошибок, выполните следующие действия:
- Нажмите кнопку Пуск и выберите пункт Настройки.
- Выберите пункт Обновление и безопасность, а затем в левой панели выберите Восстановление.
- В разделе «Восстановление» выберите Проверка на наличие ошибок.
- Нажмите кнопку Перезапустить сейчас и дождитесь завершения проверки.
Если в результате проверки были найдены ошибки, операционная система попытается автоматически исправить их. Если ошибка не может быть исправлена автоматически, вам может потребоваться обратиться за помощью к специалистам или выполнить ремонт системы.
Проверка на перегрев компьютера
Перегрев компьютера также может быть причиной его самопроизвольной перезагрузки. Перегрев происходит, когда работающие компоненты компьютера, такие как процессор или графическая карта, нагреваются до критических значений. В таких случаях компьютер может автоматически перезагрузиться, чтобы предотвратить повреждение оборудования.
Чтобы убедиться, что перегрев является причиной проблемы, проверьте следующее:
- Убедитесь, что вентиляторы компьютера работают должным образом и достаточно эффективно охлаждают компоненты.
- Проверьте температуру компонентов с помощью специальных программ для мониторинга или BIOS.
- Очистите компьютер от пыли и грязи, чтобы обеспечить свободный доступ воздуха к компонентам.
Если перегрев является причиной проблемы, вы можете попробовать дополнительно установить дополнительные вентиляторы или охладители, чтобы улучшить систему охлаждения компьютера.
В случае, если ни одно из приведенных выше решений не помогло вам решить проблему самопроизвольной перезагрузки компьютера, рекомендуется обратиться за помощью к специалистам или провести диагностику и ремонт системы в специализированном сервисном центре.
При установке драйверов пк уходит в перезагрузку
Одной из причин, по которой ваш компьютер может уходить в постоянную перезагрузку при установке драйверов, может быть проблема с видеокартой. Если видеочип перегревается из-за неправильных драйверов или других аппаратных проблем, компьютер может находиться в цикле перезагрузки. В таком случае, вам может потребоваться ремонт видеокарты или установка дополнительного охлаждения.
Также, проблема с перезагрузкой может быть вызвана неправильными параметрами или изменениями в настройках Windows 10. Если ваш компьютер перезагружается при запуске, вы можете попробовать выполнить перезагрузку в безопасном режиме или выбрать параметр «Последние действительные настройки». Это может помочь устранить возможные проблемы с установленными драйверами или обновлениями операционной системы.
Если перезагрузка происходит после установки конкретного драйвера, то причина может быть в несовместимости этого драйвера с вашей видеокартой или другим оборудованием. В таком случае, рекомендуется установить более старую или более новую версию драйвера, которая будет работать без проблем на вашем компьютере.
Если вы все еще сталкиваетесь с проблемой перезагрузки в цикле после установки драйверов, и у вас возникли дополнительные вопросы или ошибки, вам рекомендуется обратиться к производителю вашей видеокарты или компьютера для получения дальнейшей поддержки. Они могут предложить ремонт или дополнительные рекомендации для решения проблемы со стабильностью работы вашего компьютера.
Последние вопросы
Если ваша операционная система Windows 10 застряла в бесконечном цикле перезагрузки, то вероятно, причина кроется в непрерывных обновлениях или драйверах. Во время перезагрузки может произойти ошибка, что вызывает новую перезагрузку, создавая таким образом цикл.
Если ваш компьютер застрял в этом цикле, то есть несколько вопросов, на которые можно обратить внимание, чтобы разобраться с проблемой. Во-первых, были ли недавно установлены новые драйвера или обновления системы? Именно они могут вызвать проблемы с перезагрузкой. Если это так, то попробуйте использовать безопасный режим загрузки для запуска компьютера.
Если причина проблемы неизвестна, можно попробовать прервать цикл перезагрузки. Для этого при включении компьютера нажмите и удерживайте кнопку питания, чтобы выключить компьютер принудительно. После этого включите его снова и произведите обычную перезагрузку. Это может помочь снять компьютер из застоя и позволит системе загрузиться нормально.
Если проблема не решается, есть еще несколько вариантов, которые можно попробовать. Попробуйте перейти в режим автоматического восстановления системы или использовать загрузочный диск или флешку с установленной операционной системой Windows 10. Также можно попробовать отключить или заменить видеокарту, если считаете, что она может быть причиной проблемы.
В самых крайних случаях может потребоваться переустановка операционной системы. Если это произойдет, необходимо будет зарезервировать все важные данные, так как переустановка может вести к их потере.
Если вы не чувствуете себя уверенно в решении этой проблемы самостоятельно, рекомендуется обратиться за помощью к специалисту. Он сможет провести более глубокий анализ причин и найти оптимальное решение.
Видео:
[Исправлено на 100%] Как исправить, что При подготовке Windows не выключайте компьютер? 2023
[Исправлено на 100%] Как исправить, что При подготовке Windows не выключайте компьютер? 2023 by Tenorshare 4DDiG Russian 1,978 views 3 months ago 5 minutes, 26 seconds