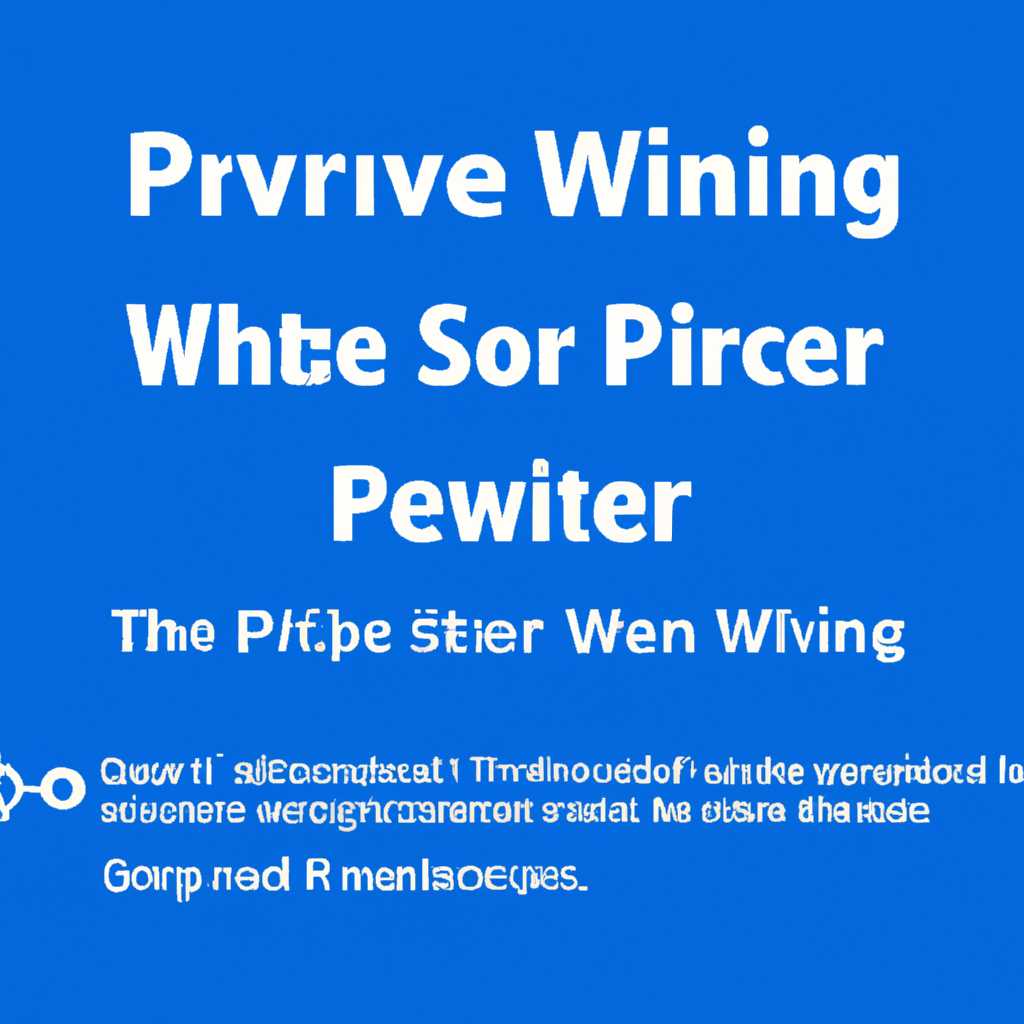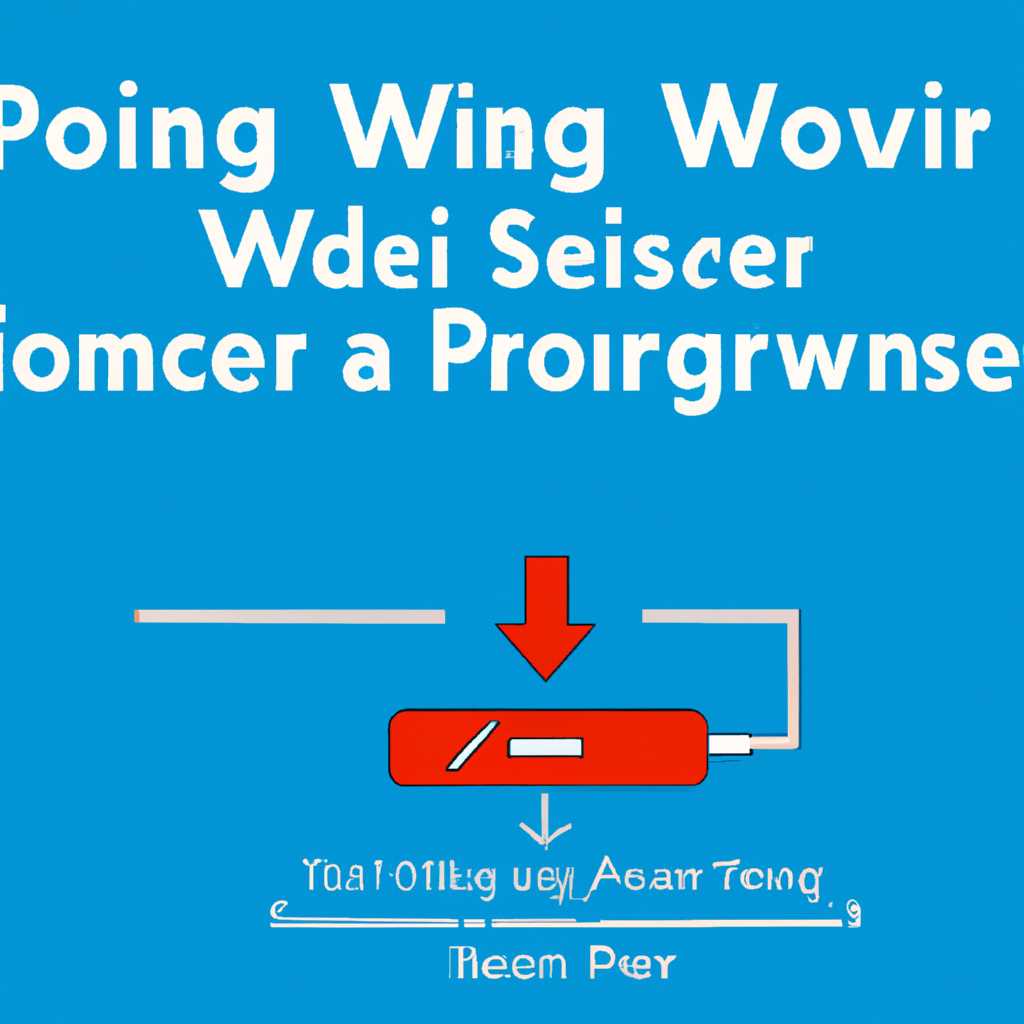- Как исправить ошибку, когда Windows Server 2019 не отвечает на пинг
- Настройка сети через PowerShell
- Вопрос
- Постановка задачи
- Удаленная настройка сети
- Методы удаленной настройки сети
- Настройка сети через Windows Admin Center
- Шаг 1: Открытие Windows Admin Center
- Шаг 2: Выбор сервера и вход в систему
- Шаг 3: Настройка сети
- Шаг 4: Проверка настроек
- Настройка сети через графический интерфейс
- Методы настройки сети в Windows Server 2019
- Настройка сети Windows Server 2019 через командную строку
- 1. Получение информации о сети
- 2. Настройка статического IP-адреса
- 3. Настройка DNS-сервера
- Видео:
- Ошибка лицензирования при подключении на сервер через remote desktop manager
Как исправить ошибку, когда Windows Server 2019 не отвечает на пинг
Если вы видите, что Windows server 2019 не пингуется, есть несколько причин, которые могут вызвать такое поведение. Одна из возможных причин — неправильно настроенный DNS-сервер. Например, попробуйте проверить, что указан нужный DNS-сервер в настройках сетевого адаптера.
Если вы используете Windows server 2019 виртуальной машине, всегда есть возможность задать команды через командную строку. Для открытия командной строки от имени администратора на сервере выполните следующие действия: нажмите клавишу «Win»+ «R» на клавиатуре, чтобы открыть окно «Выполнить». Введите «cmd», а затем нажмите «Ctrl» + «Shift» + «Enter». Это откроет командную строку от имени администратора.
Одно из решений проблемы с непингуемостью сервера — настройка DNS-сервера. Для отправки запросов в сеть Интернет и обмена данными между виртуальными машинами в виртуальной сети могут потребоваться различные задачи. Чтобы настроить адреса DNS-серверов, выполните следующие шаги:
- На сервере открываем «Server Manager».
- Находим «Local Server» в левой колонке и кликаем на него.
- В блоке «Properties» находим «DNS servers» и кликаем на кнопку «Manage».
- В окне «DNS servers» задаем адреса серверов и нажимаем «OK».
Для настройки сетевого интерфейса запускаем «Server Manager». В правой колонке находим «Local Server» и кликаем на него. Затем находим в блоке «Properties» вкладку «Network and Sharing Center». Здесь можно задать и изменить настройки сетевого интерфейса.
Если у вас Windows server 2019 установлен на физическом сервере, можно воспользоваться графическим методом настройки интерфейса. Открываем «Network and Sharing Center» и находим сетевой интерфейс «Ethernet». Здесь можно настроить доступ к сети, включая настройку статического IP-адреса, DHCP, шлюза по умолчанию и других свойств.
Еще один способ решения проблемы — использование PowerShell. В меню «Start» находим «Windows PowerShell» и кликаем правой кнопкой мыши на пункт «Windows PowerShell (Admin)». После этого выполняем команду для настройки сети. Например, для настройки моста сети на сервере «rdcb01» с доступом к удаленной сети, можно использовать команду:
New-VMSwitch -SwitchName "Virtual Switch" -SwitchType External -NetAdapterName "Ethernet" -AllowManagementOS $true
В данном примере создается виртуальный переключатель «Virtual Switch» с типом «External» и привязкой к сетевому адаптеру «Ethernet». Включение параметра «-AllowManagementOS $true» позволяет использовать созданный мост сервером.
Настройка сети через PowerShell
Для начала выполним постановку задачи: возможно, сервер не пингуется из-за некорректных настроек сетевого интерфейса. Чтобы это исправить, выполним настройку сети через PowerShell.
1. Находим нужный сетевой интерфейс. Для этого открываем командную строку PowerShell и пишем команду:
Get-NetAdapter
2. Находим виртуальный интерфейс, относящийся к сети, которую хотим настроить. Для этого можно использовать команду:
Get-NetAdapter | Where-Object {$_.Name -eq «w10-cl01»}
3. Проверяем текущие настройки сети этого интерфейса:
Get-NetIPConfiguration -InterfaceAlias «vEthernet (w10-cl01)»
4. Если настройки интерфейса получены по DHCP, то чтобы настроить статический адрес, мы можем использовать следующую команду:
Set-NetIPInterface -InterfaceAlias «vEthernet (w10-cl01)» -Dhcp Disabled
5. Затем, настраиваем IP-адрес и шлюз:
New-NetIPAddress -InterfaceAlias «vEthernet (w10-cl01)» -IPAddress 192.168.1.100 -DefaultGateway 192.168.1.1 -PrefixLength 24
6. Проверяем выполнена ли настройка:
Get-NetIPConfiguration -InterfaceAlias «vEthernet (w10-cl01)»
В итоге, после выполнения всех указанных методов, мы сможем настроить сеть на сервере Windows Server 2019 через PowerShell. Этот метод позволяет установить статический адрес и шлюз, открывая доступ к удаленной настройке. Важно понимать, что настройка сети может быть выполнена через графический интерфейс Admin Center или через роутер, в зависимости от задачи и методов предпочтительных для администратора.
Вопрос
Если у вас возникла проблема с пингом Windows Server 2019, то вам потребуется использовать Powershell для настройки сети и решения данной проблемы. В данном разделе мы расскажем вам о нужных настройках и методах, чтобы вы могли решить эту проблему на своем сервере.
Для начала, откройте командную строку на сервере и введите команду ipconfig. Вы увидите список сетевых интерфейсов и их IP-адреса. Вам нужно найти нужный интерфейс, который вам нужно настроить.
| Интерфейс | IP-адрес | Маска подсети | Шлюз | DNS-сервер |
|---|---|---|---|---|
| w10-cl01 | 192.168.1.2 | 255.255.255.0 | 192.168.1.1 | 8.8.8.8 |
Поставьте задачу настройки сервера и сети. Через графический интерфейс можно открыть «Центр управления сетями и общим доступом» и внести необходимые изменения в настройках сетевого адаптера. Однако, мы расскажем вам методы настройки через командную строку и PowerShell, которые могут оказаться более удобными и быстрыми.
Поэтапно выполним настройку:
- Открываем командную строку от имени администратора
- Вводим команду
powershellдля перехода в режим PowerShell - Пишем команду
Set-NetIPInterface -InterfaceAlias "Ethernet" -DHCP Disabledдля отключения DHCP на нужном интерфейсе - Задаем статический IP-адрес командой
Set-NetIPAddress -InterfaceAlias "Ethernet" -IPAddress 192.168.1.2 -PrefixLength 24 - Устанавливаем шлюз командой
Set-NetIPInterface -InterfaceAlias "Ethernet" -DefaultGateway 192.168.1.1 - Настраиваем DNS-сервер командами
Set-DnsClientServerAddress -InterfaceAlias "Ethernet" -ServerAddresses ("8.8.8.8")
В результате этих действий вы успешно настроите сеть на Windows Server 2019 и сможете пинговать сервер. Если у вас возникнут вопросы или проблемы, вы всегда можете обратиться к данной статье и воспользоваться описанными методами настройки.
Постановка задачи
Для решения проблемы с невозможностью пингования сервера Windows Server 2019 необходимо выполнить настройку шлюза по умолчанию через PowerShell. При настройке сетевого профиля статического IP-адреса на сервере Windows Server 2019 задаем адрес шлюза, который связывает локальную сеть с внешней сетью. В случае, если указанный шлюз не настроен или задан неверно, сервер может не реагировать на пинги.
Для решения проблемы с пингом сервера Windows Server 2019 через настройки шлюза по умолчанию можно воспользоваться командной строкой PowerShell:
- Открываем командную строку PowerShell от имени администратора.
- Вводим команду «ipconfig» и находим адаптер сети, на котором выполнена настройка статического IP-адреса сервера.
- Задаем параметры шлюза по умолчанию через команды PowerShell, указывая нужный IP-адрес:
- После выполнения команд сервер Windows Server 2019 будет настроен на использование указанного шлюза по умолчанию.
$adapter = Get-NetAdapter -Name <имя адаптера>
$gateway = Get-NetIPAddress -InterfaceIndex $adapter.ifIndex | Where-Object {$_.AddressFamily -eq "IPv4" -and $_.PrefixOrigin -eq "Manual"} | Select-Object -First 1
$gateway | Set-NetRoute -NextHop <IP-адрес шлюза>В итоге, выполнив указанную выше строку команд в PowerShell, вы сможете настроить шлюз по умолчанию на сервере Windows Server 2019 и решить проблему с пингом.
Удаленная настройка сети
Для решения проблемы с непингуемостью Windows Server 2019 можно выполнить удаленную настройку сети. В данном разделе мы рассмотрим методы настройки сети через графический интерфейс и командную строку.
Виртуальные машины w10-cl01 и rdcb01 имеют доступ к серверу 2019 через Hyper-V Virtual Switch. Для настройки сетевых свойств виртуальных машин можно открыть Hyper-V Manager на сервере и выполнить необходимые действия.
Если же нужно выполнить настройку сети на самом сервере, то можно воспользоваться методами удаленной настройки сети.
Методы удаленной настройки сети
- Графический метод: в Windows Server 2019 можно открыть «Network and Sharing Center» через «Control Panel» или «Settings» и выполнить необходимые настройки.
- Командная строка: чтобы настроить сеть через командную строку, можно использовать PowerShell или стандартную командную строку Windows. В PowerShell можно использовать команды для задачи нужных настроек, например, настройка DHCP, настройка моста, задание статического IP-адреса и т.д.
Настройка сетевых свойств через графический метод может быть более удобной, если у вас есть доступ к серверу с Windows Server 2019 через RDP.
Если у вас есть вопросы по удаленной настройке сети, администратор сервера может помочь вам с постановкой задачи и рассказать, какие методы настройки лучше использовать.
В общем случае, при удаленной настройке сети рекомендуется использовать PowerShell, так как он позволяет настраивать сетевые свойства более гибко и эффективно.
Чтобы выполнить удаленную настройку сети с помощью PowerShell, следует выполнить следующие действия:
- Открываем PowerShell на сервере.
- Задаем необходимые настройки, например, настройку IP-адреса и шлюза.
- Указываем DNS-сервер.
Настройка сети с помощью PowerShell может быть осуществлена с разными командами в зависимости от поставленной задачи, например, задать статический IP-адрес, настройку DHCP и т.д.
Если возникнут трудности с удаленной настройкой сети, администратор сервера может помочь с постановкой задачи и рассказать, какие методы настройки следует использовать.
Кроме того, для проверки настроек сети можно использовать команду ipconfig в командной строке.
Таким образом, удаленную настройку сети на сервере Windows Server 2019 можно осуществить как через графический метод, так и через PowerShell или командную строку.
Настройка сети через Windows Admin Center
В данной статье рассмотрим метод настройки сети через Windows Admin Center. Этот метод позволяет осуществить настройку сетевого подключения на сервере Windows Server 2019 с использованием графического интерфейса.
Шаг 1: Открытие Windows Admin Center
В начале процесса настройки мы открываем Windows Admin Center на локальном компьютере. Для этого вводим адрес веб-интерфейса в адресной строке браузера:
- http://w10-cl01:8080
где «w10-cl01» — это имя сервера на котором установлен Windows Admin Center.
Шаг 2: Выбор сервера и вход в систему
В итоге, открывается веб-интерфейс Windows Admin Center. В окне «Выберите» сервер выбираем нужный сервер (например, rdcb01) и входим в систему используя учетные данные администратора.
Шаг 3: Настройка сети
Переходим в раздел «Настройка сети». Здесь видим список сетевых профилей и методы подключения для каждого профиля. Ищем профиль сети, который не пингуется, и выбираем его.
Далее задаем статический адрес, маску подсети и шлюз. В поле «IP-адрес» указываем желаемый IP-адрес для сервера.
Нажимаем кнопку «Сохранить», чтобы сохранить настройки.
Шаг 4: Проверка настроек
После сохранения настройки сети, можно выполнить проверку пинга сервера с других устройств в сети. Воспользуйтесь командой ping в командной строке или PowerShell:
- ping <IP-адрес сервера>
Если запросы пинга успешно доходят до сервера, то настройка сети выполнена корректно.
Настройка сети через графический интерфейс
- Открываем «Центр управления сетями и общим доступом» через «Панель управления» или выполняем команду
ncpa.cplв командной строке. - В окне, которое откроется, мы видим список всех сетевых интерфейсов на сервере. Выбираем необходимый интерфейс и нажимаем правой кнопкой мыши на нем.
- В контекстном меню выбираем «Свойства». Открывается окно с настройками сетевого интерфейса.
- На вкладке «Общий доступ к Интернету (TCP/IPv4)» задаем адрес IP-сервера, маску подсети и шлюз по умолчанию. Также можно настроить DNS-сервер.
- Другие настройки сети, такие как IPv6, можно изменить на соответствующих вкладках.
- После завершения настройки нажимаем кнопку «ОК».
В результате этих действий мы задаем сетевые настройки через графический интерфейс операционной системы Windows Server 2019. Здесь мы можем настроить IP-адрес сервера, маску подсети, шлюз по умолчанию и DNS-сервер.
Методы настройки сети в Windows Server 2019
Настройка сети в операционной системе Windows Server 2019 может быть выполнена через различные методы. В данной статье рассказывалось о двух методах настройки сети: через графический интерфейс и через командную строку.
Для настройки сети через графический интерфейс, открываем «Центр управления сетями и общим доступом» (Network and Sharing Center) и находим виртуальную сеть, например, «w10-cl01». Затем задаем свойства этого сетевого интерфейса, такие как адрес IP, маску подсети, шлюз и DNS-сервер.
Еще одним методом настройки сети является использование командной строки. Для этого запускаем консоль команд от имени администратора и выполняем команду «ipconfig» для просмотра текущих настроек сети сервера. Затем используем команды PowerShell для настройки сетевого интерфейса, такие как «Set-NetIPAddress» для задания статического IP-адреса и «Set-NetIPInterface» для настройки шлюза.
В итоге, каждый метод настройки сети имеет свои преимущества и может использоваться в зависимости от задачи. Независимо от выбранного метода, важно правильно настроить сеть сервера Windows Server 2019 для обеспечения доступа к сетевым ресурсам и выполнения задач сетевой инфраструктуры.
Настройка сети Windows Server 2019 через командную строку
1. Получение информации о сети
Для начала, откройте командную строку от имени администратора. Введите команду ipconfig, чтобы получить информацию о текущей конфигурации сети. Вы увидите список сетевых интерфейсов, IP-адреса, шлюзы и другие сведения.
2. Настройка статического IP-адреса
Если требуется настройка статического IP-адреса, выполните следующие действия:
а) Найдите требуемый сетевой интерфейс в списке. Обычно он называется «Ethernet».
б) Пишем команду netsh interface ipv4 set address «Имя_интерфейса» static IP-адрес Маска Шлюз. Замените «Имя_интерфейса» на имя вашего интерфейса, а также укажите нужный IP-адрес, маску и шлюз.
например: netsh interface ipv4 set address «Ethernet» static 192.168.0.10 255.255.255.0 192.168.0.1.
3. Настройка DNS-сервера
Чтобы настроить DNS-сервер через командную строку, выполните следующие действия:
а) Определите нужный сетевой интерфейс с помощью команды Get-NetAdapter. Вы увидите список виртуальных и физических интерфейсов.
б) Введите команду Set-DnsClientServerAddress -InterfaceIndex Индекс_интерфейса -ServerAddresses «IP_адрес1», «IP_адрес2». Замените «Индекс_интерфейса» на индекс вашего интерфейса, а также укажите IP-адреса требуемых DNS-серверов.
например: Set-DnsClientServerAddress -InterfaceIndex 10 -ServerAddresses «192.168.0.2», «192.168.0.3».
Таким образом, настройка сети Windows Server 2019 может быть выполнена через командную строку, что позволяет быстро и эффективно настраивать нужные параметры. Помимо командной строки, сетевые настройки также можно изменить через графический интерфейс Windows Server 2019 в разделе «Сетевые подключения».
Видео:
Ошибка лицензирования при подключении на сервер через remote desktop manager
Ошибка лицензирования при подключении на сервер через remote desktop manager door Helpusers 1.858 weergaven 2 jaar geleden 2 minuten en 36 seconden