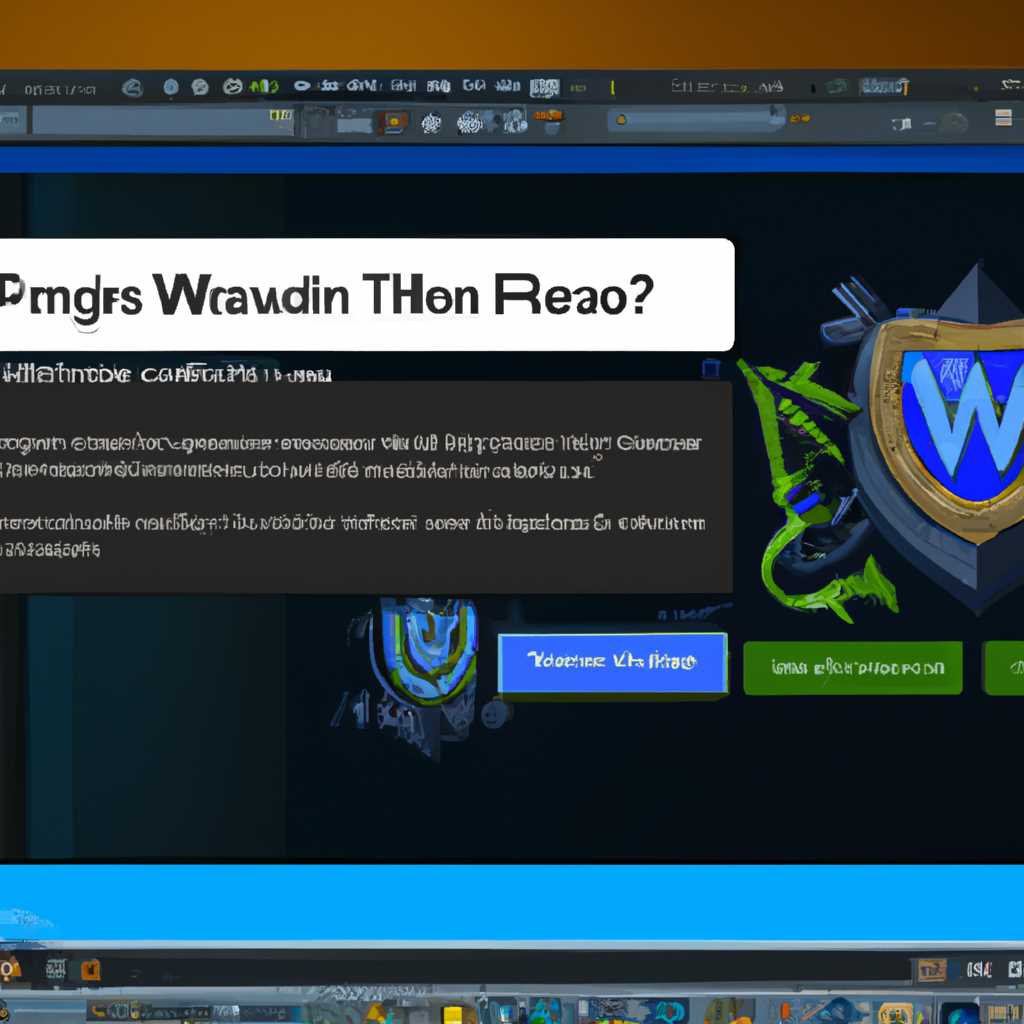- Как решить проблему: World of Warcraft не запускается в Windows 10
- Решение проблемы: World of Warcraft не запускается в Windows 10
- Проверьте системные требования
- 1. Проверьте файл конфигурации
- 2. Проверьте наличие обновлений операционной системы Windows и драйверов
- 3. Проверьте целостность файлов игры
- 4. Включите автозагрузку всех необходимых служб
- 5. Переустановите клиент World of Warcraft
- Видео:
- � Чиним проблему с лаунчером WOW Sirus. 100% Способ. 1 часть
Как решить проблему: World of Warcraft не запускается в Windows 10
World of Warcraft – это популярная онлайн-игра, которую многие игроки по всему миру обожают. Однако, как и в любой программе, возникают проблемы, которые могут помешать запуску игры. Если ваша программа World of Warcraft не запускается в Windows 10, в этой статье мы предоставим вам ряд решений, которые могут помочь решить эту проблему.
Первым шагом для решения проблемы с запуском World of Warcraft в Windows 10 является проверка файлов игры. Некоторые файлы игрового клиента могут быть повреждены или отсутствовать, что может привести к проблемам с запуском игры. Для решения этой проблемы вам нужно закрыть программу World of Warcraft и открыть пусковую программу Windows 10. В строке поиска введите имя вашей игры и правой кнопкой мыши нажмите на иконку приложения World of Warcraft. Выберите пункт «Открыть расположение файла», чтобы открыть папку с файлами игры.
Проверьте, что в папке игры присутствуют все необходимые файлы. Если некоторые файлы отсутствуют или повреждены, вам нужно будет переустановить игру. Для этого откройте меню «Система» в Windows 10, выберите пункт «Параметры» и перейдите в раздел «Приложения и функции». Найдите программу World of Warcraft в списке установленных программ и выберите ее, а затем нажмите кнопку «Удалить». После удаления программы переустановите ее, следуя инструкциям на экране.
Если проблема с запуском World of Warcraft не была решена после переустановки, рекомендуем отключить антивирусные программы или любые другие программы, которые могут мешать запуску игры. Некоторые антивирусные программы могут блокировать исполняемые файлы World of Warcraft, что может привести к проблемам с запуском. Чтобы отключить антивирусную программу, найдите ее значок на панели задач Windows 10 (обычно он находится в правом нижнем углу экрана) и щелкните правой кнопкой мыши. В выпадающем меню выберите пункт «Отключить» или «Временно отключить защиту».
Если вы все еще испытываете проблемы с запуском World of Warcraft после отключения антивируса, вы можете попробовать включить фоновые службы поиска. В Windows 10 есть локальная служба поиска, которая помогает в операции поиска файлов и приложений на компьютере. Однако, в некоторых случаях служба поиска может стать причиной проблем с запуском игры, особенно если она использует много ресурсов компьютера. Чтобы включить фоновые службы поиска, откройте меню «Система» в Windows 10, выберите пункт «Параметры» и перейдите в раздел «Службы поиска». Запустите эту программу и выполните несколько шагов, чтобы включить фоновые службы поиска.
Если все вышеперечисленные решения не помогли решить проблему с запуском World of Warcraft, вы можете попробовать восстановить систему Windows 10. Восстановление системы предоставляет средство для возвращения компьютера к предыдущему состоянию, когда игра World of Warcraft все еще запускалась без проблем. Чтобы восстановить систему, откройте меню «Система» в Windows 10, выберите пункт «Параметры» и перейдите в раздел «Обновление и безопасность». В разделе «Восстановление» найдите программу «Запустите средство восстановления системы», запустите ее и следуйте инструкциям на экране, чтобы восстановить систему.
В итоге, если ваша программа World of Warcraft не запускается в Windows 10, вы можете воспользоваться этими решениями, чтобы исправить проблему. Не забывайте проверять файлы игры, переустанавливать программу, отключать антивирусные программы, включать фоновые службы поиска и восстанавливать систему, чтобы найти наиболее подходящее решение для вашего компьютера. Удачи в игре!
Решение проблемы: World of Warcraft не запускается в Windows 10
1. Проверьте учетную запись на наличие прав администратора.
Убедитесь, что ваша учетная запись в Windows 10 имеет права администратора. Для этого откройте панель управления и перейдите в раздел «Учетные записи пользователя». Если вашей учетной записи нет в списке администраторов, добавьте ее или войдите в систему от имени администратора.
2. Проверьте наличие обновлений для World of Warcraft и Battlenet.
Проверьте, все ли обновления для игры и клиента Battlenet установлены. Откройте приложение Battlenet, выберите игру World of Warcraft и нажмите на кнопку «Обновить». Если доступны какие-то обновления, установите их.
3. Переустановите игровой клиент.
В случае, если проблема не решена после выполнения первых двух шагов, рекомендуем переустановить игровой клиент World of Warcraft. Для этого откройте меню Пуск, найдите World of Warcraft и выберите «Удалить». После удаления клиента переустановите его с помощью официального установщика.
4. Проверьте настройки брандмауэра и антивирусного программного обеспечения.
Брандмауэр и антивирусное программное обеспечение могут блокировать запуск игры. Проверьте настройки брандмауэра и добавьте World of Warcraft в разрешенные программы. Также убедитесь, что антивирусное программное обеспечение не блокирует работу игры.
5. Очистите кэш World of Warcraft.
Приложение World of Warcraft использует кэш для временного хранения файлов. Очистка кэша может помочь решить проблемы с запуском игры. Для этого закройте игру и найдите папку с кэшем (обычно это C:\Program Files (x86)\World of Warcraft\Cache). Удалите содержимое этой папки.
6. Запустите игру с правами администратора.
Попробуйте запустить World of Warcraft с правами администратора. Щелкните правой кнопкой мыши ярлык игры или исполняемый файл wow.exe и выберите «Запуск от имени администратора». Это может помочь в случае, если игра не запускается из-за ограничений безопасности.
Надеемся, что одно из этих решений поможет вам запустить World of Warcraft в Windows 10. Если вы все еще испытываете проблемы, рекомендуем связаться с технической поддержкой Blizzard для получения дополнительной помощи.
Проверьте системные требования
Перед попыткой исправить проблему с запуском World of Warcraft в Windows 10, следует проверить, соответствует ли ваш компьютер системным требованиям игры. Ниже представлены несколько шагов, которые помогут вам выполнить эту проверку.
1. Проверьте файл конфигурации
1. Закройте World of Warcraft и Battle.net Launcher, если они запущены.
2. Откройте Проводник и перейдите в папку, где установлена игра. По умолчанию это C:\Program Files\World of Warcraft.
3. Найдите файл под названием «Config.wtf» и откройте его с помощью текстового редактора.
4. Убедитесь, что в файле указана правильная версия игры.
2. Проверьте наличие обновлений операционной системы Windows и драйверов
1. Откройте Панель управления Windows и перейдите в «Обновление и безопасность».
2. Нажмите на «Windows Update» и выполните поиск доступных обновлений.
3. Установите все предлагаемые обновления.
Также рекомендуется проверить наличие обновлений для драйверов вашего компьютера. Для этого перейдите на сайт производителя вашего устройства и загрузите последние версии драйверов.
3. Проверьте целостность файлов игры
1. Закройте World of Warcraft и Battle.net Launcher, если они запущены.
2. Откройте Проводник и перейдите в папку, где установлена игра. По умолчанию это C:\Program Files\World of Warcraft.
3. Удалите все файлы в папке Cache.
4. Откройте Battle.net Launcher и перейдите во вкладку «Игра» на верхней панели.
5. Найдите World of Warcraft в списке установленных игр и щелкните правой кнопкой мыши на нем. Выберите «Правка службы» из контекстного меню.
6. В появившемся окне щелкните на кнопку «Проверка и ремонт файлов» и дождитесь завершения процесса.
4. Включите автозагрузку всех необходимых служб
1. Нажмите сочетание клавиш Win + R, чтобы открыть окно запуска.
2. Введите «msconfig» и нажмите Enter для открытия конфигурации системы.
3. Перейдите на вкладку «Службы» и убедитесь, что все службы, связанные с World of Warcraft, включены.
4. Щелкните на кнопке «Применить» и затем на кнопке «ОК», чтобы сохранить изменения и закрыть окно.
5. Переустановите клиент World of Warcraft
Если проблема с запуском World of Warcraft все еще не решена, попробуйте переустановить клиент игры. Вот как это сделать:
1. Закройте World of Warcraft и Battle.net Launcher, если они запущены.
2. Откройте Панель управления Windows и перейдите в раздел «Программы и компоненты».
3. Найдите World of Warcraft в списке установленных программ и выберите «Удалить».
4. Перейдите на официальный сайт World of Warcraft и скачайте последнюю версию клиента.
5. Установите клиент и следуйте инструкциям на экране.
После выполнения всех этих шагов вы должны суметь решить проблему и запустить World of Warcraft успешно на Windows 10. Если проблема все еще не исчезла, обратитесь к официальной службе поддержки World of Warcraft для получения дальнейшей помощи.
Видео:
� Чиним проблему с лаунчером WOW Sirus. 100% Способ. 1 часть
� Чиним проблему с лаунчером WOW Sirus. 100% Способ. 1 часть by Иван Грин • 133,500 views 4 years ago 9 minutes, 27 seconds