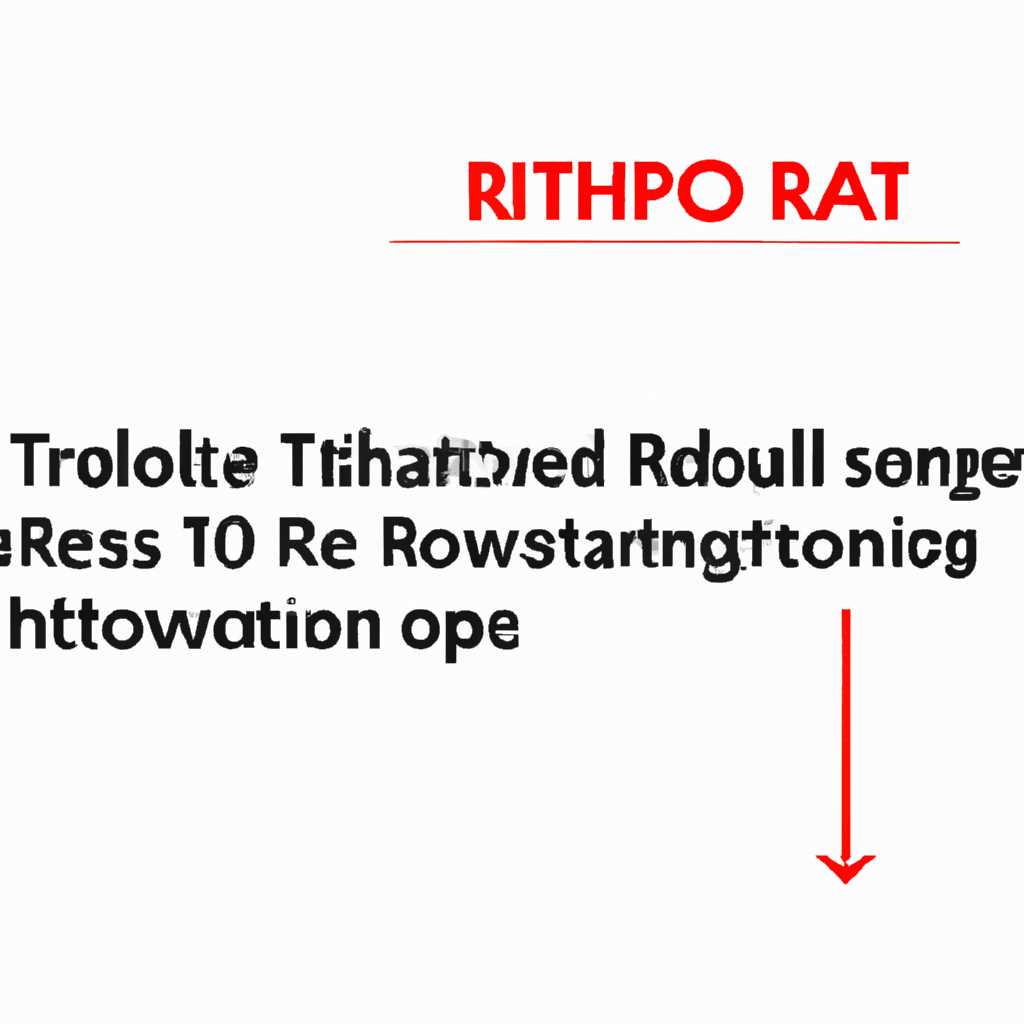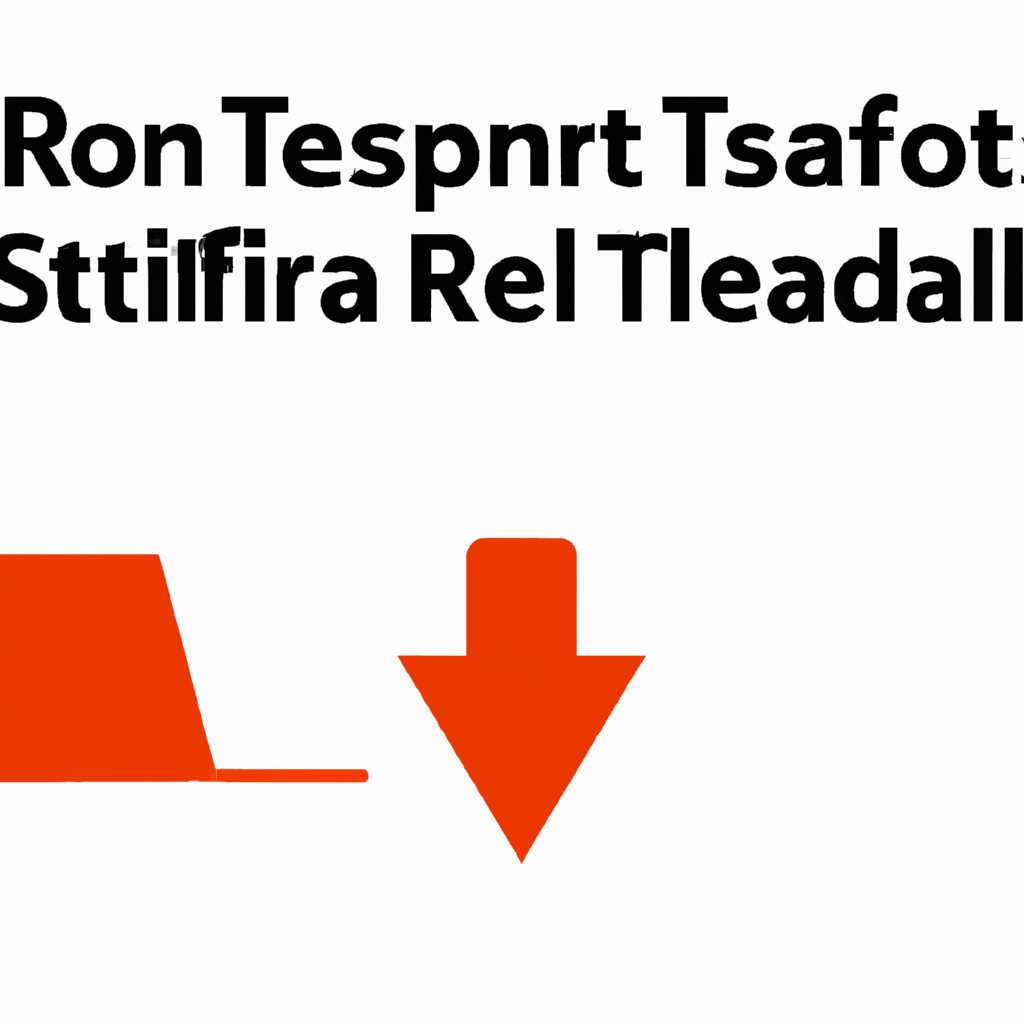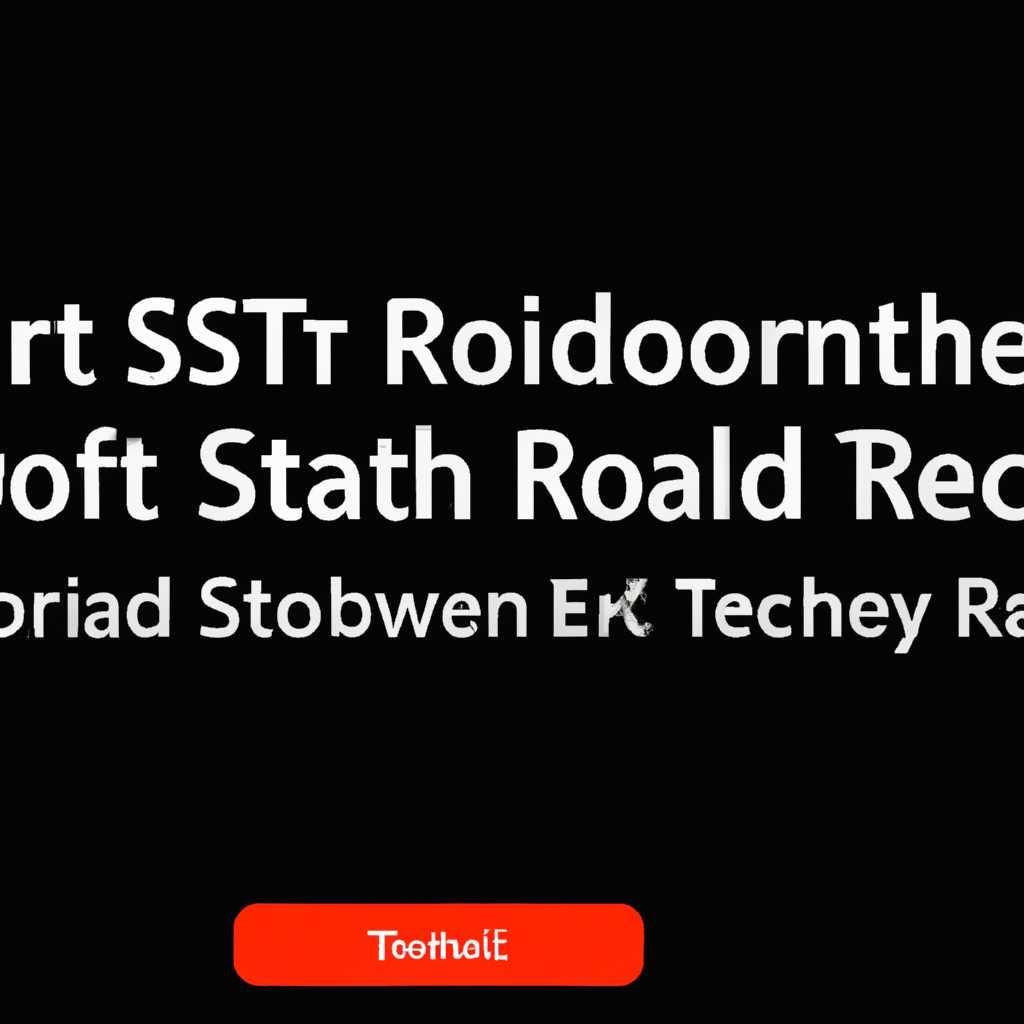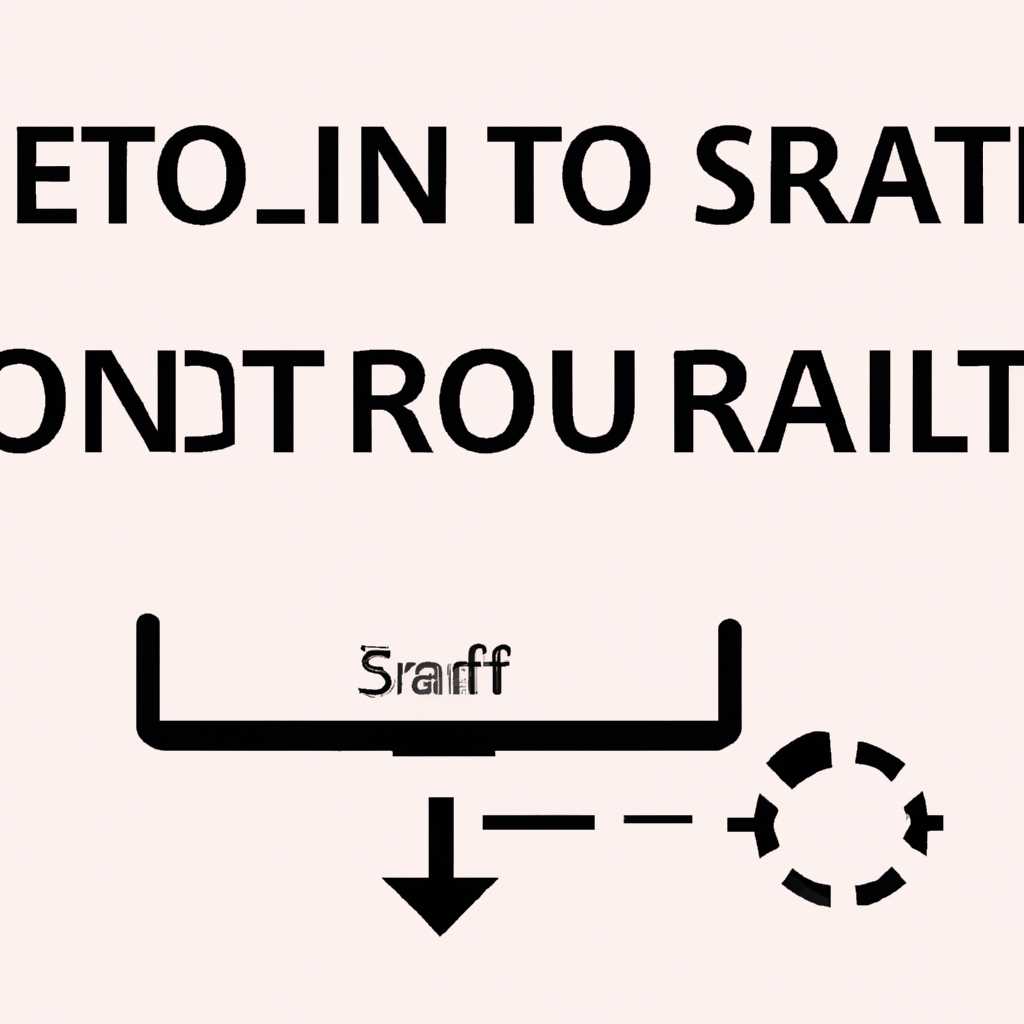- Как исправить проблему загрузки Windows 10 с файлом srttrail.txt
- Понимаем причину возникновения ошибки srttrail.txt
- Используем встроенные инструменты для разрешения проблемы
- 7 способов проверить приоритет загрузки в BIOS
- 1. Запустите компьютер с использованием аккумулятора
- 2. Перейдите в BIOS
- 3. Проверьте приоритет загрузки
- 4. Установите правильный порядок загрузки
- 5. Сохраните изменения и выйдите из BIOS
- 6. Проверьте возможные дополнительные варианты загрузки
- 7. Проверьте ошибки загрузки с помощью командной строки
- Зацикливание на странице загрузки: как проверить порядок загрузки в BIOS
- Шаг 1: Вход в BIOS
- Шаг 2: Проверка порядка загрузки
- Шаг 3: Сохранение настроек и выход
- Настраиваем приоритет загрузки из диска
- Шаг 1: Отключите вредоносное программное обеспечение
- Шаг 2: Восстановите системные файлы
- Шаг 3: Восстановите реестр
- Шаг 4: Настройте загрузку из диска
- Видео:
- Восстановление загрузчика Windows 10 — 3 способа
Как исправить проблему загрузки Windows 10 с файлом srttrail.txt
Проблема загрузки Windows 10 может обнаружиться пользователем после перезагрузки компьютера или включения устройства. Одной из возможных ошибок может быть появление файла srttrail.txt, который указывает на наличие проблем в системе. В таких случаях важно знать способы решения проблемы, чтобы вернуть ваш компьютер в рабочее состояние.
Первым способом решения проблемы является попытка восстановить систему через режим загрузки Windows 10. Для этого необходимо перезагрузить компьютер и нажать клавишу Enter, когда появится окно загрузчика. Затем выберите «Настройки» и «Система» в открывшемся окне. В разделе «Дополнительные параметры» выберите «Командная строка».
Затем вызовите окно командной строки, где можно выполнить некоторые команды для восстановления системы. Первым шагом рекомендуется выполнить команду «chkdsk /f», которая проверит файловую систему на наличие ошибок и исправит их, если это необходимо. Затем можно попробовать выполнить команду «bootsect /fixmbr» для проверки наличия вредоносного кода в загрузочном секторе. Если данные действия не привели к положительным результатам, можно попробовать выполнить команду «bootsect /fixboot» для восстановления загрузчика Windows 10.
Другим способом решения проблемы является изменение настроек контроллера акселерометра. Для этого следует отключить аккумулятор в первом загрузочном режиме, а затем включить его снова. Это может помочь операционной системе выявить некоторое время, связанное с ошибкой файла srttrail.txt, и восстановиться безопасным способом.
Также можно попробовать извлечь или изменить некоторые компоненты среды загрузки Windows, используя установочный диск Windows 10. Для этого необходимо вставить диск в компьютер и перезагрузить его. Затем, при загрузке нажимайте клавишу, указанную для входа в BIOS или меню загрузки (обычно это F12 или Delete). В меню выберите загрузку с диска и выполните проверку и восстановление системы с помощью инструментов, предоставляемых на диске.
Эти способы могут помочь в решении проблемы загрузки Windows 10, связанной с файлом srttrail.txt. Однако, если проблема не устраняется или повторяется, рекомендуется обратиться к специалистам или службе поддержки Windows для получения дополнительной помощи и консультации.
Понимаем причину возникновения ошибки srttrail.txt
Ошибка srttrail.txt может возникать через изменение параметров оперативной памяти или BIOS, отключение vsocksys, наличие вредоносного программного обеспечения или проблемы с жестким диском. Если вы столкнулись с этой ошибкой во время загрузки Windows 10, вам следует ознакомиться с вариантами ее восстановления.
После такой ошибки первым делом нужно ввести режим загрузки операционной системы. Для этого нужно при включении компьютера несколько раз нажать клавишу F8 до появления окна с режимами загрузки. Здесь вы должны выбрать «Отладка» и в командной строке ввести команду проверки загрузчика системных файлов – sfc /scannow. После проверки загрузчика закройте окно командной строки и перезагрузите компьютер.
Если это не помогло, можно попробовать автоматический способ восстановления поврежденного загрузочного носителя. Для этого нужно загрузиться с установочного диска или флешки с Windows 10, выбрать язык и в меню выбора действия нажать на «Исправление компьютера». Затем выберите «Восстановление» и выполните команду проверки системного диска – chkdsk /f. После этого перезагрузите компьютер.
Если ни один из этих способов не помог, можно попробовать восстановить загрузчик непосредственно с помощью команды fixmbr в командной строке загрузки. Для этого нужно загрузиться в режиме «Восстановление» и выбрать командную строку. Затем введите команду fixmbr и перезагрузите компьютер. Это может помочь восстановить загрузчик системы и исправить ошибку srttrail.txt.
Используем встроенные инструменты для разрешения проблемы
Если вы столкнулись с ошибкой загрузки Windows 10, связанной с файлом srttrail.txt, существуют несколько встроенных инструментов, которые могут помочь вам решить эту проблему.
1. Проверьте настройки BIOS
В некоторых случаях проблема может быть связана с неправильными настройками BIOS. Проверьте приоритет загрузки и убедитесь, что ваш компьютер правильно настроен для загрузки с диска, на котором установлена Windows 10.
2. Выполните восстановление системных файлов
Закройте ошибку через перезагрузку компьютера и запустите команду проверки на наличие ошибок. В командной строке введите sfc /scannow и нажмите Enter, чтобы выполнить проверку и восстановление системных файлов.
3. Восстановление системы через загрузочный диск
Если ситуация не улучшится после проверки файлов, восстановите систему через загрузочный диск. Введите команду dism /online /cleanup-image /restorehealth и выполните восстановление снизу вверх.
4. Выявите и удалим вредоносное ПО
В некоторых случаях файл srttrail.txt может вызвать ошибки загрузки. Запустите компьютер в безопасном режиме и выполните проверку на наличие вредоносного ПО с помощью антивирусной программы. Если есть обнаруженные угрозы, удалите их.
5. Создайте резервные копии данных
Перед выполнением любых действий, создайте резервные копии важных данных. Это сохранит ваши файлы и позволит вам восстановиться в случае неудачи.
7 способов проверить приоритет загрузки в BIOS
1. Запустите компьютер с использованием аккумулятора
Если у вас ноутбук, вы можете попробовать запустить его, подключив его только к аккумулятору и отключив его от источника питания. Это позволит убедиться, что проблема не связана с контроллером питания или источником питания.
2. Перейдите в BIOS
Перезагрузите компьютер и нажмите соответствующую клавишу, чтобы войти в BIOS. Обычно это клавиша «Delete» или «F2». Если вы не знаете, какая клавиша нужна для вашей системы, обратитесь к документации производителя.
3. Проверьте приоритет загрузки
После входа в BIOS найдите раздел, отвечающий за настройку приоритета загрузки. Это может называться «Boot» или «Boot Priority».
4. Установите правильный порядок загрузки
Используя клавиши со стрелками, выберите нужное устройство для загрузки операционной системы Windows 10. Оно должно быть расположено в самом верху списка приоритета загрузки.
5. Сохраните изменения и выйдите из BIOS
После настройки приоритета загрузки, сохраните изменения и выйдите из BIOS. Обычно это делается, нажав клавишу «F10» и подтвердив свой выбор.
6. Проверьте возможные дополнительные варианты загрузки
В некоторых случаях может быть несколько разделов для выбора устройств загрузки. Проверьте все доступные варианты и убедитесь, что выбрано правильное устройство. Это может быть полезно, если у вас установлено несколько операционных систем.
7. Проверьте ошибки загрузки с помощью командной строки
Если все предыдущие шаги не помогли решить проблему загрузки, вы можете попробовать исправить ошибку с помощью командной строки. Для этого перейдите в режим восстановления Windows 10 и выберите командную строку.
- Для проверки жесткого диска на наличие ошибок введите команду
chkdsk. - Для восстановления MBR (Master Boot Record) используйте команду
fixmbr. - Для восстановления загрузочного сектора используйте команду
fixboot. - Для удаления файловой системы и создания новой используйте команду
bootsect. Это может помочь, если у вас возникли проблемы с файловой системой.
После завершения проверки и восстановления данных с помощью командной строки, закройте окно командной строки и перезагрузите компьютер. После этого проверьте, работает ли Windows 10 без ошибок загрузки.
Надеемся, что эти 7 способов помогут вам проверить и настроить приоритет загрузки в BIOS и решить проблему загрузки Windows 10, связанную с файлом srttrail.txt.
Зацикливание на странице загрузки: как проверить порядок загрузки в BIOS
Если у вас возникла проблема с загрузкой Windows 10 и появился файл srttrail.txt, один из возможных решений может быть связан с настройками BIOS. Некоторое изменение в порядке загрузки может привести к этой ошибке, поэтому проверьте и, при необходимости, отредактируйте настройки BIOS.
Шаг 1: Вход в BIOS
Для начала загрузите компьютер в безопасном режиме. При повторном запуске компьютера нажмите определенную клавишу (часто это Del или F2), чтобы войти в BIOS. Если вы не знаете, какая клавиша необходима для входа в BIOS, проверьте документацию к компьютеру или обратитесь к производителю.
Шаг 2: Проверка порядка загрузки
- В BIOS найдите раздел «Boot» (загрузка) или аналогичный раздел. Это может быть раздел «Advanced BIOS Features» (Дополнительные функции BIOS) или что-то подобное.
- В этом разделе найдите опцию «Boot Order» (порядок загрузки) или подобную опцию.
- Убедитесь, что первым устройством в списке выбран жесткий диск, на котором установлена Windows 10. Проверьте, что нет лишних или ненужных устройств в списке загрузки. Если обнаружите лишние устройства, удалите их или переместите вниз списка.
Шаг 3: Сохранение настроек и выход
После проверки и, при необходимости, изменения порядка загрузки сохраните параметры BIOS и выйдите из него. Обычно для сохранения настроек используется клавиша F10 или аналогичная.
После выхода из BIOS компьютер должен запуститься согласно измененному порядку загрузки, и вы больше не должны сталкиваться с ошибкой, связанной с файлом srttrail.txt.
Настраиваем приоритет загрузки из диска
Когда вы столкнулись с проблемой загрузки Windows 10, связанной с файлом srttrail.txt, вы можете воспользоваться настройками загрузки из диска, чтобы решить эту проблему:
Шаг 1: Отключите вредоносное программное обеспечение
1.1 Включите ваш компьютер и нажмите клавишу Enter, чтобы загрузить загрузчик Windows.
1.2 В меню загрузчика выберите «Режим безопасности».
1.3 В режиме безопасности откройте командную строку, нажав комбинацию клавиш Shift + F10.
1.4 В командной строке введите команду «bcdedit /set {default} safeboot minimal» и нажмите Enter, чтобы включить безопасный режим.
1.5 Перезагрузите компьютер и войдите в обычный режим.
Шаг 2: Восстановите системные файлы
2.1 Запустите командную строку, следуя описанным выше шагам 1.1-1.3.
2.2 В командной строке введите команду «sfc /scannow» и нажмите Enter, чтобы сканировать и восстановить файлы операционной системы.
2.3 После завершения операции сканирования перезагрузите компьютер.
Шаг 3: Восстановите реестр
3.1 Запустите командную строку, следуя описанным выше шагам 1.1-1.3.
3.2 В командной строке введите команду «chkdsk /f /r» и нажмите Enter, чтобы проверить и исправить ошибки на вашем диске.
3.3 После завершения операции перезагрузите компьютер.
Шаг 4: Настройте загрузку из диска
4.1 Извлеките все лишние диски или устройства хранения из вашего компьютера.
4.2 Запустите командную строку, следуя описанным выше шагам 1.1-1.3.
4.3 В командной строке введите команду «bcdedit /set {YourBootIdentifier} device partition=C:» и нажмите Enter, чтобы изменить параметры загрузки.
4.4 В командной строке введите команду «bcdedit /set {YourBootIdentifier} osdevice partition=C:» и нажмите Enter, чтобы изменить параметры загрузки операционной системы.
4.5 Перезагрузите компьютер и проверьте, работает ли загрузка Windows 10 без ошибок.
Если после выполнения всех этих шагов проблема с загрузкой Windows 10 никуда не исчезнет, рекомендуется обратиться за помощью к специалистам или использовать системные резервные копии для восстановления вашей операционной системы. Удачи в решении вашей проблемы загрузки Windows!
Видео:
Восстановление загрузчика Windows 10 — 3 способа
Восстановление загрузчика Windows 10 — 3 способа by remontka.pro video 142,781 views 3 years ago 5 minutes, 41 seconds