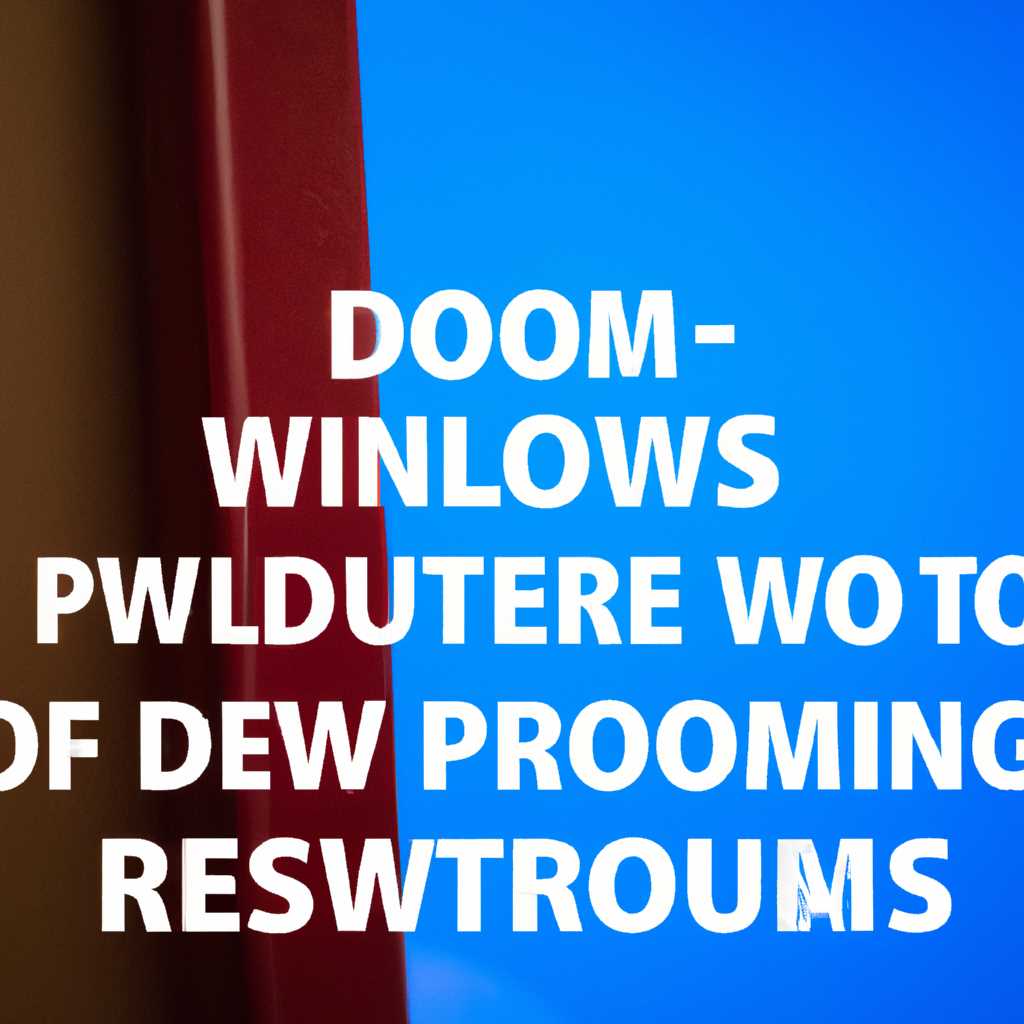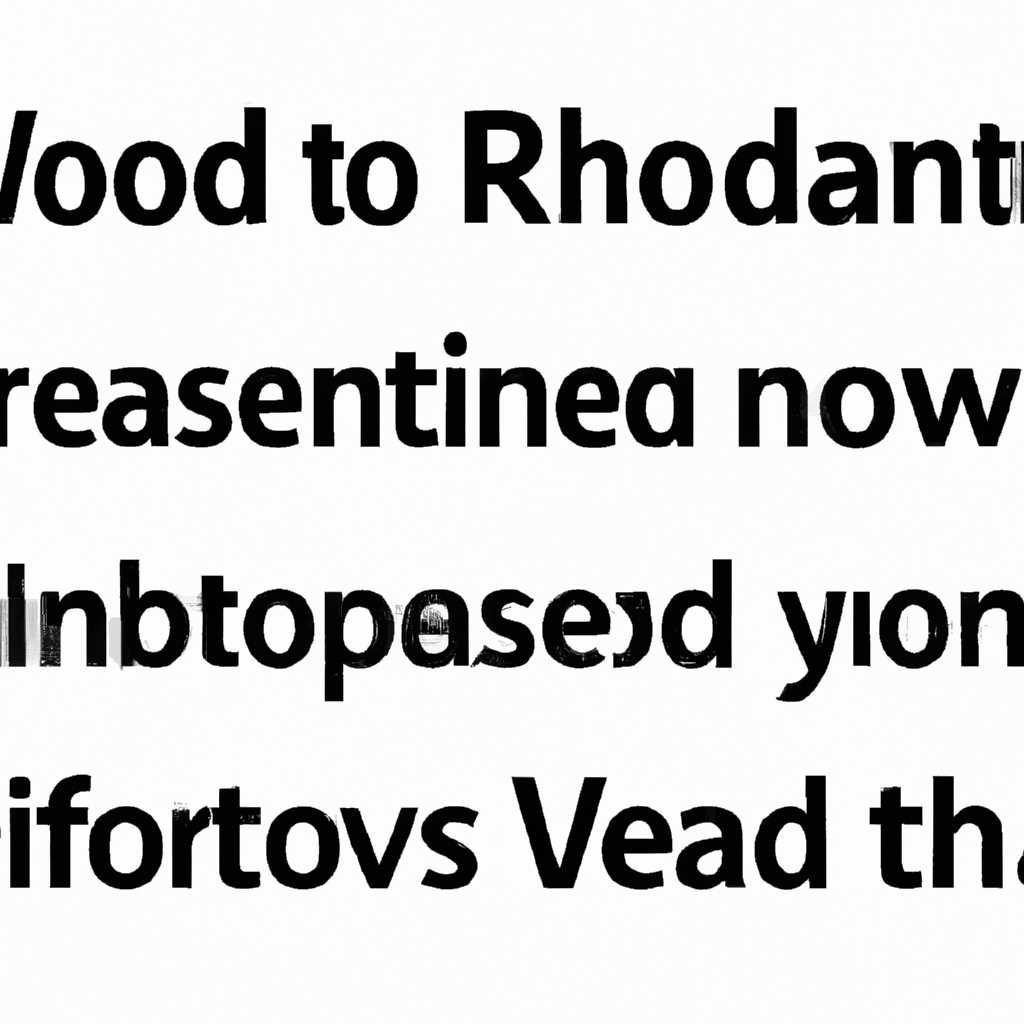Как решить проблемы при удалении обновлений Windows: подробная инструкция
Удаление обновлений Windows может иногда столкнуть вас с некоторыми проблемами. Но не отчаивайтесь! В этой статье мы расскажем вам, как их решить и успешно удалить обновления, которые мешают вашему компьютеру работать безупречно.
Итак, первым шагом будет использовать командную строку, или как ее еще часто называют — командный интерпретатор. Он работает под управлением самой операционной системы Windows и предоставляет вам удобный способ управления компьютером.
Затем вам потребуется использовать программу WinPE (Windows Preinstallation Environment), чтобы восстановить удаленные обновления. WinPE — это минимальная операционная система, которая хранится на флеш-накопителе и позволяет вам работать с компьютером независимо от установленной операционной системы.
Как только вы получили доступ к командной строке и загрузились в WinPE, можно приступать к удалению обновлений. Для этого выбираем команду «Удалить обновление». В появившемся списке выбираем обновление, которое создает проблемы и хотим удалить. В данном случае, допустим, у нас возникла проблема с обновлением kb2859537.
После того, как мы выбрали обновление для удаления, система предложит нам восстановить компьютер или удалить обновление. Мы выбираем «Удалить обновление» и ждем выполнения команды.
После удаления обновления, система может предложить вам установить другое обновление, которое может решить проблему. В такой ситуации следует рассмотреть предложенное обновление и принять решение о его установке или отклонении.
В итоге, после удаления проблемного обновления, необходимо перезагрузить компьютер и проверить, работает ли он без ошибок. Обратите внимание на журнал событий, на панели задач и другие индикаторы, чтобы убедиться в стабильности работы вашей системы.
Подведение итогов: удаление обновлений Windows может быть не таким простым, как кажется на первый взгляд. Но благодаря командной строке и программе WinPE, вы сможете справиться с этой задачей без особых проблем. Пожалуйста, обязательно обратите внимание на сообщения, которые система предлагает вам после удаления обновления, и редактируйте любые файлы, если это необходимо. Не забывайте сохранять журналы событий и резервные копии, чтобы в случае необходимости восстановить удаленное обновление или вернуть вашу систему к предыдущему состоянию.
Убрать обновление из списка установки
Иногда возникают ситуации, когда система неудачно устанавливает какое-либо обновление, и после его удаления оно все равно остается в списке установки. В этом случае можно воспользоваться специальным методом, чтобы убрать обновление из списка.
Прежде всего, откройте командную строку. Для этого нажмите кнопку «Пуск» и в строке поиска введите «cmd». Появится результат поиска «cmd.exe». Щелкните правой кнопкой мыши на нем и выберите «Запуск от имени администратора».
После этого в командной строке введите следующую команду:
wusa /uninstall /kb:номер_обновления
Вместо «номер_обновления» введите номер обновления, которое вы хотите удалить. Например, если вы хотите удалить обновление KB2859537, команда будет выглядеть так:
wusa /uninstall /kb:2859537
Нажмите клавишу Enter, чтобы выполнить команду. Обновление будет удалено из системы и больше не будет отображаться в списке установки.
Если вы не знаете номер обновления, можно посмотреть журнал установки обновлений. Для этого выполняем следующие действия:
- Заходим в панель управления, выбираем «Центр обновления Windows», затем «История обновлений».
- В левом столбце выбираем «Просмотр журнала установки обновлений».
- В открывшемся окне ищем удаленное обновление и смотрим его номер.
Пожалуйста, учтите, что данная статья предназначена для работы в системе Windows 7 и выше. Если вы используете более старую версию системы, проще будет воспользоваться ERD Commander или другим текстовым редактором журнала установки обновлений.
Будьте внимательны при удалении обновлений, особенно важных для безопасности системы. Если вы не уверены, что делаете, обратитесь к специалисту.
Как удалить обновления
Если ваш компьютер имеет проблемы после установки обновления Windows, в данной статье мы расскажем о способах удаления обновлений, которые могут помочь вам разрешить ситуацию.
Удаление обновлений через панель управления
Один из самых простых способов удалить обновление — это сделать это через панель управления на вашем компьютере.
1. Заходим в «Панель управления».
2. Выбираем раздел «Обновление и безопасность».
3. В открывшемся списке выбираем «Windows Update».
4. Нажимаем на кнопку «Просмотреть историю обновлений».
5. Где-нибудь в списке будет обновление, которое вы хотите удалить. Нажимаем на него правой кнопкой мыши и выбираем «Удалить».
6. Продолжаете процесс удаления, следуя инструкциям на экране.
Если у вас возникли проблемы при удалении обновлений через панель управления, вы можете попробовать удалить обновление через командную строку, как описано ниже.
Удаление обновлений через командную строку
1. Открываем командную строку с правами администратора.
2. Вводим команду «wusa /uninstall /kb:номер_обновления» (без кавычек) и нажимаем Enter. Номер обновления можно найти в списке обновлений или в журнале установки.
3. Следуем инструкциям на экране, чтобы завершить процесс удаления обновления.
Восстановление системы
Если удаление обновления не помогло решить проблему, вы можете попробовать восстановить систему до состояния, когда обновление еще не было установлено.
1. Заходим в «Панель управления» и выбираем раздел «Обновление и безопасность».
2. В открывшемся окне выбираем «Восстановление».
3. Выбираем «Начать восстановление системы».
4. Выбираем точку восстановления, которую мы хотим использовать. Иногда точек может быть несколько, поэтому стоит выбрать ту, которая была создана до установки проблемного обновления.
5. Следуем инструкциям на экране, чтобы завершить процесс восстановления системы.
Обратите внимание, что удаление обновлений — это необратимый процесс, и у вас может не быть возможности установить удаленное обновление повторно. Поэтому, перед удалением, рекомендуется создать резервную копию важных файлов и данных.
В этой статье мы предложили вам несколько способов удалить проблемные обновления Windows. Если ни один из предложенных методов не помог в вашей ситуации, рекомендуется обратиться за помощью к специалистам или поискать информацию на официальном сайте Windows.
Видео:
Ошибка код 80072EFE при обновление Windows Update
Ошибка код 80072EFE при обновление Windows Update by nibbl 89,343 views 1 year ago 10 minutes, 23 seconds