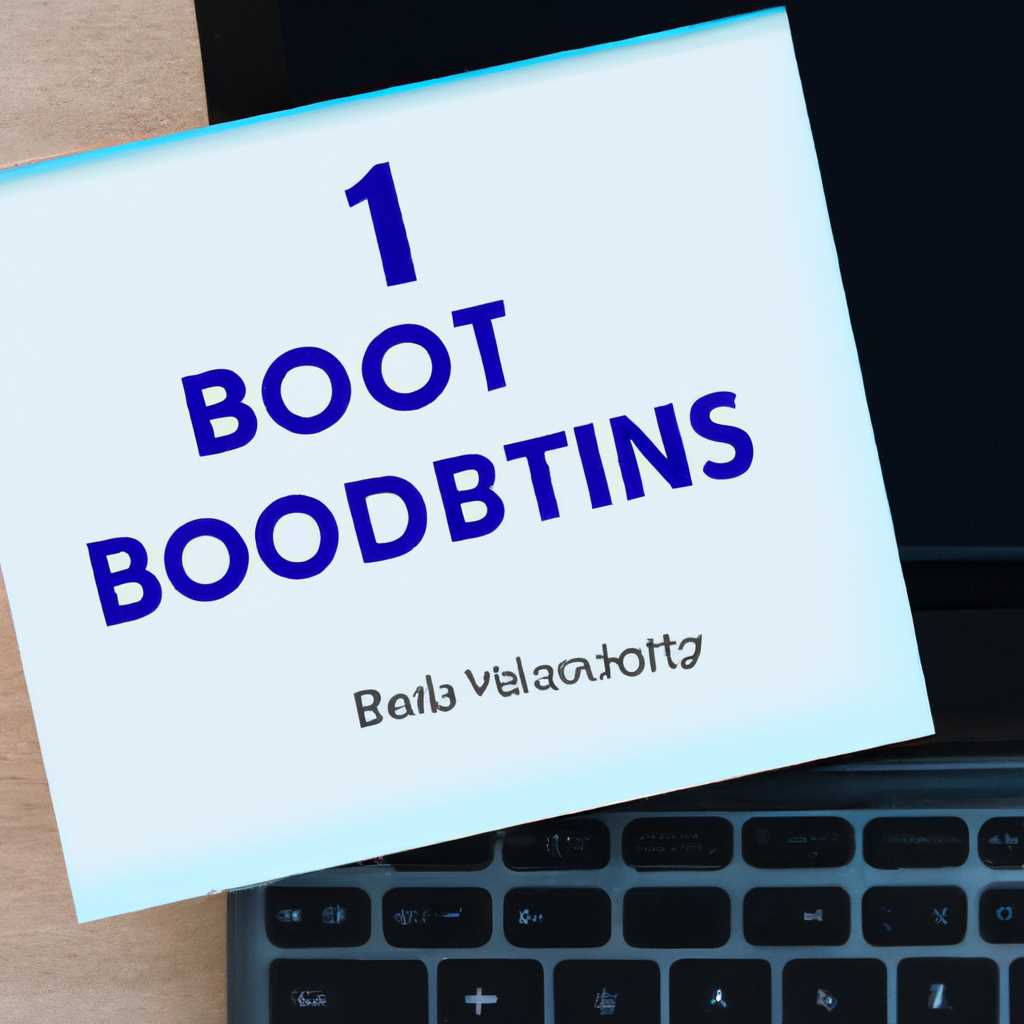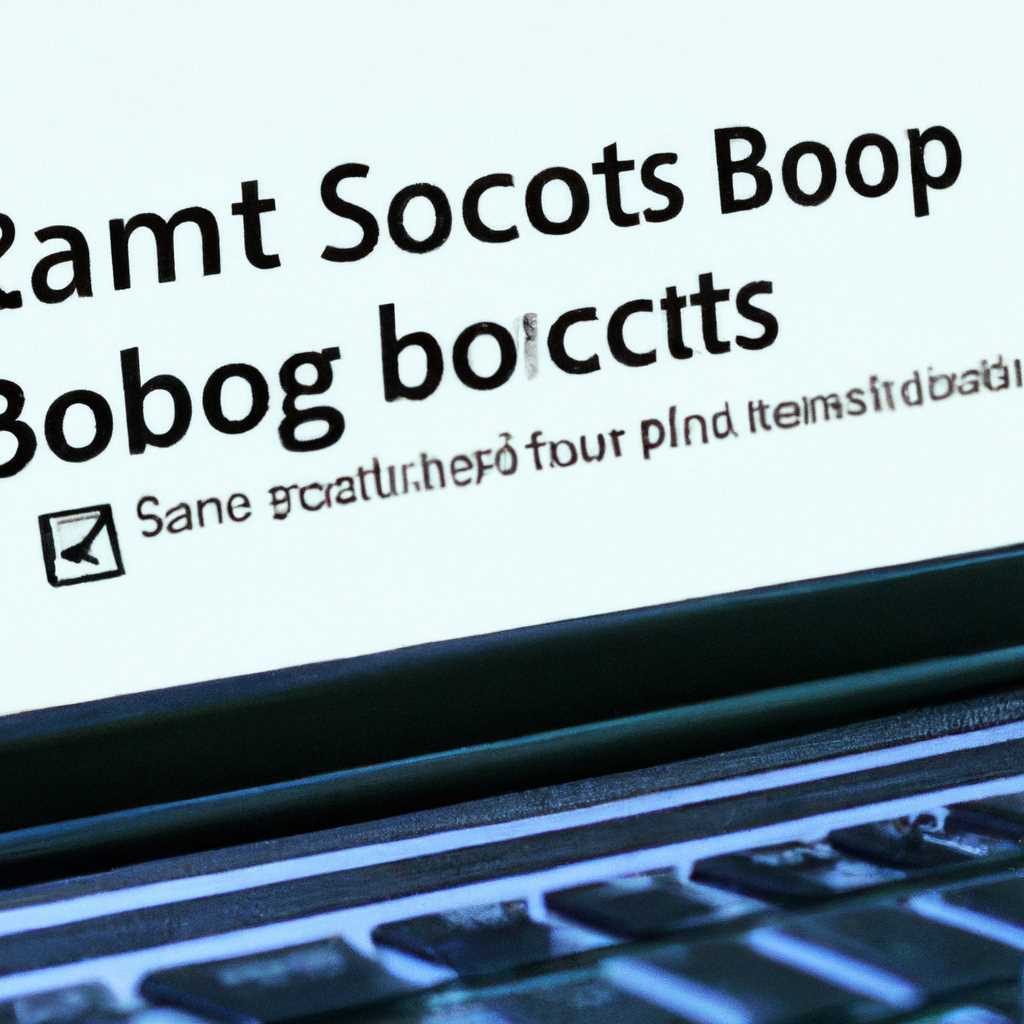- Как исправить проблемы с Boot Camp и Windows 10
- Как сбросить PRAM
- Как запустить macOS из Windows
- Шаг 1: Перезапуск компьютера
- Шаг 2: Выберите загрузочный диск
- Шаг 3: Загрузка macOS
- Моя борьба или как решить проблему загрузки в Boot Camp
- Дополнительная информация
- 1. Обновите Boot Camp
- 2. Проверьте обновления Windows
- 3. Убедитесь, что ваш компьютер подходит для Boot Camp
- 4. Перезапустите компьютер и сбросьте PRAM
- 5. Проверьте наличие ошибок диска и исправьте их
- 6. Загрузите загрузочный диск или USB-накопитель
- 7. Обратитесь к официальной поддержке
- Как решить проблемы с Boot Camp в Windows 10
- 1. Обновление Boot Camp Assistant
- 2. Переустановка Boot Camp
- 3. Сброс PRAM и проверка дисковой утилиты
- Не загружается Windows 10 после обновления: Загрузка под BootCamp
- Проблема #1: Windows 10 перестает загружаться после обновления
- Проблема #2: Не удалось установить дополнительные драйверы Boot Camp
- Как перезапустить компьютер Mac в macOS или Windows
- Видео:
- Установка Windows на Mac без DVD / Обход Boot Camp и установка драйверов 2019
Как исправить проблемы с Boot Camp и Windows 10
Если у вас есть компьютер Mac и последнюю версию операционной системы macOS, вы, возможно, слышали о Boot Camp – программа от Apple, позволяющая установить и запускать Windows 10 на вашем Mac. Однако, установка Windows 10 с помощью Boot Camp иногда может стать дополнительной задачей. Загрузочный диск может не отвечать, компьютер может перестать загружаться, или возникнут другие проблемы.
В этой статье мы рассмотрим несколько распространенных проблем с Boot Camp и Windows 10, а также предоставим вам решения для их устранения. Если у вас возникла проблема с установкой или загрузкой Windows 10 через Boot Camp на вашем Mac OS, прочтите далее, чтобы найти ответы.
Проблема может начать проявляться во время установки Windows 10 через Boot Camp. Когда вы запускаете программу Boot Camp Assistant, на экране может появиться сообщение об ошибке, говорящее о том, что «установка не удалась». Прежде чем бороться с этой проблемой, проверьте, что у вас есть достаточно свободного дискового пространства на вашем компьютере Mac и что ваш Mac соответствует минимальным требованиям для установки Windows 10 через Boot Camp.
Как сбросить PRAM
Если у вас возникают проблемы с загрузкой Windows 10 после установки Boot Camp на Mac, сброс PRAM может быть одним из эффективных способов устранить проблему.
PRAM (Parameter RAM) — это небольшая область памяти на компьютере Mac, где хранятся некоторые настройки, такие как данные о дисках, настройки звука и яркости экрана. При возникновении проблем с загрузкой Windows 10 в Boot Camp, сброс PRAM может помочь восстановить нормальную работу компьютера.
Вот как сбросить PRAM на компьютере Mac:
- Выключите компьютер.
- Нажмите кнопку питания, а затем тут же нажмите и удерживайте клавиши Command (⌘), Option, P и R на клавиатуре. Убедитесь, что вы нажимаете все клавиши одновременно.
- Пока держите клавиши, включите компьютер.
- Нажимайте на клавиши до тех пор, пока компьютер не перезагрузится и снова не загрузится.
- Отпустите клавиши.
После сброса PRAM компьютер перезагрузится и, вероятно, проблема с загрузкой Windows 10 в Boot Camp будет решена. Если проблема все еще есть, стоит обратиться к дополнительным шагам по борьбе с проблемой.
Если ваши проблемы с загрузкой Windows 10 в Boot Camp не удалось решить с помощью сброса PRAM, рекомендуется обновить Boot Camp и драйверы вашего компьютера. Проверьте, есть ли доступные обновления для программы Boot Camp и macOS. Если обновления доступны, загрузите и установите их.
Также, перед установкой Boot Camp и Windows 10, убедитесь, что у вас есть достаточно свободного места на диске. Недостаток свободного места на диске может привести к проблемам с загрузкой Boot Camp.
Если все вышеперечисленные шаги не помогли решить вашу проблему, рекомендуется обратиться за помощью к специалисту по компьютерам или посетить веб-сайты с ответами от компании Apple, где можно найти дополнительную информацию и решения проблем по Boot Camp и Windows 10.
Как запустить macOS из Windows
Если у вас на компьютере есть установленная Windows с помощью программы Boot Camp, вы можете переключиться на macOS при необходимости. В этом разделе я расскажу вам, как запустить macOS из под Windows 10.
Шаг 1: Перезапуск компьютера
Перезапустите ваш компьютер и нажмите и удерживайте клавишу Option после того, как появится сообщение «Assitant Boot Camp».
Шаг 2: Выберите загрузочный диск
После этого появится экран выбора загрузочного диска. На этом экране вы увидите список всех разделов, доступных для загрузки, включая macOS.
Выберите раздел, на котором размещена macOS, и нажмите Enter или щелкните по нему мышью, чтобы загрузить систему macOS.
Шаг 3: Загрузка macOS
После того, как вы выберете macOS в списке разделов, компьютер будет загружать macOS. В зависимости от конфигурации вашего компьютера и скорости дисковой подсистемы это может занять минимум несколько секунд или несколько минут.
Если компьютер не может загрузить macOS, обновите программное обеспечение Boot Camp. Откройте программу «Assistant Boot Camp», перейдите в раздел обновления и обновите его до последней версии.
Если вы все еще сталкиваетесь с проблемой загрузки macOS, выполните сброс PRAM на вашем компьютере. Чтобы это сделать, перезапустите компьютер и нажмите и удерживайте клавиши Command + Option + P + R до появления звукового сигнала. Затем отпустите клавиши и компьютер должен загрузиться в macOS.
Теперь у вас есть возможность запускать macOS или Windows 10 в зависимости от ваших потребностей. Если у вас есть какие-либо вопросы или проблемы с программой Boot Camp и запуском macOS из Windows, вы всегда можете найти ответы на веб-сайтах поддержки или обратиться в компанию Apple для дополнительной информации.
Моя борьба или как решить проблему загрузки в Boot Camp
Если ваша последняя попытка загрузиться в Boot Camp не удалась, вам стоит попробовать следующие шаги:
- Перезапустите Mac и при загрузке удерживайте клавишу Option.
- В появившемся меню выберите «Windows» или «Boot Camp», если такая опция появится.
- Если Windows 10 все равно не загружается, попробуйте сбросить PRAM (параметры NVRAM) на компьютере Mac. Для этого перезагрузите компьютер и одновременно нажмите и удерживайте комбинацию клавиш Command + Option + P + R.
- Если все остальные варианты не сработали, попробуйте обновить Boot Camp и Windows 10 до последней версии. Для этого запустите программу «Ассистент Boot Camp» на компьютере Mac и следуйте инструкциям по обновлению.
Если проблема с загрузкой все еще не решена, есть дополнительная информация и ответы на вопросы на веб-сайтах, размещенных компанией Apple. Также вы можете обратиться за помощью к специалистам поддержки Mac или Windows 10.
Борьба с проблемами загрузки в Boot Camp может быть сложной задачей, но не отчаивайтесь. Следуя указанным выше шагам, вы повысите шансы на успешную загрузку Windows 10 на компьютере Mac с помощью Boot Camp.
Дополнительная информация
Если у вас возникли проблемы с запуском Windows 10 через Boot Camp на компьютерах Mac, решение может оказаться довольно простым. Вот несколько полезных советов, которые помогут вам решить проблему.
1. Обновите Boot Camp
Первым шагом рекомендуется обновить Boot Camp до последней доступной версии. Установка последней версии Boot Camp может устранить проблему.
2. Проверьте обновления Windows
Убедитесь, что у вас установлены последние обновления Windows. Некоторые проблемы с запуском Windows 10 в Boot Camp могут быть вызваны устаревшими или отсутствующими обновлениями.
3. Убедитесь, что ваш компьютер подходит для Boot Camp
Не все компьютеры Mac поддерживают установку Windows через Boot Camp. Перед установкой Windows 10 проверьте, подходит ли ваш компьютер для использования Boot Camp.
4. Перезапустите компьютер и сбросьте PRAM
Перезапуск компьютера и сброс PRAM (параметры хранения данных энергонезависимой памяти) могут помочь решить некоторые проблемы с запуском Windows в Boot Camp.
5. Проверьте наличие ошибок диска и исправьте их
Проверьте дисковую полезную нагрузку вашего компьютера, чтобы убедиться, что на диске нет ошибок. Если ошибки обнаружены, исправьте их перед установкой Windows 10 через Boot Camp.
6. Загрузите загрузочный диск или USB-накопитель
Если Windows 10 не загружается через Boot Camp, попробуйте загрузиться с помощью загрузочного диска или USB-накопителя. Это может помочь решить проблему.
7. Обратитесь к официальной поддержке
Если все вышеперечисленные решения не помогли решить проблему, обратитесь в службу поддержки Boot Camp или компании Apple за дополнительной информацией и помощью.
Как решить проблемы с Boot Camp в Windows 10
Если у вас возникли проблемы с запуском Boot Camp в вашей операционной системе Windows 10, не отчаивайтесь. Существует несколько шагов, которые вы можете предпринять, чтобы решить эту проблему.
1. Обновление Boot Camp Assistant
Первым делом стоит проверить, установлена ли последняя версия Boot Camp Assistant. Для этого откройте программу Boot Camp Assistant, которая находится в разделе «Установка Windows 10» в папке «Программы» на вашем компьютере Mac. Если у вас нет программы Boot Camp Assistant, скачайте ее с официального сайта Apple.
2. Переустановка Boot Camp
Если обновление Boot Camp Assistant не помогло решить проблему, попробуйте переустановить саму программу Boot Camp. Для этого выполните следующие шаги:
- Откройте программу Disk Utility, которая находится в папке «Программы» на вашем компьютере Mac.
- Перейдите на закладку «Дисковый помощник» и выберите раздел, на котором установлена Windows 10, обычно называется «BOOTCAMP».
- Нажмите на кнопку «Стереть» и следуйте инструкциям на экране для форматирования диска.
- После того как форматирование завершено, переустановите Windows 10 при помощи Boot Camp Assistant.
3. Сброс PRAM и проверка дисковой утилиты
Дополнительной мерой борьбы с проблемами Boot Camp можно сбросить параметры PRAM на вашем компьютере Mac и проверить дисковую утилиту. Для этого выполните следующие шаги:
- Перезапустите компьютер и нажмите и удерживайте клавишу Option до появления экрана выбора загрузочного диска.
- Выберите macOS и нажмите на кнопку «Продолжить».
- В меню выберите «Сброс PRAM» и подтвердите свой выбор.
- После перезапуска компьютера, откройте программу Disk Utility и выполните проверку размещенных на диске разделов.
Если ни один из этих шагов не помог решить проблему с Boot Camp в Windows 10, рекомендуется связаться с технической поддержкой компании Apple, чтобы найти дальнейшие ответы и решить проблему.
Не загружается Windows 10 после обновления: Загрузка под BootCamp
При обновлении операционной системы Windows 10 на компьютерах Mac с помощью программы Boot Camp могут возникать проблемы. Но не отчаивайтесь, в большинстве случаев эти проблемы можно решить.
Проблема #1: Windows 10 перестает загружаться после обновления
Если после обновления Windows 10 через программу Boot Camp ваш компьютер перестает загружаться и отображается сообщение о невозможности найти дисковую программу Boot Camp, следуйте этим шагам, чтобы решить проблему:
- Перезапустите компьютер и удерживайте нажатой клавишу Option, пока не появится экран выбора загрузочного диска.
- Выберите macOS и запустите его.
- Откройте «Ассистент Boot Camp» и выберите опцию «Сбросить дисковую программу Boot Camp».
- Перезапустите компьютер и выберите загрузку под Boot Camp.
Проблема #2: Не удалось установить дополнительные драйверы Boot Camp
Если в процессе установки дополнительных драйверов Boot Camp в Windows 10 возникает ошибка или драйверы не устанавливаются, следуйте этим шагам, чтобы решить проблему:
- Запустите «Ассистент Boot Camp» в macOS.
- Выберите опцию «Загрузочный USB-диск» и создайте загрузочный USB-накопитель с дополнительными драйверами.
- Перезагрузите компьютер и удерживайте клавишу Option, пока не появится экран выбора загрузочного диска.
- Выберите «Windows» и запустите его с помощью загрузочного USB-накопителя.
- Установите драйверы Boot Camp с помощью загрузочного USB-накопителя.
Если проблемы с загрузкой под Boot Camp все еще возникают, обратитесь к документации, размещенной на веб-сайтах Apple, чтобы найти дополнительные ответы и решения для вашей конкретной задачи.
Как перезапустить компьютер Mac в macOS или Windows
Если вы используете программу Boot Camp для установки Windows 10 на ваш компьютер Mac, возможны проблемы с перезагрузкой между macOS и Windows. В этом разделе будет представлена информация о том, как решить такую проблему.
- Перезапустите компьютер Mac в полной версии macOS
- Затем откройте программу Boot Camp Assistant, которая размещена в папке «Утилиты» в папке «Программы».
- Кликните на кнопку «Продолжить».
- Выберите «Создать или удалить диск для Windows» и нажмите «Продолжить».
- Выберите «Удалить Windows 10» и нажмите «Продолжить».
- Подтвердите удаление.
- Очистите диск, где была установлена Windows 10.
- Перезагрузите компьютер Mac и запустите Boot Camp Assistant.
- Выберите «Установить Windows 10» и нажмите «Продолжить».
Если вы все еще испытываете проблемы с Boot Camp и Windows 10, веб-сайты, такие как форумы сообщества Apple, могут быть полезными источниками информации. Проблемы могут быть связаны с несовместимостью драйверов Boot Camp с последней версией macOS или Windows 10, поэтому рекомендуется проверить обновления на официальном веб-сайте Apple.
Если загрузка Windows 10 через Boot Camp перестает работать и вы видите сообщение «Boot Camp не удалась», есть несколько шагов, которые можно попробовать, чтобы решить эту проблему:
- Сбросьте параметры системы PRAM или NVRAM.
- Перезагрузите компьютер Mac, затем нажмите и удерживайте клавишу «Option» при запуске.
- Выберите «Загрузка дисковой службы Apple» или «macOS».
- Запустите Boot Camp Assistant и выберите «Установка Windows 10» для повторной установки.
- Если все еще не удается решить проблему, попробуйте обновить Boot Camp Assistant до последней версии.
В случае, если все вышеперечисленные шаги не помогли решить проблему, рекомендуется обратиться к технической поддержке Apple или других специалистов по Boot Camp и Windows 10. Они смогут предоставить более подробные ответы и помочь в борьбе с проблемами.
Видео:
Установка Windows на Mac без DVD / Обход Boot Camp и установка драйверов 2019
Установка Windows на Mac без DVD / Обход Boot Camp и установка драйверов 2019 by Ramjin 50,791 views 3 years ago 9 minutes, 42 seconds