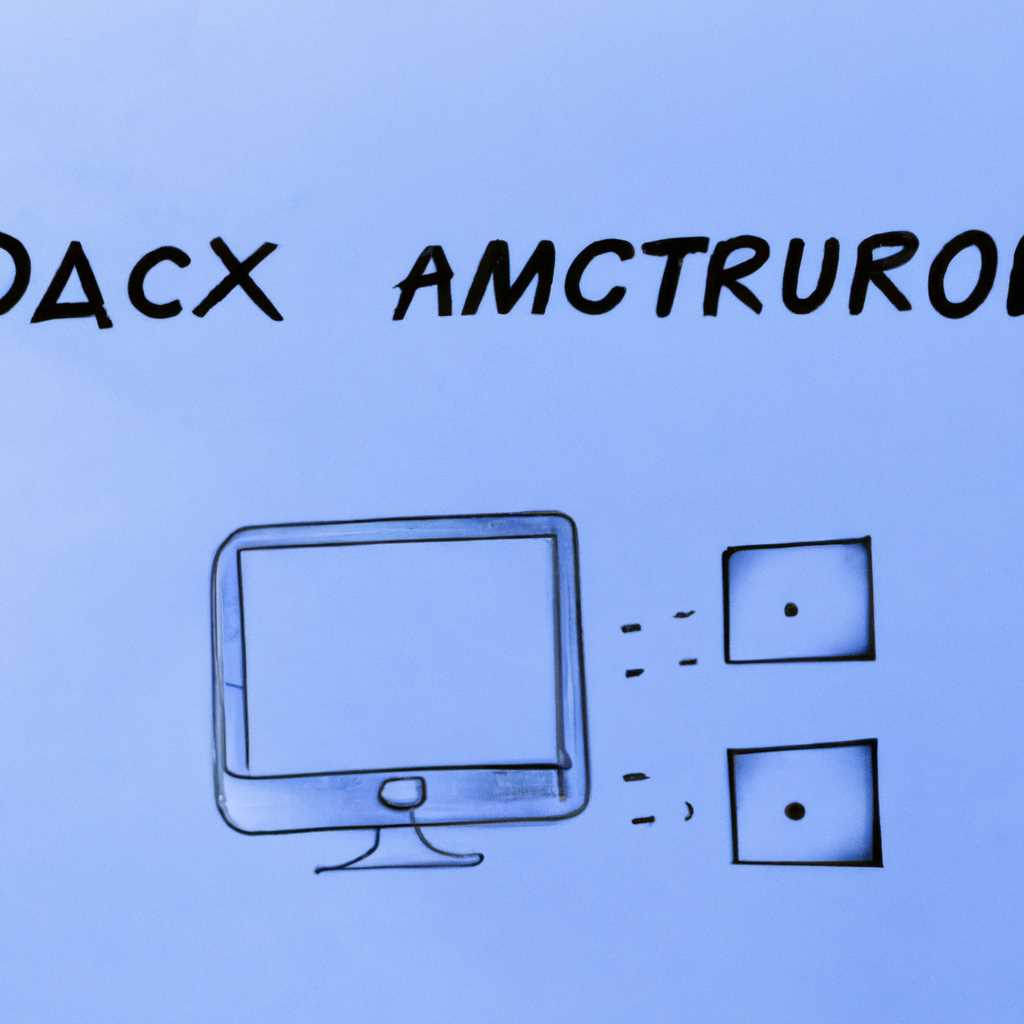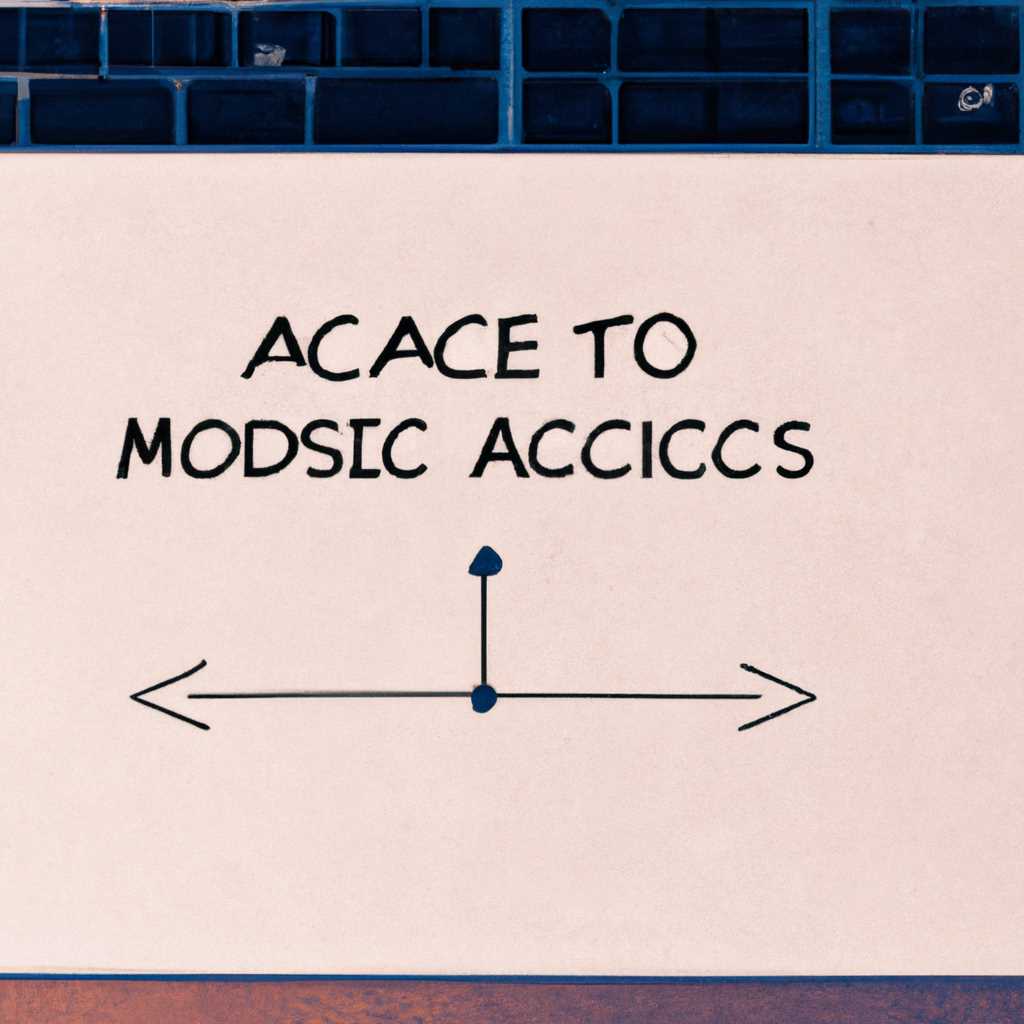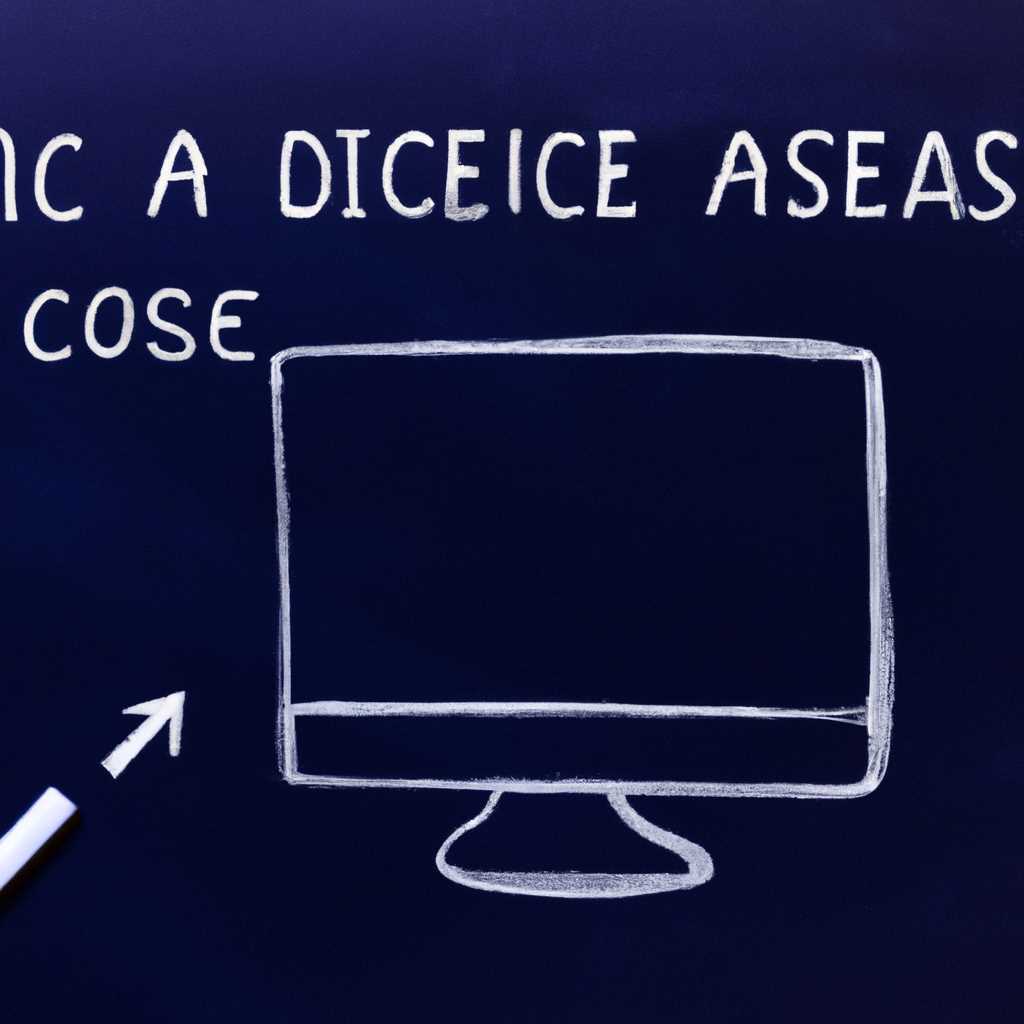- Решение проблем с доступом к экрану на компьютере Mac: эффективные советы и техники.
- Общий интернет
- Удаленное управление
- macOS Catalina — Как предоставить доступ к TeamViewer на вашем Mac
- Общий доступ к DVD или CD
- Видео:
- Уверенный пользователь MacOS за 30 минут! Инструкция по переходу с Windows на Mac в 2023 году
Решение проблем с доступом к экрану на компьютере Mac: эффективные советы и техники.
Если у вас возникли проблемы с доступом к экрану вашего компьютера Mac, не отчаивайтесь. В этой статье мы рассмотрим несколько полезных советов и решений, которые помогут вам решить эту проблему. Будьте внимательны к нашим рекомендациям, и в скором времени вы снова сможете легко управлять вашим desktop Mac.
Первым способом для предоставления удаленного доступа к экрану вашего Mac является использование встроенного в macOS инструмента под названием «Удаленное управление». Чтобы настроить эту функцию, откройте Настройки на вашем компьютере, затем перейдите в раздел Общий. Выберите пункт «Предоставление доступа к этому компьютеру» и отметьте галочкой опцию «Удаленное управление».
Если у вас установлена последняя версия macOS Catalina, то вам также доступна функция «Удаленное управление» через iMessage. Вам потребуется ввести Apple ID и пароль, а затем разрешить предоставление доступа к вашему компьютеру. После этого вы сможете управлять вашим Mac с любого другого устройства находящегося в сети.
Еще одним способом является использование стороннего приложения для удаленного управления, например, TeamViewer. Скачайте и установите это приложение на ваш компьютер Mac и на устройство, с которого вы хотите получить удаленный доступ. Зарегистрируйте аккаунт и введите ваш ID и пароль в программе на обоих устройствах. Затем вы сможете управлять экраном вашего Mac удаленно и предоставить доступ к другим пользователям.
Общий интернет
Для доступа к интернету на компьютере Mac необходимо подключиться к сети Wi-Fi или подключить сетевой кабель Ethernet. Чтобы подключиться к Wi-Fi, щелкните значок сети в верхней панели и выберите сеть, к которой хотите подключиться. Введите пароль, если это требуется, и нажмите клавишу Enter.
Если у вас нет доступа к Wi-Fi или другим официальным сетям, вы можете использовать адаптер USB для подключения к сети. Современные версии macOS, такие как Catalina, также предлагают функциональность общего доступа к интернету через сетевое подключение.
Для настройки общего доступа к интернету на Mac, перейдите в «Настройки системы» и выберите «Общий доступ». В разделе «Общий доступ», выберите вашу сеть Wi-Fi или Ethernet и настройте параметры доступа. После этого, другие компьютеры смогут подключиться к вашей сети и использовать ваше интернет-соединение.
Если вы хотите получить доступ к удаленному компьютеру через интернет, вы можете использовать удаленное управление TeamViewer или встроенную функцию удаленного управления Apple. Для использования TeamViewer, загрузите и установите приложение на оба компьютера. Затем один из компьютеров должен предоставить идентификатор и пароль удаленного управления, а другой компьютер должен ввести эту информацию для получения доступа. Если вы хотите использовать встроенную функцию удаленного управления Apple, убедитесь, что эта функция включена на обоих компьютерах в настройках системы. Затем, на удаленном компьютере, вы можете открыть приложение «Удаленное управление» и ввести Apple ID удаленного компьютера для доступа.
Если вам нужно получить доступ к экрану другого компьютера в вашей сети, вы можете использовать функцию удаленного управления системными настройками Mac. Чтобы это сделать, перейдите в «Настройки системы», выберите «Системные настройки — Общий доступ» и активируйте опцию «Удаленное управление». После этого вы можете выбрать, кто может управлять вашим компьютером и как они могут получить доступ к файлам и управлять окнами, приложениями и системными настройками.
Удаленное управление
Удаленное управление позволяет пользователям получить доступ к экрану компьютера Mac из других компьютеров или устройств. Это очень полезно, когда вы хотите предоставить удаленный доступ или получить помощь от другого пользователя.
На компьютерах системы macOS Catalina и более ранних версиях доступ к удаленному управлению можно настроить в Настройках системы. Введите «удаленное управление» в поиск настроек и выберите «Удаленный доступ». В окне настроек вы можете настроить удаленное управление через общий доступ или отдельное управление для каждой учетной записи.
Для удаленного управления с другими компьютерами вы также можете использовать удаленное управление по Bluetooth. Включите Bluetooth на обоих компьютерах и настройте удаленное управление в Настройках Bluetooth. Затем на удаленном компьютере найдите ваш компьютер в списке доступных устройств и предоставьте необходимые разрешения.
Если вам нужно удаленное управление файлами и принтерами на других компьютерах через Интернет, вам потребуется настроить удаленный доступ к файлам и принтерам в настройках Общего доступа. Введите «общий доступ» в поиск настроек и выберите «Общий досуп». Затем установите галочку «Позволить доступ к вашей учетной записи» и настройте сетевые настройки.
| Шаг 1: На вашем компьютере Apple выберите «Сенсорные элементы системы» в системных настройках. | Шаг 2: На табе удаленного управления onключите Bluetooth или введите Apple ID учетной записи iCloud. | Шаг 3: Включите удаленное управление, нажав кнопку «Allow remote control» или «Предоставить удаленное управление». |
| | | |
После настройки удаленного управления вы сможете использовать ваш компьютер как обычно, но с возможностью управлять им удаленно. Полезно, когда вы находитесь вне дома или офиса и хотите получить доступ к файлам или программам на вашем Mac.
macOS Catalina — Как предоставить доступ к TeamViewer на вашем Mac
Если вы хотите использовать TeamViewer для удаленного управления компьютером Mac, работающим на macOS Catalina, вам потребуется настроить доступ к экрану и управление.
Вот как это сделать:
- Настройте Mac для удаленного использования, выбрав «Настройка удаленного управления» в разделе «Раздел доступности» на вашем Mac.
- В разделе «Удаленное управление» выберите «Изменить настройки» и поставьте галочку рядом с TeamViewer.
- Теперь вы можете использовать TeamViewer для управления компьютером Mac.
Начните скачивание и установку TeamViewer на ваш компьютер Mac. После установки запустите приложение.
На первом экране вам необходимо выбрать «Удаленное управление» и ввести код вашего удаленного компьютера.
Когда вы введите код удаленного компьютера, нажмите «Enter» или щелкните «Next».
Теперь вы должны увидеть экран удаленного компьютера Mac. Вы можете использовать свой собственный компьютер для управления удаленным компьютером.
Если у вас возникли проблемы с настройкой доступа или вы не видите экран удаленного компьютера, обратитесь к разделу «Настройка доступа к экрану» в разделе «Раздел доступности».
Также убедитесь, что у вас есть доступ к Интернету и настройте свою сеть для использования TeamViewer.
Если вы хотите подключить к удаленному компьютеру Mac другие компьютеры или принтеры, обратитесь к разделу «Настройки совместного использования файлов и принтеров».
С помощью TeamViewer можно также использовать удаленные дисководы и делиться файлами, которые находятся на удаленном компьютере Mac.
Обратите внимание, что для использования TeamViewer на macOS Catalina может потребоваться отдельное разрешение. Если вам нужно выполнить изменения на компьютере Mac, обратитесь к разделу «Настройка удаленного управления».
Теперь вы можете использовать TeamViewer для управления компьютером Mac с помощью macOS Catalina.
Общий доступ к DVD или CD
Если вы хотите предоставить удаленный доступ к DVD или CD на вашем компьютере Mac, вы можете использовать удаленное управление. С помощью удаленного управления вы сможете предоставить доступ к DVD или CD пользователям другим компьютерам или устройствам.
Для настройки удаленного доступа необходимо выполнить следующие шаги:
- На компьютере Mac, к которому вы хотите предоставить доступ, откройте «Системные настройки».
- Перейдите в раздел «Общий доступ».
- Нажмите на вкладку «Удаленный доступ».
- Убедитесь, что опция «Включен удаленный доступ к CD и DVD» выбрана.
- Если вы хотите предоставить доступ только определенным пользователям, нажмите на кнопку «Добавить пользователя» и введите их учетные записи.
- Нажмите на кнопку «OK», чтобы сохранить изменения.
После настройки удаленного доступа, пользователи, которые хотят подключиться через сеть, должны выполнить следующие действия:
- Откройте программу «Общий доступ к CD или DVD» на удаленном компьютере или устройстве.
- Введите имя хоста удаленного компьютера Mac (вашего компьютера с предоставленным доступом) и нажмите кнопку «Подключиться».
- Если вам будет предложено ввести имя пользователя и пароль, введите соответствующие данные.
- После успешного подключения вы сможете использовать DVD или CD на удаленном компьютере Mac так же, как и на своем локальном компьютере или устройстве.
Таким образом, если вам требуется общий доступ к DVD или CD на компьютере Mac с операционной системой Catalina или более поздней версии, вы можете использовать удаленное управление. Настройка удаленного доступа позволит предоставить доступ к файлам DVD или CD другим пользователям через интернет или сеть.
Видео:
Уверенный пользователь MacOS за 30 минут! Инструкция по переходу с Windows на Mac в 2023 году
Уверенный пользователь MacOS за 30 минут! Инструкция по переходу с Windows на Mac в 2023 году by МакУниверситет 107,608 views 1 year ago 30 minutes