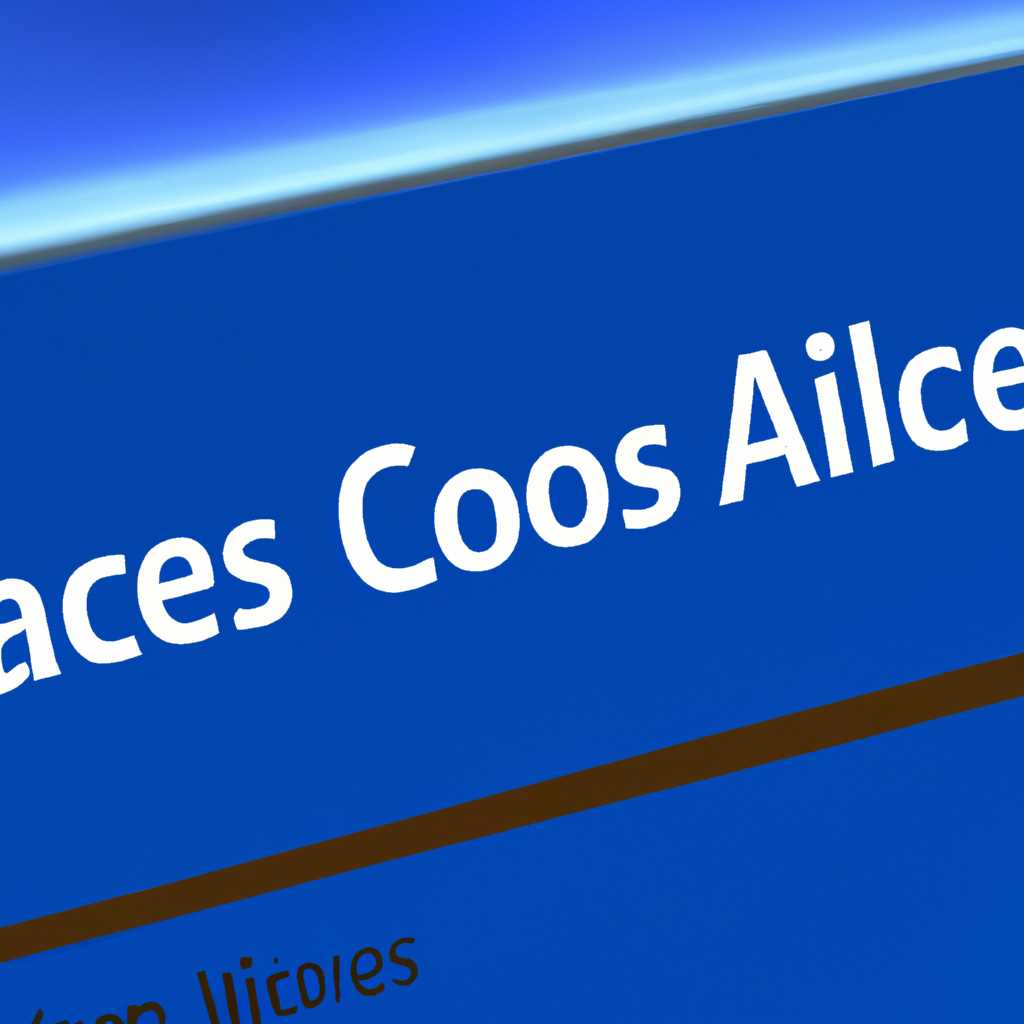- Как исправить проблемы с доступом к сетевым папкам в Windows 10
- Проявления ошибки
- Что это за ошибка?
- Проявления ошибки
- Возможные причины и решения
- Способ 1: Предоставление доступа
- Шаг 4: Диспетчер устройств
- Шаг 6: SMB1
- Странное решение от меня
- Проверка параметров доступом
- Настройка доступом через диспетчер
- Решения доступом к сетевым папкам
- Решения проблемы
- Проверяем параметры сетевого адаптера
- Проверяем службы и компоненты
- Изменяем значение параметра
- Проверяем права доступа к папке
- Windows не может получить доступ к компьютеру в локальной сети
- Видео:
- У вас нет разрешения на доступ к этой папке. Windows 11
Как исправить проблемы с доступом к сетевым папкам в Windows 10
Одной из распространенных проблем, с которой многие пользователи сталкиваются при работе в Windows 10, является ошибка доступа к сетевым папкам. Это может проявляться как в виде невозможности получить доступ к общим папкам на других компьютерах в сети, так и в виде ошибок при попытке подключиться к сетевой папке.
Ошибки могут быть связаны с различными компонентами операционной системы, поэтому существует несколько способов решения этой проблемы. В первую очередь, необходимо убедиться, что сетевая настройка на вашем компьютере настроена правильно. Для этого запускаем «Параметры», нажимаем правой кнопкой мыши на «Пуск» и выбираем «Действия». Затем выбираем «Панель управления» и переходим в раздел «Сеть и интернет».
Здесь нужно открыть «Центр управления сетями и общим доступом» и убедиться, что ваш компьютер видит другие компьютеры в сети. Если вы не видите общие папки других устройств, то можно попробовать включить сетевую функцию SMB1. Для этого открываем «Параметры» и переходим в раздел «Приложения». Далее выбираем «Длинное наименование приложения», здесь находим пункт «Функции Windows» и выбираем «Включить или отключить компоненты Windows».
Проявления ошибки
При попытке получить доступ к сетевой папке в Windows 10 пользователь может столкнуться с различными проблемами. Эти проблемы могут проявиться в виде ошибок или неполадок, которые мешают получить доступ к папкам на других компьютерах в сети.
Одной из общих ошибок, связанных с доступом к сетевым папкам, является ошибка «Сетевая ошибка 3», которая может возникнуть при попытке подключиться к сетевой папке через проводное или беспроводное соединение.
Что это за ошибка?
Ошибка «Сетевая ошибка 3» обычно указывает на то, что доступ к сетевой папке или общей папке отклонен. Это может быть вызвано неправильной настройкой параметров сети или проблемами с адаптером сетевых подключений.
Проявления ошибки
Проявление ошибки может зависеть от конкретного случая и настройки компьютера. В общем случае пользователь может столкнуться с одним или несколькими из следующих проблем:
- Кнопка «Предоставить доступ» появляется только на вкладке «Общие» в свойствах папки и отсутствует во вкладке «Сетевые ресурсы».
- При попытке предоставить доступ к сетевой папке через кнопку «Предоставить доступ» возникает ошибка доступа или отказ в доступе.
- При проверке доступа к папке через кнопку «Проверить» в свойствах папки появляется сообщение об ошибке.
- Другие компьютеры в сети не видят локальную папку или ее олицетворение в сетевых ресурсах.
- Папки на других компьютерах в сети не видны на данном компьютере.
Возможные причины и решения
Странное поведение или ошибка доступа к сетевым папкам в Windows 10 могут быть вызваны разными причинами. Для решения проблемы вам следует уделить внимание следующим шагам:
- Проверьте настройки сети и убедитесь, что все параметры настроены правильно.
- Убедитесь, что ваш компьютер имеет доступ к сети и адаптер сетевых подключений работает должным образом.
- Запустите компоненты сети с помощью команды «netsh winsock reset» в командной строке.
- Проверьте, правильно ли вы провели настройки сетевой папки и предоставили доступ для других компьютеров в сети.
- Проверьте наличие других сетевых проблем на вашем компьютере, таких как проблемы с соединением или настройками брандмауэра.
Если ни одно из вышеперечисленных решений не помогло решить проблему, лучше всего обратиться к специалистам или получить дополнительную помощь.
Способ 1: Предоставление доступа
1. В начале запустите ‘Диспетчер служб’ Windows 10, нажав правой кнопкой мыши на кнопке ‘Пуск’ и выбрав ‘Диспетчер задач’ в контекстном меню.
2. В списке служб, найдите ‘Службы клиента SMB 1.x/CIFS’.
3. Проверьте значение столбца ‘Состояние службы’. Если оно отображает ‘2’, значит служба остановлена. Если значение ‘4’ или ‘5’, то служба функционирует нормально.
4. Если служба остановлена, то вам необходимо включить её. Для этого кликните правой кнопкой мыши на службе и выберите в контекстном меню ‘Свойства’.
5. На вкладке ‘Общее’ измените значение параметра ‘Тип запуска’ на ‘Автоматическое’ и нажмите кнопку ‘Применить’.
6. Затем на вкладке ‘Восстановление’ установите галочку напротив параметра ‘Перезапуск службы’ для всех случаев появления ошибки.
7. После этого нажмите кнопку ‘ОК’ и заново запустите компьютер.
8. После перезагрузки откройте параметры сети, нажав правой кнопкой мыши на значок подключения и выбрав ‘Открыть центр управления сетями и общим доступом’.
9. На вкладке ‘Изменение параметров адаптера’ найдите локальную сеть, к которой необходимо получить доступ.
10. Кликните правой кнопкой мыши на соответствующей сети и выберите ‘Свойства’.
11. В списке доступных компонентов выберите ‘Клиент для сети Microsoft’ и нажмите кнопку ‘Установить/Удалить’.
12. Проверьте наличие галочки напротив ‘Клиент для сети Microsoft’, если её нет, то кликните на нее.
13. Нажмите кнопку ‘OK’ и затем кнопку ‘Закрыть’ для сохранения настроек.
14. После всех этих действий вам следует проверить доступ к сетевым папкам. Если проблема с доступом к сетевым папкам в Windows 10 осталась, то вам рекомендуется ознакомиться с другими способами решения этой проблемы или обратиться за помощью к специалистам.
Шаг 4: Диспетчер устройств
На этом этапе мы рассмотрим способ решения проблем с доступом к сетевым папкам в Windows 10 через Диспетчер устройств. Этот метод может быть полезен в случае, когда компоненты операционной системы не видят сеть или возникают ошибки при доступе к сетевым папкам.
- Нажмите правой кнопкой мыши на кнопку «Пуск» в левом нижнем углу экрана и выберите «Диспетчер устройств».
- В открывшемся окне Диспетчера устройств найдите раздел «Сеть» и разверните его.
- Отыщите в списке все компоненты, связанные с сетью (подключения Ethernet, Wi-Fi и другие устройства сети) и кликните правой кнопкой мыши на каждом из них.
- Выберите пункт «Деинсталлировать устройство» и подтвердите свои действия.
- После завершения удаления всех компонентов сети перезапустите компьютер.
- Вернитесь в Диспетчер устройств и на вкладке «Действия» в верхнем меню выберите «Сканировать на наличие изменений оборудования».
- Система автоматически обнаружит компоненты сети и установит их драйверы.
После завершения всех этих шагов компоненты сети должны работать исправно, и проблема с доступом к сетевым папкам в Windows 10 должна быть устранена. Если же проблема остается, попробуйте выполнить другие настройки, рекомендуемые для решения данной ошибки.
Шаг 6: SMB1
SMB1 — это протокол сети Windows, который был разработан давно и является устаревшим. Однако, некоторые сетевые устройства и программы все еще требуют использования SMB1 для доступа к сетевым папкам.
Если вы столкнулись с проблемой доступа к сетевым папкам и ничего другого не помогло, то попробуйте сделать следующее:
1. Нажмите кнопку «Пуск» и введите «Диспетчер устройств».
2. Запустите Диспетчер устройств, найдите сетевую карту и щелкните правой кнопкой мыши по ней.
3. В открывшемся меню выберите «Свойства».
4. В окне свойств сетевой карты найдите вкладку «Сеть» или «Настройки сети».
5. В разделе «Компоненты» найдите «Файлы и принтеры для служб Microsoft».
6. Убедитесь, что значение SMB1 выбрано или установлено в «Включить сеть моей локальной сети».
7. Нажмите кнопку «OK» и завершите настройки.
После завершения этого шага, попробуйте получить доступ к сетевым папкам еще раз. В большинстве случаев проблему можно успешно решить с помощью этого способа.
Помните, что использование устаревшего протокола SMB1 может быть небезопасно, поэтому лучше вернуться к этому шагу только в случае крайней необходимости. Если у вас возникают проблемы с доступом к сетевым папкам даже после применения всех решений, рекомендуется обратиться к специалистам или друзьям, которые могут помочь вам с этим вопросом.
Странное решение от меня
Друзья, не все знают, но проблема с доступом к сетевым папкам может быть связана с уровнем сетевой связи. Поэтому лучше проверить все возможности и различные действия, чтобы найти решение данной проблемы.
Проверка параметров доступом
Для проверки параметров доступом к сетевым папкам нужно зайти в Настройки, а затем найти путь: «Сеть и общий доступ» -> «Сетевое обозрение» -> «Настройки сети».
Первым делом проверяем уровень сетевой связи. Если у вас Windows 10, то обязательно установка пути «вкладка -> сеть -> панель управления сетью и Интернетом -> Центр сетевых служб и общего доступа». Поэтому меняем параметр с «смешанного» (работает только с NTFS) на «частный» (работает только с ФАЙЛОМ).
Также проверяем параметры сетевой папки в вашей локальной сети. Если какие-то компоненты не работали, то есть разные способы решения проблемы. Кнопкой «Сетевая карта» устанавливаем режим «Герца», а затем включаем «сетевая карта» и проверяем доступ к папке на компьютере пользователя.
Настройка доступом через диспетчер
Что-то может быть связано с настройкой доступом в вашей сети. Если вы имеете сетевую папку, то самое простое решение проблемы — настройка доступом через Диспетчер устройств. Находим решение на этапах: «Сеть -> Сетевой адаптер -> Сетевая папка -> протокол сети». Настройки, которые нужно сделать: «IP-адрес» и «получить IP-адрес автоматически».
Только помните, что для успешного решения данной проблемы вам может потребоваться перезагрузка компьютера и проверка доступа к папке на компьютере пользователя.
Решения доступом к сетевым папкам
Какие решения могут быть связаны с доступом к сетевым папкам? Например, в некоторых случаях проблему можно решить через изменение параметров служб Windows. Если папка находится в определенном каталоге, то можно открыть Службы Windows и проверить, работают ли необходимые службы. Например, службы «Файловая система клиента SMB» и «Клиент Microsoft Network». Если эти службы работают неправильно, попробуйте перезапустить их или выполнить другие действия, чтобы исправить проблему.
Иногда решение может быть связано с настройками компонентов Windows. Например, проверьте настройки компонентов Windows, связанные с протоколами сети (например, протоколы SMB или FTP) и убедитесь, что они включены.
Также можно попробовать быстрый способ решения проблемы — общую и сетевую папки делаем общие. Для этого открываем настройки сети и общий доступ, выбираем нужную папку и делаем ее общей. Таким образом, мы можем иметь доступ к папке как с самого компьютера, так и из других компьютеров в сети.
В случае, если ничего не помогает, лучше обратиться к специалисту или провести более детальную проверку своего компьютера и сети.
Решения проблемы
Если у вас возникли проблемы с доступом к сетевым папкам в Windows 10, не отчаивайтесь! Существуют несколько способов решить эту проблему.
Проверяем параметры сетевого адаптера
Проверьте состояние вашего сетевого адаптера и его параметры. Для этого кликните правой кнопкой мыши на значок сети в правом нижнем углу экрана и выберите «Настройка параметров сети». В открывшемся разделе «Параметры» выберите ваш сетевой адаптер и проверьте его свойства. Убедитесь, что все нужные галочки установлены и значения параметров соответствуют рекомендациям.
Проверяем службы и компоненты
Некоторые проблемы с доступом к сетевым папкам могут быть связаны с неправильной настройкой или неработающими службами и компонентами. Чтобы проверить все компоненты, запускаемые в фоновом режиме, нажмите комбинацию клавиш Win + R и введите команду msconfig. Перейдите на вкладку «Службы» и убедитесь, что все галочки установлены. При необходимости включите недостающие службы.
Изменяем значение параметра
Если у вас возникает ошибка доступа к сетевой папке с сообщением «Ошибка 0x80004005», можно попробовать изменить значение параметра «EnableLinkedConnections». Для этого нажмите комбинацию клавиш Win + R и введите команду regedit. В реестре перейдите в раздел HKEY_LOCAL_MACHINE\SOFTWARE\Microsoft\Windows\CurrentVersion\Policies\System. Создайте новую DWORD-запись с именем «EnableLinkedConnections» и установите ее значение в 1.
Также стоит проверить общие параметры доступа ко всем устройствам в вашей сети. Для этого перейдите в «Параметры» > «Сеть и Интернет» > «Сеть и общий доступ». Здесь вы можете предоставить общий доступ ко всем устройствам в сети или только определенным устройствам.
Проверяем права доступа к папке
Если другие компьютеры в сети не видят ваш компьютер или у вас возникает ошибка доступа к сетевой папке, проверьте права доступа к папке. Кликните правой кнопкой мыши на папке, выберите «Свойства» и перейдите на вкладку «Общий доступ». Убедитесь, что у всех пользователей есть полный доступ.
В некоторых случаях, чтобы решить проблему, лучше обратиться к друзьям или специалистам, которые имеют опыт работы с подобными ситуациями. Они могут предоставить дополнительные решения или сделать предположения о причинах проблемы.
Windows не может получить доступ к компьютеру в локальной сети
Если в Windows возникают проблемы с доступом к компьютеру в локальной сети, это может быть вызвано разными ошибками, странным поведением или чего-то еще. Чтобы решить эту проблему, вам нужно выполнить несколько проверок и настроек.
- Первый способ — проверьте настройки общей сети на компьютере:
- Откройте Панель управления и кликните на «Сеть и общий доступ к ресурсам».
- На вкладке «Сеть и общий доступ к ресурсам» убедитесь, что у вас есть галочка «Иметь сетевую папку, связанную с этим клиентом.»
- Второй способ — проверьте параметры службы «Сетевой центр» в реестре:
- Запускаем Редактор реестра и перейдите к следующему пути: HKEY_LOCAL_MACHINE\SYSTEM\CurrentControlSet\services\NetBT\Parameters.
- Отыщите параметр «SmbDeviceEnabled» и убедитесь, что он имеет значение 1.
- Третий способ — проверьте настройки компонентов Windows:
- Откройте панель управления и перейдите в «Установка и удаление программ».
- На вкладке «Включение или отключение компонентов Windows» убедитесь, что в сетевых компонентах установлена галочка на «Сервер SMB 1.0/CIFS».
- Четвертый способ — проверьте настройки подлинности:
- Откройте Панель управления и перейдите в «Учетные записи пользователей».
- На вкладке «Учетные записи пользователей» проверьте, что ваш компьютер видит другие компьютеры в локальной сети. Если он не видит их, возможно, есть проблема с настройкой подлинности.
- Пятий способ — решаем проблему с доступом к сетевым папкам:
- Откройте Проводник Windows и в адресной строке введите путь к сетевой папке, к которой вы хотите получить доступ.
- Если вы не можете получить доступ к папке, кликните правой кнопкой мыши на папке и выберите вкладку «Общий доступ».
- На вкладке «Общий доступ» убедитесь, что у вас есть права доступа к папке и что она разрешена для общего доступа.
- Шестой способ — работало раньше, но перестало:
- Если раньше все работало правильно, но вдруг перестало, возможно, вы изменили настройки сети или обновили Windows.
- В этом случае проверьте настройки параметров сети и убедитесь, что все они настроены правильно и соответствуют вашей локальной сети.
В завершении, помните, что доступ к компьютеру в локальной сети может быть связан с разными ошибками и ситуациями. Поэтому необходимо провести проверки и установить правильные настройки, чтобы решить проблему.
Видео:
У вас нет разрешения на доступ к этой папке. Windows 11
У вас нет разрешения на доступ к этой папке. Windows 11 by CyberFan 13,330 views 1 year ago 1 minute, 26 seconds