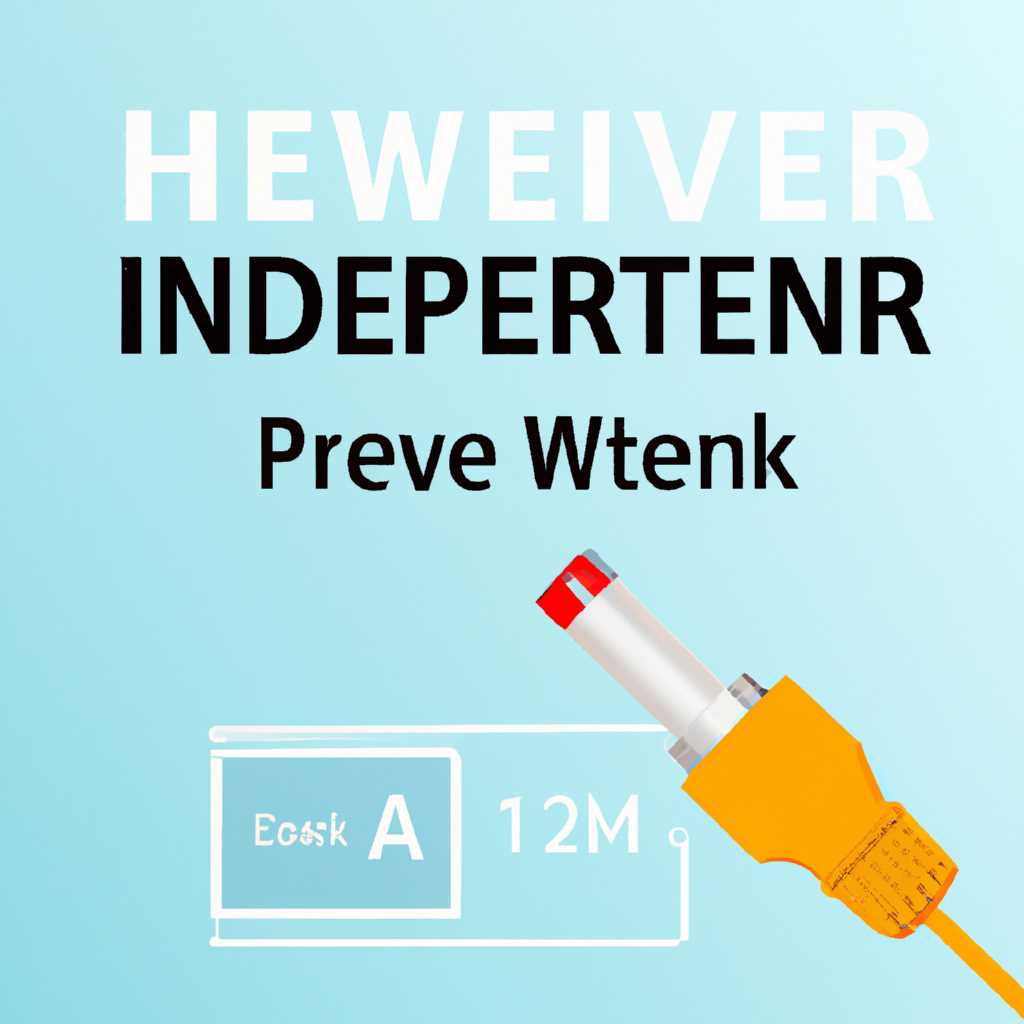- Как исправить проблемы с драйвером Ethernet в Windows 10: подробное руководство
- Как решить проблемы с драйвером Ethernet в Windows 10
- Как установить драйвер для Ethernet в Windows 10
- 1. Проверка адаптера Ethernet
- 2. Обновление драйвера через Диспетчер устройств
- 3. Установка драйвера с официального веб-сайта производителя
- 4. Проверка протокола FIPS и отключение энергосбережения
- Как найти драйвер Ethernet для Windows 10
- Как обновить драйвер Ethernet в Windows 10
- Видео:
- Сетевой адаптер "Ethernet" не имеет допустимых параметров настройки IP
Как исправить проблемы с драйвером Ethernet в Windows 10: подробное руководство
Если у вас возникли проблемы с подключением к интернету на вашем ноутбуке или компьютере, одна из возможных причин может быть связана с драйвером Ethernet. В этой статье мы рассмотрим полное решение проблемы с этим драйвером в Windows 10.
Первым шагом в решении проблемы является проверка наличия последней версии драйвера для вашего сетевого адаптера. Для этого нажмите клавиши Win + X и выберите в контекстном меню «Устройства и принтеры».
В появившемся окне найдите ваш Ethernet адаптер и щелкните на нем правой кнопкой мыши, затем выберите «Обновить драйвер». Если обновление драйвера не решает проблему, можно попробовать откатить драйвер до предыдущей версии, которая давала стабильное подключение к интернету.
Как решить проблемы с драйвером Ethernet в Windows 10
Первым шагом для решения проблемы с драйвером Ethernet в Windows 10 является проверка его статуса. Для этого выполните следующие действия:
Шаг 1: Откройте Диспетчер устройств, нажав комбинацию клавиш Win + X и выбрав «Диспетчер устройств».
Шаг 2: Разверните категорию «Сетевые адаптеры» и найдите свой Ethernet адаптер.
Шаг 3: Правой кнопкой мыши щелкните на адаптере и выберите «Обновить драйвер».
Если драйвер для Ethernet адаптера не установился или обновление драйвера не решило проблему, вам может потребоваться установить драйвер заново. Для этого скачайте последнюю версию драйвера с официального сайта производителя вашего сетевого адаптера и следуйте инструкциям по установке.
Если установка драйвера не помогла решить проблему, попробуйте следующие действия:
Шаг 1: Вернитесь в Диспетчер устройств и найдите адаптер Ethernet.
Шаг 2: Правой кнопкой мыши щелкните на адаптере и выберите «Отключить». Подождите несколько секунд и затем снова щелкните правой кнопкой мыши на адаптере и выберите «Включить».
Если проблема с драйвером Ethernet в Windows 10 всё ещё не решена, попробуйте следующий способ:
Шаг 1: Откройте командную строку с правами администратора, нажав комбинацию клавиш Win + X и выбрав «Командная строка (администратор)».
Шаг 2: В командной строке введите следующую команду: «netsh int ip reset». Нажмите клавишу Enter для выполнения команды.
Шаг 3: Перезагрузите компьютер и проверьте подключение к интернету.
Если после всех перечисленных выше действий проблема с драйвером Ethernet в Windows 10 не решена, возможно, проблема кроется в вашем сетевом адаптере. В этом случае рекомендуется обратиться к специалисту или обновить адаптер.
Как установить драйвер для Ethernet в Windows 10
Проблемы с драйвером Ethernet могут возникать в Windows 10, что может привести к отсутствию сети и экономии времени. Если ваш компьютер не видит подключенный Ethernet-адаптер или у вас возникла проблема с текущим драйвером, мы подготовили подробное руководство о том, как решить эту проблему и установить нужный драйвер Ethernet в Windows 10.
1. Проверка адаптера Ethernet
Первым шагом в решении проблемы с драйвером Ethernet в Windows 10 является проверка физического подключения. Убедитесь, что Ethernet-кабель правильно подключен и работает, а также проверьте состояние светодиодной надписи на Ethernet-адаптере.
2. Обновление драйвера через Диспетчер устройств
- Откройте Диспетчер устройств через Меню Пуск или используя командную строку (нажмите клавишу Win + X и выберите «Диспетчер устройств»).
- Раскройте раздел «Сетевые адаптеры» и найдите Ethernet-адаптер.
- Выполните щелчок правой кнопкой мыши по названию адаптера и выберите «Обновить драйвер».
- Выберите пункт «Автоматический поиск обновленного программного обеспечения» и следуйте инструкциям на экране, чтобы завершить процесс обновления драйвера Ethernet.
3. Установка драйвера с официального веб-сайта производителя
Если обновление драйвера через Диспетчер устройств не дало результатов, вы можете попробовать загрузить драйвер для Ethernet-адаптера с официального веб-сайта производителя вашего компьютера или сетевой карты. Найдите модель вашего адаптера и загрузите соответствующий драйвер для Windows 10.
4. Проверка протокола FIPS и отключение энергосбережения
Если проблема с драйвером Ethernet всё ещё возникает, попробуйте выполнить следующие действия:
- Откройте командную строку, нажав клавишу Win + X и выбрав «Командная строка» (администратор).
- Введите команду
netsh int tcp set supplemental DCA=disableи нажмите Enter, чтобы проверить протокол FIPS. - Введите команду
netsh int tcp set global dnscache=disableи нажмите Enter, чтобы отключить кэш DNS. - Введите команду
netsh int tcp set global chimney=disabledи нажмите Enter, чтобы отключить функцию TCP Chimney. - Введите команду
netsh int tcp set global rss=enabledи нажмите Enter, чтобы задействовать функцию распределения приема сетевых пакетов. - Перезагрузите компьютер и проверьте, решается ли проблема с драйвером Ethernet.
Одно из этих действий может помочь вам решить проблему с драйвером Ethernet в Windows 10 и восстановить работу сети. Если ни одно из перечисленных выше решений не помогло, обратитесь за дальнейшей помощью к производителю вашего компьютера или сетевой карты.
Как найти драйвер Ethernet для Windows 10
Проблемы с драйвером Ethernet могут возникнуть на вашем компьютере при настройке сетевого подключения. Если ваш пк работает на операционной системе Windows 10 и у вас возникла проблема с драйвером Ethernet, вы можете найти и установить соответствующий драйвер, следуя инструкциям ниже.
- Перед тем как начать поиск и установку драйвера, проверьте, подключено ли сетевое устройство к компьютеру. Убедитесь, что сетевой адаптер подключен к пк и включен.
- Откройте «Параметры» Windows 10, нажав на значок «Параметры» в главном меню пуск.
- В окне «Параметры» найдите и нажмите на пункт «Устройства».
- В окне «Устройства» найдите и выберите пункт «Адаптеры Ethernet» или «Сетевые адаптеры».
- В списке адаптеров Ethernet найдите проблемный адаптер. Если он отображается с желтым треугольником или восклицательным знаком, то значит у него возникли проблемы.
- Щелкните правой кнопкой мыши на проблемном адаптере и выберите пункт «Обновить драйвер». Если для обновления драйвера доступно обновление, Windows 10 автоматически скачает и установит его.
- Если обновление драйвера не помогло решить проблему, вы можете попробовать сбросить настройки сетевого адаптера. Щелкните правой кнопкой мыши на проблемном адаптере и выберите пункт «Сбросить настройки». Примечание: сброс настроек может привести к временной потере интернет-соединения.
- Если после сброса настроек проблема остается, попробуйте обновить драйвер Ethernet вручную. Для этого щелкните правой кнопкой мыши на проблемном адаптере и выберите пункт «Свойства».
- В окне «Свойства» выберите вкладку «Драйвер» и нажмите на кнопку «Обновить драйвер».
- Выберите пункт «Искать драйверы на этом компьютере».
- Далее, выберите пункт «Давайте мне выбрать из списка доступных драйверов на моем компьютере».
- После этого вы увидите список доступных драйверов. Если у вас есть драйвер, который вы хотите установить, выберите его и нажмите «Далее».
- После установки драйвера перезагрузите компьютер, чтобы изменения вступили в силу.
Если все вышеперечисленные методы не решают вашу проблему с драйвером Ethernet в Windows 10, возможно, вам потребуется обратиться в службу поддержки производителя вашей сетевой карты для получения дополнительной помощи.
Как обновить драйвер Ethernet в Windows 10
Один из способов проверить, работает ли драйвер Ethernet правильно, заключается в переходе в Диспетчер устройств и просмотре раздела сетевых адаптеров. Если драйвер не установлен, поврежден или устарел, вы увидите надпись с желтым треугольником рядом с названием адаптера.
Для обновления драйвера Ethernet можно воспользоваться следующими методами:
- Установка драйвера стандартными средствами Windows 10
- Загрузка драйвера с официального сайта производителя
Если на вашем компьютере Windows 10 установлен стандартный драйвер Ethernet и проблемы с подключением все же возникают, попробуйте перезагрузить компьютер и проверить настройки сетевого адаптера. Также можно попробовать сбросить настройки TCP/IP, чтобы сетевое подключение работало стабильно.
Если же проблема с драйвером все еще остается, вам может потребоваться обновить его вручную. Для этого сначала определите производителя и модель вашей сетевой карты.
После того, как вы определили производителя и модель вашей сетевой карты, найдите сайт производителя и переходите на страницу загрузки драйверов. Там найдите и скачайте последнюю версию драйвера Ethernet, совместимую с вашей операционной системой.
Как только драйвер Ethernet установился, вы можете проверить его правильность действия с помощью средств операционной системы Windows 10. Для этого вам придется включить командную строку от имени администратора и выполнить команду «ipconfig /all» без кавычек.
Если установка драйвера привела к активации сетевого подключения, вы сможете видеть некоторые дополнительные настройки, связанные с его работой. Это может помочь вам в дальнейшей настройке и устранении проблем с сетевыми адаптерами вашего компьютера.
Видео:
Сетевой адаптер "Ethernet" не имеет допустимых параметров настройки IP
Сетевой адаптер "Ethernet" не имеет допустимых параметров настройки IP by Максим Фатум 173,028 views 8 years ago 1 minute, 19 seconds