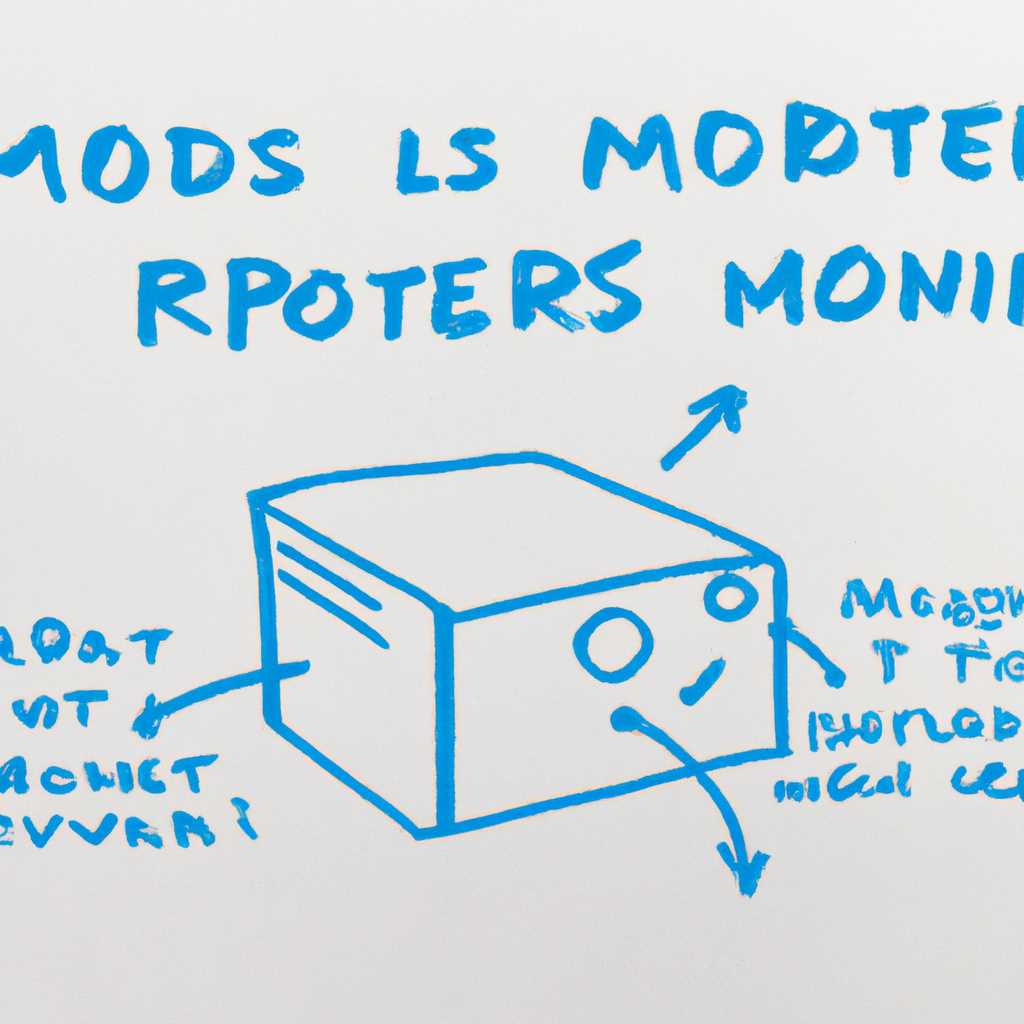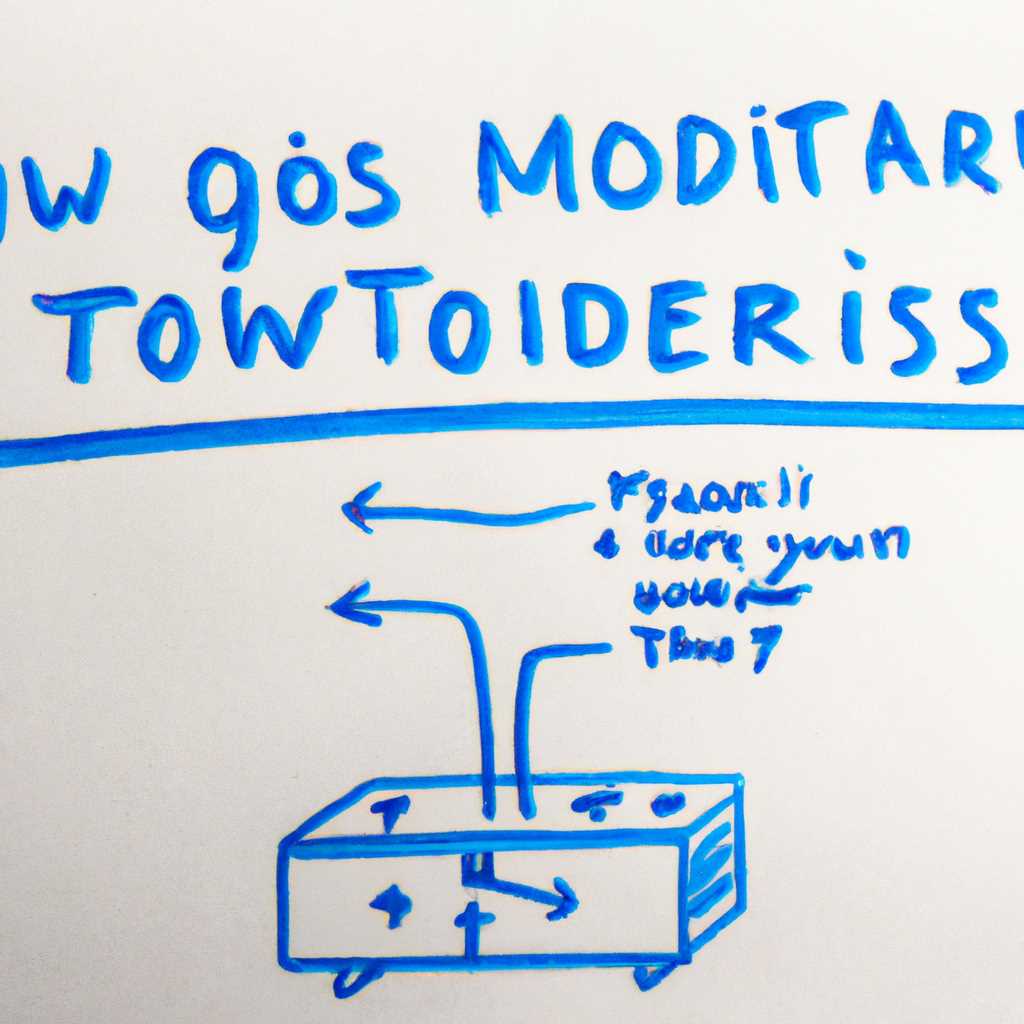- Как исправить проблемы с интернетом через МТС-модем: полезные советы и подробные инструкции
- Ошибка модема МТС «Подключение разорвано» на Windows
- Проверьте наличие сигнала и настройки модема
- Проверьте обновление программного обеспечения и настроек
- Проверьте реестр Windows и параметры сети
- Стоит ли перепрошивать МТС коннект
- Как перепрошить МТС коннект через модем
- Что следует знать перед перепрошивкой МТС коннект
- Способ 3: Обновление драйвера
- Способ 1: Проверка настроек модема
- Шаг 1: Подключение модема к компьютеру
- Шаг 2: Проверка драйвера модема
- Шаг 3: Проверка программного обеспечения
- Шаг 4: Проверка настроек подключения
- Шаг 5: Проверка SIM-карты и сигнала
- Способ 4: Проверка параметра реестра
- Шаг 1: Проверка наличия коннект-менеджера
- Шаг 2: Проверка наличия тарифа на подключение к интернету
- Шаг 3: Проверка наличия интернет-сигнала
- Шаг 4: Проверка настройки оборудования
- Шаг 5: Проверка параметра реестра
- Шаг 6: Проверка правильности настройки Коннект-менеджера
- Способ 5 Настройка электропитания USB
- Проверьте наличие обновления драйвера
- Настройка электропитания USB
- Из-за чего возникает ошибка МТС «Подключение разорвано» на Windows
- Способ 2: Проверка СИМ-карты
- Как правильно подключить модем МТС на Windows
- Шаг 1: Подключите модем МТС к компьютеру
- Шаг 2: Установите программное обеспечение
- Шаг 3: Настройте параметры соединения
- Шаг 4: Проверьте подключение
- Видео:
- Перестал работать usb модем 4G после обновления. Решаем проблему
Как исправить проблемы с интернетом через МТС-модем: полезные советы и подробные инструкции
Модем МТС — это следующее поколение устройств, позволяющих подключаться к интернету через сотовую сеть. Данный модем оснащен сим-картой, которая устанавливается в специальное гнездо. Если у вас есть такая сим-карта, то вам необходимо установить программное обеспечение на ваш компьютер, чтобы начать пользоваться интернетом через этот модем.
Прежде чем начать настройку модема, убедитесь, что сим-карта была правильно установлена в модем. Для этого проверьте, что сим-карта находится внутри модема и правильно выровнена. Если сим-карта находится не в том слоте или неправильно выровнена, исправьте это.
Для начала установите драйвера модема на ваш компьютер. Возможно, вам потребуется обновление драйверов, чтобы модем работал правильно. Чтобы проверить, установлены ли на вашем компьютере актуальные драйвера модема МТС, откройте меню «Пуск» и в контекстном меню, щелкнув правой кнопкой мыши на значке «Мой компьютер», выберите «Свойства». В открывшемся окне перейдите на вкладку «Устройство» и найдите модем МТС в списке устройств. Проверьте, есть ли значок в виде восклицательного знака рядом с модемом. Если он есть, значит, требуется обновление драйверов.
Далее, перейдите в настройки модема МТС на вашем компьютере. Для этого найдите папку «Мои компьютер» на рабочем столе и откройте ее. Затем дважды щелкните на значок «МТС» или «Модем». Этот значок может иметь другое название в зависимости от типа модема. В открывшемся окне найдите вкладку «Настройки» и кликните по ней.
В настройках модема МТС кроется множество простых и полезных функций. Советуем вам активировать опцию обновления модема через интернет, чтобы всегда быть в курсе последних технологических новинок.
Ошибка модема МТС «Подключение разорвано» на Windows
Ошибка «Подключение разорвано» может возникать у пользователей при использовании модема МТС на операционной системе Windows. В этом разделе мы расскажем о причинах этой ошибки и о том, как ее исправить.
Проверьте наличие сигнала и настройки модема
Прежде чем приступить к проверке, убедитесь, что у вас есть сигнал сети МТС. Для этого можно воспользоваться свойствами модема в коннект-менеджере или проверить наличие сигнала посредством ussd-команды на вашем телефоне с основным тарифом МТС.
Одним из простых способов проверить настройки модема является переход в контекстное меню модема через правый клик мыши на значок модема на рабочем столе компьютера. В настройках модема проверьте следующие параметры: имя точки доступа, идентификатор абонента (APN), имя пользователя и пароль.
Проверьте обновление программного обеспечения и настроек
Многие проблемы соединения могут быть вызваны устаревшим программным обеспечением модема. Мы советуем проверить наличие обновлений для модема на официальном сайте МТС и установить их, если они есть.
Если ошибка «Подключение разорвано» возникает из-за неправильных настроек сим-карты МТС, попробуйте воспользоваться ussd-командами для настройки сим-карты. Это можно сделать с помощью телефона, подключенного к компьютеру, или с использованием программы для управления модемом.
Проверьте реестр Windows и параметры сети
Если вы уже проверили сим-карту и настройки модема, а ошибка «Подключение разорвано» все равно не исчезает, проверьте реестр операционной системы. Для этого воспользуйтесь программой для работы с реестром Windows и проверьте наличие следующего параметра: HKEY_LOCAL_MACHINE\SOFTWARE\Microsoft\WindowsNT\CurrentVersion\MTC-Modem. Убедитесь, что все значения параметра настроены правильно.
Также стоит проверить и параметры сети Windows. Для этого откройте «Панель управления», перейдите в раздел «Сеть и интернет» и выберите «Центр управления сетями и общим доступом». В окне «Параметры сети» проверьте, что включены все нужные сетевые адаптеры и протоколы.
Если после выполнения всех рекомендаций ошибка «Подключение разорвано» продолжает появляться, рекомендуется обратиться в службу поддержки МТС или в сервисный центр для более детальной диагностики и решения проблемы.
Стоит ли перепрошивать МТС коннект
Если вы столкнулись с проблемами доступа к интернету через МТС коннект, следующим шагом может быть перепрошивка модема. Она может помочь в случае, если у вас возникла ошибка «соединение разорвано», проблемы с доступом к сети или если у вас не работает интернет вообще.
Как перепрошить МТС коннект через модем
Перепрошивка МТС коннект может быть выполнена через программу-менеджер МТС или вручную с помощью фирменного программного обеспечения модема.
- Запустите программу-менеджер МТС, которая установлена на вашем компьютере.
- Подключите модем к компьютеру через USB-разъем.
- На главной странице программы найдите кнопку «Настройки» и нажмите ее.
- В открывшемся окне выберите вкладку «Обновление ПО» или «Обновить», в зависимости от названия вашей программы-менеджера.
- Далее, следуйте инструкциям программы для обновления модема.
- Если у вас есть фирменное программное обеспечение МТС, вы можете воспользоваться им, чтобы обновить модем. Зайдите в настройки модема и найдите параметр «Обновление ПО». Следуйте инструкциям модема для обновления.
Что следует знать перед перепрошивкой МТС коннект
Перепрошивка МТС коннект может быть полезной, но также может повлечь за собой ряд проблем, если не сделать это правильно. Поэтому перед перепрошивкой важно проверить настройки модема и убедиться, что у вас есть свежие драйвера и фирменное программное обеспечение.
- Перед перепрошивкой убедитесь, что у вас есть доступ к интернету через МТС коннект. Если у вас нет доступа, проверьте, что у вас есть активированная сим-карта и появляется сигнал сети.
- Проверьте параметры подключения в программе-менеджере МТС. Если какие-то параметры неверны или отсутствуют, внесите нужные изменения перед перепрошивкой.
- Убедитесь, что ваш модем правильно подключен к компьютеру через USB-разъем и что он получает электропитание.
- Проверьте наличие фирменного программного обеспечения МТС на вашем компьютере. Если его нет, загрузите его с официального сайта МТС.
- Продлите действие старых драйверов модема или обновите их до последней версии.
| Проблема | Решение |
|---|---|
| Отсутствие доступа к интернету | Проверьте соединение МТС коннект с компьютером и проверьте настройки программы-менеджера МТС |
| Ошибка «соединение разорвано» | Проверьте соединение USB-разъема и убедитесь, что сим-карта МТС активирована |
| Проблемы с программой-менеджером МТС | Удалите программу-менеджер МТС и установите ее заново с официального сайта МТС |
Перепрошивка МТС коннект может быть полезной, если вы столкнулись с проблемами доступа к интернету через модем МТС. Однако, прежде чем приступить к перепрошивке, проверьте все возможные причины проблемы и убедитесь, что все настройки и программное обеспечение на вашем компьютере настроены правильно.
Способ 3: Обновление драйвера
Для начала, убедитесь, что ваш модем МТС правильно подключен к компьютеру через USB-разъём. При подключении, ваш компьютер должен автоматически установить драйвера модема. Однако, иногда это может не произойти правильно из-за различных причин.
Чтобы проверить наличие драйвера и правильность его установки, выполните следующие шаги:
- Перейдите в меню «Пуск» на компьютере.
- Найдите и откройте «Панель управления».
- В меню «Панель управления» найдите и откройте «Устройства и принтеры».
- В разделе «Устройства и принтеры» найдите модем МТС.
- Щелкните правой кнопкой мыши на модеме МТС и выберите «Свойства».
- В открывшемся окне выберите вкладку «Драйвер».
- Проверьте, установлен ли драйвер правильно. Если драйвер не установлен или установлен неправильно, вам следует обновить его.
Для обновления драйвера модема МТС выполните следующие шаги:
- Перейдите на официальный сайт МТС и найдите раздел «Поддержка» или «Техническая поддержка».
- Выберите свою модель модема МТС и перейдите на страницу загрузки драйвера.
- Скачайте и установите последнюю версию драйвера для вашей модели модема МТС.
- После установки драйвера перезапустите компьютер.
После обновления драйвера модема МТС проверьте подключение к интернету. Если проблема с подключением не решена, рекомендуется проверить наличие других проблем, таких как настройки сим-карты, настройки сети, доступность трафика и т.д.
Способ 1: Проверка настроек модема
Если у вас возникли проблемы с интернетом через модем МТС, первым шагом будет проверка настроек самого модема. Возможно, что некоторые настройки были изменены по ошибке или потерялись при обновлении программного обеспечения.
Шаг 1: Подключение модема к компьютеру
Для начала, убедитесь, что модем МТС правильно подключен к вашему компьютеру. Проверьте наличие кабеля, который соединяет модем и компьютер, и убедитесь, что он надежно вставлен в соответствующий разъем.
Шаг 2: Проверка драйвера модема
Следующим шагом будет проверка драйвера модема. Чтобы это сделать, перейдите в меню «Мой компьютер» (или «Проводник») правой кнопкой мыши и выберите «Свойства». В открывшемся окне выберите вкладку «Устройства» и найдите в списке модем МТС. Если модем отмечен значком «!», значит, требуется обновление драйвера.
Шаг 3: Проверка программного обеспечения
Также, проверьте программное обеспечение, которое установлено на вашем компьютере для работы с модемом. Откройте меню «Пуск», выберите «Панель управления» и перейдите в раздел «Программы и компоненты». Проверьте наличие соответствующих программ для подключения к интернету через модем МТС.
Шаг 4: Проверка настроек подключения
Если все предыдущие шаги не привели к решению проблемы, рекомендуется проверить настройки подключения модема МТС. Для этого перейдите в «Панель управления» и выберите «Сеть и интернет» или «Сетевые подключения». Откройте свойства модема МТС, выберите вкладку «Параметры» и проверьте правильность значений параметра «Имя абонента». Если необходимо, введите правильные данные.
Также, можно проверить доступность и активность сети МТС. Для этого можно воспользоваться программой «Коннект-менеджер» или аналогичным приложением, предоставляемым МТС.
Шаг 5: Проверка SIM-карты и сигнала
Если все предыдущие шаги не помогли решить проблему, следует проверить SIM-карту модема МТС. Убедитесь, что SIM-карта активна, не повреждена и правильно установлена в модем. Также, проверьте количество сигнала, показываемого на модеме — может потребоваться переместить модем в другое место для получения более стабильного сигнала.
Важно помнить, что разные модели модемов МТС могут иметь различные настройки и способы подключения. Поэтому, при возникновении проблем рекомендуется обратиться за помощью к специалистам МТС, которые смогут оперативно и правильно помочь вам с настройками и решением возникших проблем.
Способ 4: Проверка параметра реестра
Если у вас возникли проблемы с подключением к интернету через модем МТС, рекомендуется проделать следующие шаги для проверки параметра реестра.
Шаг 1: Проверка наличия коннект-менеджера
1. Подключите модем к компьютеру через USB-разъём или используйте специальный коннектор для подключения телефона к компьютеру.
2. Проверьте наличие коннект-менеджера на вашем компьютере. Если он не установлен, сделайте это, перейдя на сайт МТС и выполните установку программного обеспечения.
Шаг 2: Проверка наличия тарифа на подключение к интернету
1. Перейдите на сайт МТС и проверьте в списке услуг свой тарифный план. Убедитесь, что у вас есть активированная услуга «подключение к интернету».
2. Если услуги нет в списке, свяжитесь с оператором МТС для ее подключения.
Шаг 3: Проверка наличия интернет-сигнала
1. Убедитесь, что на вашем компьютере включено автоматическое подключение к интернету.
2. Проверьте наличие сигнала сети с помощью ussd-команды «Коннект-менеджер» или через модем МТС.
Шаг 4: Проверка настройки оборудования
1. Проверьте правильность настройки операционной системы Windows и оборудования компьютера.
2. Проверьте наличие последней версии драйвера модема МТС и выполните его обновление, если требуется.
Шаг 5: Проверка параметра реестра
1. Нажмите кнопку «Пуск» на панели задач и введите в поисковом поле название «regedit.exe», затем щелкните по результату поиска.
2. После открытия реестра перейдите по следующему пути: HKEY_LOCAL_MACHINE\SOFTWARE\Mobility\DataCard.
3. Проверьте значение параметра «Connect» – он должен быть равен «1». Если он не равен «1», измените его на это значение.
4. После завершения проверки параметра реестра, перезапустите компьютер.
Шаг 6: Проверка правильности настройки Коннект-менеджера
1. Запустите Коннект-менеджер на вашем компьютере.
2. Проверьте настройки подключения в меню программы: наличие тарифа, выбор сети, настройки подключения к интернету.
3. При необходимости, измените настройки и сохраните их.
В результате выполнения указанных шагов вы сможете проверить и, при необходимости, исправить возможные ошибки, препятствующие правильному подключению к интернету через модем МТС.
Способ 5 Настройка электропитания USB
Если у вас возникают проблемы с подключением к интернету через модем МТС, причиной может быть неправильная настройка электропитания USB-порта. В этом разделе мы рассмотрим, как исправить данную проблему.
Проверьте наличие обновления драйвера
Перед тем, как делать саму настройку, рекомендуется проверить, установлен ли в вашем устройстве последняя версия драйвера USB для модема МТС. Для этого:
- Подключите модем к компьютеру с помощью USB-кабеля.
- На рабочем столе найдите значок «Мой компьютер» и нажмите правую кнопку мыши на нем.
- В появившемся меню выберите «Свойства».
- В открывшемся окне выберите «Управление устройствами».
- В списке устройств найдите модем МТС и нажмите правой кнопкой мыши на его названии.
- В контекстном меню выберите «Обновить драйвер».
- Дождитесь завершения процесса обновления.
После выполнения этих действий проверьте, была ли проблема с интернетом решена. Если ошибка «Подключение разорвано» все еще появляется, перейдите к следующему шагу.
Настройка электропитания USB
Прежде чем делать изменения в реестре Windows, рекомендуется создать его резервную копию, чтобы в случае непредвиденных ситуаций можно было вернуть все настройки обратно.
- Нажмите клавишу «Win + R», чтобы открыть окно «Выполнить».
- Введите команду «regedit», чтобы открыть редактор реестра.
- В окне редактора реестра опуститесь до следующего пути: HKEY_LOCAL_MACHINE\SYSTEM\CurrentControlSet\Control\USBSTOR.
- Сделайте резервную копию ключа USBSTOR: нажмите на него правой кнопкой мыши и выберите «Экспорт».
- Сохраните резервную копию ключа на ваш компьютер.
- После создания резервной копии ключа USBSTOR, удалите его из редактора реестра.
- Перезапустите компьютер и подключите модем МТС к нему с помощью USB-кабеля.
- Windows автоматически установит драйверы для модема МТС.
После завершения этих действий проверьте, удалось ли вам подключиться к интернету. Если проблема так и не была решена, перейдите к следующему способу из нашей инструкции.
Из-за чего возникает ошибка МТС «Подключение разорвано» на Windows
- Проверьте подключение модема и убедитесь, что он правильно подключен к компьютеру и имеет доступ к электропитанию.
- Перейдите в «Правой кнопкой» на значок МТС модема на рабочем столе, выберите «Свойства».
- В открывшемся окне перейдите в раздел «Настройки» и проверьте правильность настроек модема.
- Если после проверки настроек ошибка «Подключение разорвано» все еще появляется, попробуйте перепрошить модем или поменять SIM-карту.
- Если ни один из указанных выше способов не помогает, попробуйте выполнить проверку сети МТС или обратитесь в службу поддержки МТС.
Одной из причин ошибки «Подключение разорвано» может быть также сбой в работе сети МТС, поэтому мы советуем проверить доступ к Интернету через другие средства связи (например, через мобильные устройства), чтобы убедиться в работоспособности вашего подключения.
В случае возникновения ошибки «Подключение разорвано» на Windows, вы можете попробовать переустановить драйверы модема или выполнить перезагрузку компьютера. Если эти действия не помогают, советуем обратиться за помощью к технической поддержке МТС.
Способ 2: Проверка СИМ-карты
Если у вас возникают проблемы с подключением к интернету через модем МТС, причиной может быть неправильная работа СИМ-карты. Чтобы проверить ее состояние и настроить правильные параметры, выполните следующие действия:
- Подключите модем к компьютеру с помощью USB-кабеля и убедитесь, что он правильно установлен и драйвера оборудования активированы.
- Откройте меню модема, щелкнув правой кнопкой мыши на значке программного обеспечения и выберите «подключение к сети».
- В контекстном меню выберите «Свойства» и перейдите на вкладку «Настройки».
- В разделе «Параметр IPv4» убедитесь, что выбран правильный параметр, который предоставляет МТС.
- Выполните проверку СИМ-карты, набрав USSD-команду *#100# и нажав вызывающую клавишу.
- Проверьте значение, которое появится на экране. Если оно равно 0, значит СИМ-карта подключена к сети правильно. Если значение отличается от нуля, возможно, проблема с СИМ-картой.
- Убедитесь в наличии электропитания, проверив, что светодиодная индикация модема горит.
- Если модем не подключен к сети, просто подключитесь к фирменной сети МТС.
- Если после выполнения всех вышеперечисленных шагов проблема с интернетом по-прежнему не решена, возможно, сим-карта разорвана, и ее потребуется заменить.
Проверка и правильная настройка СИМ-карты может помочь исправить ошибки, возникающие из-за неправильных настроек или проблем с модемом. В случае, если проблема все еще не решена, рекомендуется обратиться в службу поддержки оператора МТС для получения дополнительной помощи.
Как правильно подключить модем МТС на Windows
Подключение модема МТС на операционной системе Windows не вызывает особых сложностей, однако требует выполнения нескольких шагов. В этом разделе мы расскажем вам, как правильно установить и настроить модем МТС на Windows.
Шаг 1: Подключите модем МТС к компьютеру
Перед подключением убедитесь, что ваш модем МТС полностью заряжен, и что в нем установлена сим-карта. Затем убедитесь, что ваш компьютер включен. Вставьте кабель USB модема в соответствующий порт на вашем компьютере.
Шаг 2: Установите программное обеспечение
Поскольку установка программного обеспечения может варьироваться в зависимости от модели модема МТС, вам может потребоваться выполнить инструкции, прилагаемые к вашему модему. Однако, в большинстве случаев при подключении модема МТС на Windows устройство будет автоматически установлено.
Шаг 3: Настройте параметры соединения
После успешной установки программного обеспечения откройте меню «Настройки» вашего модема. В этом меню вы сможете настроить параметры подключения к сети МТС.
Шаг 4: Проверьте подключение
Проверьте, есть ли у вас доступ к интернету, открыв веб-браузер и загрузив любую веб-страницу. Если подключение прошло успешно, вы увидите загруженную страницу. Если же у вас возникли проблемы с подключением, проверьте настройки подключения и повторите шаги снова.
Если проблема с подключением не устраняется, попробуйте обновить программное обеспечение модема или перепрошить его. Если проблема все равно не решается, обратитесь в службу поддержки МТС для получения дальнейших рекомендаций.
Убедитесь, что включен режим 3G или 4G на вашем модеме МТС, и что в районе вашего местонахождения есть сильный сигнал сети. Использование модема МТС через usb-порт может потребовать подключения к электропитанию для стабильной работы.
Если у вас возникли сложности в установке или настройке модема МТС на Windows, воспользуйтесь «Коннект-менеджером», программой, которая облегчает настройку и управление подключением к Интернету.
При использовании модема МТС на Windows вам также стоит проверить наличие обновлений в программном обеспечении модема. Регулярная проверка и обновление программного обеспечения может улучшить скорость подключения и исправить любые ошибки в работе модема.
Теперь вы знаете, как правильно подключить модем МТС на Windows. Следуя всем указанным выше инструкциям и проверяя правильность настроек, вы сможете насладиться высокоскоростным интернетом от МТС.
Видео:
Перестал работать usb модем 4G после обновления. Решаем проблему
Перестал работать usb модем 4G после обновления. Решаем проблему by FIXman 29,216 views 4 years ago 2 minutes, 11 seconds