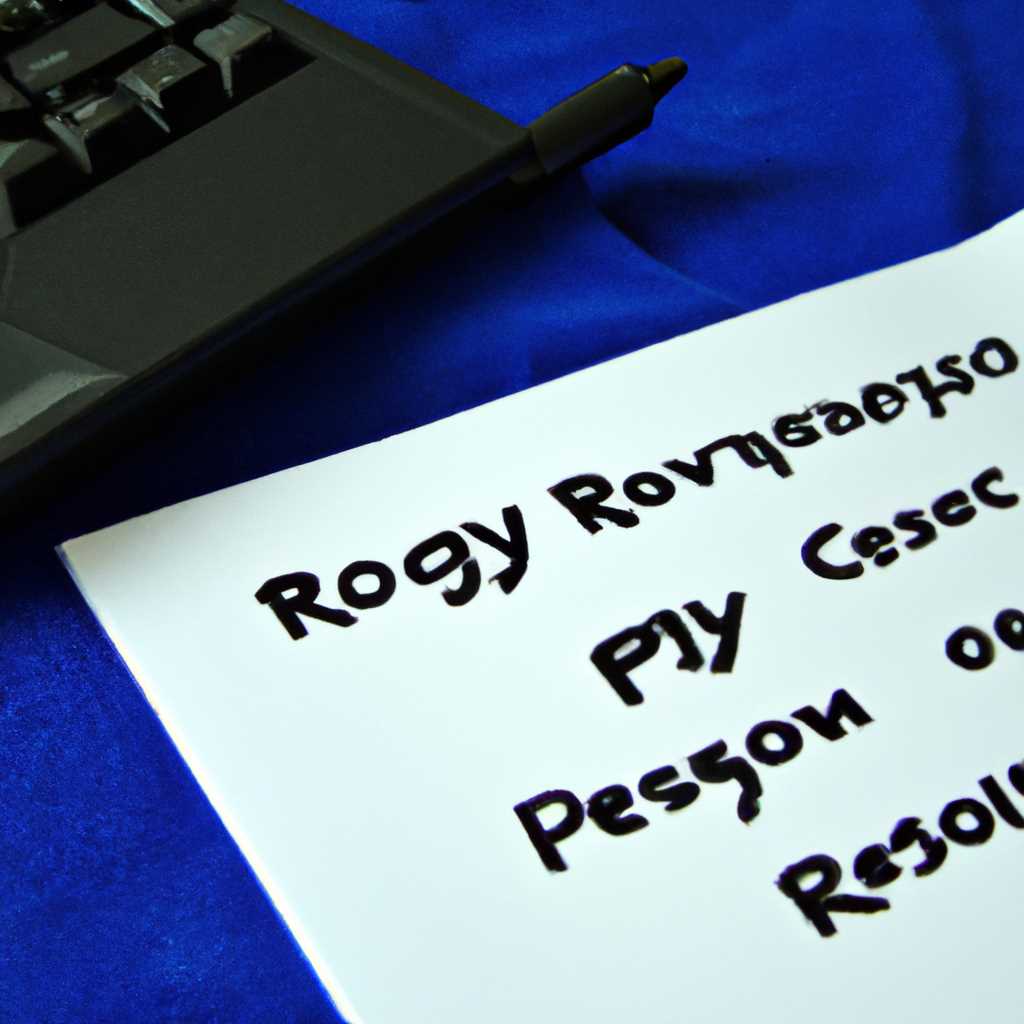- Как исправить проблемы с компонентом «Защита системы» и оснасткой «Восстановление системы»
- Проблемы с компонентом «Защита системы» и оснасткой «Восстановление системы»
- Включение Защита системы отображается серым цветом или отсутствует
- Проверьте настройки пользователя
- Проверьте настройки групповой политики
- Восстановление через PowerShell
- Включение восстановления системы с помощью редактора реестра
- Шаг 1: Проверьте настройки групповой политики
- Шаг 2: Включение функции восстановления системы с помощью редактора реестра
- Восстановление системы отключено администратором
- Включите восстановление системы в Windows 10
- Возврат восстановления системы с помощью редактора локальной групповой политики
- Вариант 3
- Вариант 4
- Восстановление системы отключено или неактивно: Включите восстановление системы в Windows 10
- Вариант 5
- Шаг 1: Проверьте настройки пользователя и доступ
- Шаг 2: Проверьте настройки реестра
- Шаг 3: Проверьте настройки системы
- Видео:
- Автоматическое восстановление не удалось восстановить компьютер
Как исправить проблемы с компонентом «Защита системы» и оснасткой «Восстановление системы»
Проблемы с компонентом «Защита системы» и оснасткой «Восстановление системы» могут возникнуть у любого пользователя операционной системы Windows 10. Эти функции предназначены для создания резервных копий системы и восстановления нормального состояния в случае неполадок. Однако, иногда пользователи сталкиваются с проблемами при использовании этих функций и их можно исправить следующими способами.
Если вы пытались включить защиту системы или восстановление системы и обнаружили, что они неактивны, проверьте параметры этих функций. Для этого откройте окно «Управление компьютером» и выберите «Администрирование».
В открывшемся окне «Администрирование» найдите пункт «Управление компьютером» и выберите его. После этого вам нужно будет открыть вкладку «Защита системы». Если эта вкладка отсутствует или отображается серым цветом, то предположительно, проблема может быть связана с отключенным системой восстановления.
Проблемы с компонентом «Защита системы» и оснасткой «Восстановление системы»
Однако, иногда могут возникать проблемы с работой этих компонентов. Рассмотрим некоторые из них:
| Проблема | Решение |
|---|---|
| 1. Кнопка «Создать точку восстановления» отсутствует | Убедитесь, что защита системы включена для соответствующего диска. Если она выключена, включите защиту системы через параметры компьютера или групповой политики. |
| 2. Не отображается список доступных точек восстановления | Убедитесь, что на диске есть достаточно свободного пространства для хранения данных восстановления. Если свободного места недостаточно, удалите старые точки восстановления. |
| 3. Ошибка во время восстановления системы | Проверьте, что в параметрах системы задано значение для теневого копирования. Если нет, установите его или запустите команду schtasks /run /tn «\Microsoft\Windows\SystemRestore\SR» в командной строке. |
| 4. Не удалось выполнить восстановление через командную строку или PowerShell | Запустите командную строку или PowerShell от имени администратора. Если проблема продолжается, можете попытаться запустить восстановление с помощью установочного диска Windows или восстановления системы через редактор реестра. |
Если вы столкнулись с другими проблемами связанными с компонентом «Защита системы» и оснасткой «Восстановление системы», рекомендуется обратиться за помощью к специалисту или обратиться за поддержкой в сообществе Windows.
Включение Защита системы отображается серым цветом или отсутствует
В некоторых случаях пользователи Windows 10 могут столкнуться с проблемой, когда опция «Защита системы» отображается серым цветом или вообще отсутствует в Оснастке «Восстановление системы». Это может быть вызвано различными причинами, но существует несколько способов решить данную проблему.
Проверьте настройки пользователя
1. Откройте Панель управления, нажав на кнопку «Пуск» и выбрав пункт «Панель управления».
2. В окне Панели управления откройте раздел «Система и безопасность».
3. В пункте «Система и безопасность» нажмите на ссылку «Система».
4. В открывшемся окне «Система» перейдите на вкладку «Защита системы».
5. Убедитесь, что опция «Защита системы» не отключена. Если она отключена, выберите нужный диск и нажмите кнопку «Настроить».
6. В открывшемся окне настройки выберите опцию «Включить защиту системы» и установите желаемое количество точек восстановления.
7. Нажмите кнопку «Применить» и «ОК».
Проверьте настройки групповой политики
1. Откройте Редактор групповой политики, нажав на кнопку «Пуск» и введя в поисковую строку «gpedit.msc».
2. Откройте Редактор групповой политики, щелкнув правой кнопкой мыши и выбрав пункт «Запустить от имени администратора».
3. В Редакторе групповой политики перейдите по следующему пути: «Конфигурация компьютера» > «Административные шаблоны» > «Система» > «Выборочное восстановление системы».
4. Убедитесь, что значение параметра «Включить выборочное восстановление системы» задано как «Не настроено» или «Неактивно». Если значение отличается, удалите его, щелкнув правой кнопкой мыши на параметре и выбрав пункт «Удалить».
5. Закройте Редактор групповой политики и перезагрузите компьютер.
Восстановление через PowerShell
1. Откройте PowerShell от имени администратора, нажав на кнопку «Пуск» и введя в поисковую строку «Powershell».
2. Щелкните правой кнопкой мыши на значке «Windows PowerShell» и выберите пункт «Запустить от имени администратора».
3. В окне PowerShell введите следующую команду и нажмите Enter:
Enable-ComputerRestore -Drive «C:»
4. Подождите несколько секунд, пока команда выполнится.
5. После выполнения команды «Защита системы» должна стать доступной и отображаться нормально.
Надеюсь, один из вышеперечисленных способов поможет вам включить «Защиту системы» на вашем компьютере под управлением Windows 10. Если проблема остается, рекомендуется обратиться к специалисту или к сообществу Windows для получения дополнительной помощи.
Включение восстановления системы с помощью редактора реестра
Если вы столкнулись с проблемами в компоненте «Защита системы» и оснастке «Восстановление системы», то одним из вариантов решения может быть включение функции восстановления системы с помощью редактора реестра.
Шаг 1: Проверьте настройки групповой политики
Некоторые редакции Windows имеют ограничения в использовании функции восстановления системы. Чтобы убедиться, что эти ограничения не активны, проверьте следующие настройки групповой политики:
- Нажмите Win+R, чтобы открыть окно «Выполнить».
- Введите «gpedit.msc» (без кавычек) и нажмите Enter.
- В окне «Локальная групповая политика» выберите «Конфигурация компьютера» -> «Административные шаблоны» -> «Система» -> «Восстановление системы».
- Убедитесь, что все настройки «Выключить системный восстановление» установлены на значение «Не настроено» или «Отключено». Если они имеют другое значение, измените их соответственно.
Шаг 2: Включение функции восстановления системы с помощью редактора реестра
Если у вас неактивна функция восстановления системы через контекстное меню системного восстановления или панель управления, вы можете включить ее вручную с помощью редактора реестра:
- Нажмите Win+R, чтобы открыть окно «Выполнить».
- Введите «regedit» (без кавычек) и нажмите Enter.
- В редакторе реестра перейдите к следующему пути:
HKEY_LOCAL_MACHINE\SOFTWARE\Microsoft\Windows NT\CurrentVersion\SystemRestore. - В правой части окна проверьте, есть ли ключ «DisableConfig». Если он есть и установлен в 1, удалите его.
- Создайте новый ключ «RPSessionInterval» типа DWORD со значением 0 (ноль).
- Перезагрузите компьютер.
После выполнения этих шагов функция восстановления системы должна стать доступной.
Примечание: перед внесением изменений в реестр рекомендуется создать точку восстановления для безопасности системы.
Если проблема с восстановлением системы все еще возникает, проверьте комментарии в Командной строке, так как некоторые редакции Windows могут иметь ограничения в использовании функции восстановления системы.
Восстановление системы отключено администратором
Если при попытке запустить восстановление системы вы видите сообщение «Восстановление системы отключено администратором», то нужно выполнить несколько шагов для решения проблемы:
- Убедитесь, что у вас есть права администратора
- Откройте редактор политик группового управления, нажав сочетание клавиш Win+R и введя «gpedit.msc»
- В редакторе политик откройте «Конфигурация компьютера» -> «Шаблоны административных шаблонов» -> «Система» -> «Восстановление системы»
- В правой части окна найдите значение «Восстановление системы: Запретить восстановление системы» и дважды нажмите на него
- В открывшемся окне выберите «Не настроено» или «Отключено» и нажмите «Применить» и «ОК»
После выполнения этих шагов попробуйте запустить восстановление системы снова. Если проблема все еще не решена, проверьте, что у вас достаточно свободного места на диске и что функция восстановления системы не отключена в настройках вашего пользователя или программами установки. Также предположительно реестр может быть поврежден.
Вариант 1: Включение точки восстановления
- Откройте командную строку как администратор, нажав правой кнопкой мыши на кнопке «Пуск» и выбрав «Командная строка (администратор)»
- Введите команду «vssadmin list shadowstorage» и нажмите Enter. Убедитесь, что рядом с именем вашего диска отображается значение в процентах
- Если значение отображается пустыми скобками «()», значит восстановление отключено. Введите команду «vssadmin resize shadowstorage /for=<имя диска> /on=<диск> /maxsize=xx%%» (xx — значение от 1 до 100) и нажмите Enter
Вариант 2: Изменение параметров реестра
- Откройте редактор реестра, нажав сочетание клавиш Win+R и введя «regedit»
- Перейдите к следующему пути: «HKEY_LOCAL_MACHINE\SOFTWARE\Microsoft\Windows NT\CurrentVersion\SystemRestore»
- В правой части окна найдите значение «DisableSR» и дважды кликните на него
- Измените значение на «0» и нажмите Enter
После выполнения этих действий попробуйте запустить восстановление системы снова. Если ничего не помогло, рекомендуется обратиться к специалисту для устранения проблемы.
Включите восстановление системы в Windows 10
В Windows 10 пользователи имеют возможность использовать функцию восстановления системы для быстрого возврата к предыдущему состоянию системы. Однако, у некоторых пользователей может возникнуть проблема с отключением или неактивностью этой функции. В этом случае следует проверить настройки защиты системы и, при необходимости, включить восстановление системы.
Для включения восстановления системы в Windows 10 выполните следующие действия:
- Откройте меню «Пуск» и в строке поиска введите «Защита системы».
- Выберите в поисковой выдаче «Защита системы» и нажмите Enter.
- В открывшемся окне «Свойства системы» выберите вкладку «Защита системы».
- В разделе «Защищенные объемы» выберите необходимый том, для которого хотите включить восстановление системы, и нажмите «Настройка».
- В окне «Конфигурация защиты» выберите опцию «Включить защиту системы» и установите желаемое количество используемого дискового пространства.
- Нажмите «Применить» и «ОК» для сохранения изменений.
После выполнения этих действий восстановление системы будет включено для выбранного тома. Теперь вы сможете создать точки восстановления, возвращаться к предыдущим состояниям системы и исправлять возникшие проблемы.
Если вы не видите опцию «Защита системы» или она отображается неактивно, возможно, групповой политикой или другими параметрами управления системой было задано отключение этой функции. В таком случае, вам следует обратиться к системному администратору или использовать соответствующие инструменты для его включения.
Если в процессе включения восстановления системы возникают сложности или у вас возникнут дополнительные вопросы, вы можете обратиться к редактированию реестра Windows. Для этого откройте «Редактор реестра» от имени администратора и найдите следующую ветку:
HKEY_LOCAL_MACHINE\SOFTWARE\Policies\Microsoft\Windows NT\SystemRestore
Если в данной ветке есть параметр «DisableConfig», убедитесь, что его значение равно «0». Если значение отличается, измените его на «0».
После внесения изменений в редакторе реестра перезагрузите систему, чтобы изменения вступили в силу. После перезагрузки проверьте настройки восстановления системы и убедитесь, что функция включена и работает нормально.
Если у вас нет доступа к редактору реестра или не хотите вносить изменения в реестр, можно воспользоваться сторонними программами, такими как «System Restore Manager» или «Tweaker», которые позволяют управлять настройками восстановления системы.
В комментариях поделитесь своим опытом использования функции восстановления системы в Windows 10. Было ли у вас интересно использовать эту функцию? Какие проблемы вы решали с ее помощью?
Возврат восстановления системы с помощью редактора локальной групповой политики
Если компонент «Защита системы» и оснастка «Восстановление системы» неактивны, возможно, вам потребуется проверить значения в редакторе локальной групповой политики. Предположительно, файлы шаблонов групповой политики удалены или изменены пользователем или программой.
Для решения этой проблемы создайте точку восстановления системы. Можно воспользоваться помощью командной строки или редактора локальной групповой политики.
Восстановление с помощью редактора локальной групповой политики:
1. Нажмите Win + R, введите gpedit.msc и нажмите «OK».
2. В редакторе локальной групповой политики перейдите по следующему пути: Конфигурация компьютера -> Административные шаблоны -> Система -> Восстановление системы.
3. Откройте параметры «Настроить путь к папке с точками восстановления», «Включить или отключить восстановление системы» и «Настроить максимальный объем тома теневого копирования».
4. В каждом из этих параметров убедитесь, что значение равно «Не настроено».
5. Закройте редактор локальной групповой политики и проверьте, отображается ли компонент «Защита системы» и оснастка «Восстановление системы».
Если после выполнения этих действий компонент все еще отсутствует или невозможно его включить, можно проверить и включить параметры через PowerShell.
Включение восстановления системы с помощью PowerShell:
1. Откройте командную строку от имени администратора.
2. В командной строке введите следующие команды, нажимая Enter после каждой:
Set-ExecutionPolicy RemoteSigned
Enable-ComputerRestore -Drive "C:\"
Set-ComputerRestorePoint -Description "Восстановление после проблемы с компонентом Защита системы"
3. Дождитесь завершения выполнения команд.
4. Проверьте, отображается ли компонент «Защита системы» и оснастка «Восстановление системы».
Надеюсь, эти рекомендации помогут вам в решении проблемы с компонентом «Защита системы» и оснасткой «Восстановление системы».
Вариант 3
Если вы столкнулись с проблемами в компонентах «Защита системы» и «Восстановление системы», то вариант 3 может помочь вам решить эти проблемы.
1. Проверьте политики защиты системы. Введите «gpedit.msc» в командной строке (Win + R) и нажмите Enter. В редакторе локальной групповой политики выберите пункт «Компьютерная конфигурация» -> «Административные шаблоны» -> «Система» -> «Восстановление системы». Проверьте значения политик и установите их так, как указано ниже:
| Политика | Значение |
|---|---|
| Включение восстановления системы | 4 |
| Защита системы3 | Максимальный |
2. Проверьте доступ к точке восстановления. Откройте папку с точками восстановления, используя путь: C:\System Volume Information (примечание: эта папка невидима). Удалите все файлы в этой папке (если у вас нет доступа или не можете удалить файлы, перейдите к следующему шагу).
3. Запустите командную строку от имени администратора и введите следующую команду: vssadmin list shadows. После выполнения команды на экране появится список всех доступных теневых копий. Если список пустой, перейдите к следующему шагу.
4. Откройте редактор реестра (Win + R -> regedit). Найдите ключ HKEY_LOCAL_MACHINE\SOFTWARE\Policies\Microsoft\Windows NT\SystemRestore, и проверьте значение DisableSR. Если значение равно 1, измените его на 0.
5. Проверьте значение параметра VSS нормально. Откройте редактор реестра и найдите ключ HKEY_LOCAL_MACHINE\SYSTEM\CurrentControlSet\Services\VSS\Parameters. Убедитесь, что значение VSSAccessControl неактивно. Если значение присутствует и отличается от «неопределено», удалите его (если у вас нет доступа или не можете изменить значение, перейдите к следующему шагу).
6. Создайте новый пункт в контекстном меню пользователя для запуска редактора реестра. Откройте редактор реестра и перейдите к ключу HKEY_CLASSES_ROOT\Directory\Background\shell. Создайте новый ключ с названием «Редактор реестра». Затем создайте новый ключ внутри этого ключа с названием «command». В значение ключа добавьте путь к исполняемому файлу редактора реестра (обычно это C:\Windows).
egedit.exe
После выполнения перечисленных выше шагов вы должны быть в состоянии включить защиту системы и восстановление системы без каких-либо проблем.
Вариант 4
Если вам нужно отключить или включить функции «Защита системы» и «Восстановление системы», вы можете сделать это через администрирование компьютера.
1. Откройте окно «Параметры компьютера». Для этого нажмите комбинацию клавиш Win+R, введите control и нажмите Enter.
2. В открывшемся окне «Параметры управления» откройте папку «Система».
3. В папке «Система» найдите раздел «Защита системы» и откройте его.
4. В окне «Защита системы» выберите нужный диск, для которого хотите включить или отключить восстановление системы.
5. Нажмите на кнопку «Настроить», чтобы изменить параметры защиты системы.
6. Если значение «Включение восстановления» установлено на «Отключено», то включите его, выбрав опцию «Непрерывное включение восстановления для всех дисков». Если значение уже задано, но отображается серым цветом, то сначала отключите защиту системы и затем верните значение.
7. После изменения параметров, нажмите «Применить» и «ОК» для сохранения настроек.
8. Проверьте, если ли система восстановления уже включена. Для этого откройте командную строку, введя команду powershell или cmd в поле поиска Windows, и запустите ее от имени администратора.
9. В командной строке введите следующую команду: vssadmin list shadows.
10. Если в комментариях к каждому тому отображается «Внешние тени включены: 1», значит восстановление системы успешно включено.
Если что-то не получается или вы испытываете проблемы с защитой системы и восстановлением, можете попробовать выполнить эти действия через редактор реестра. Но перед этим убедитесь, что вы точно поняли, что делаете, чтобы не навредить системе.
1. Откройте редактор реестра. Для этого нажмите комбинацию клавиш Win+R, введите команду regedit и нажмите Enter.
2. В редакторе реестра перейдите по следующему пути: HKEY_LOCAL_MACHINE\SOFTWARE\Microsoft\Windows NT\CurrentVersion\SystemRestore.
3. В правой части окна найдите параметр «DisableSR» и дважды кликните по нему.
4. Если перед вами открывается окно редактирования значения, то введите «0» для включения защиты системы, или «1» для отключения.
5. Нажмите «ОК», чтобы сохранить изменения.
6. Перезагрузите компьютер и проверьте, включена ли теперь система восстановления.
Я надеюсь, что эта информация будет вам полезна и поможет решить проблемы с защитой и восстановлением системы на вашем компьютере.
Восстановление системы отключено или неактивно: Включите восстановление системы в Windows 10
Если вам интересно, как включить восстановление системы Windows 10 или вы столкнулись с проблемой, когда эта функция недоступна или отключена, в данной статье мы расскажем несколько вариантов решения этой проблемы.
1. Включение через системные параметры:
- Нажмите на кнопку «Пуск» и выберите «Настройки».
- В окне настроек выберите пункт «Обновление и безопасность».
- В левой панели выберите «Восстановление».
- В разделе «Восстановление» найдите функцию «Восстановление системы» и установите выключатель в положение «Вкл».
2. Включение через редактор групповых политик:
- Нажмите комбинацию клавиш «Win + R», чтобы открыть окно «Выполнить».
- Введите команду «gpedit.msc» и нажмите «Enter».
- В открывшемся редакторе групповых политик перейдите по следующему пути: «Конфигурация компьютера» > «Административные шаблоны» > «Система» > «Службы теневого копирования томов».
- В правой части окна дважды кликните на параметр «Настройки теневого копирования» и в открывшемся окне выберите значение «Не настроено» или «Автоматически».
3. Включение через реестр:
- Нажмите комбинацию клавиш «Win + R», чтобы открыть окно «Выполнить».
- Введите команду «regedit» и нажмите «Enter».
- В открывшемся реестре перейдите по следующему пути: «HKEY_LOCAL_MACHINE\SOFTWARE\Microsoft\Windows NT\CurrentVersion\SystemRestore».
- В правой части окна найдите параметр «DisableSR» и удалите его значение.
После применения всех настроек можно попытаться включить функцию «Восстановление системы» снова. Если проблема все еще не решена, возможно, стоит обратиться за помощью к специалисту или проверить компьютер на наличие вирусов или других проблем, которые могут быть связаны с отсутствием доступа к этой функции.
Если что-то не получается или возникли какие-то вопросы, не стесняйтесь обратиться ко мне.
С уважением,
[Ваше имя]
Вариант 5
Если у вас возникла проблема с компонентом «Защита системы» и оснасткой «Восстановление системы», вы можете следовать следующим шагам для ее решения:
Шаг 1: Проверьте настройки пользователя и доступ
- Убедитесь, что вы вошли в систему от имени администратора.
- Откройте меню управления и выберите пункт «Система».
- В окне «Система» выберите вкладку «Защита системы».
- Нажмите кнопку «защита системы»
- Проверьте, включена ли защита системы для всех дисков и увеличивается ли размер тома защиты.
Шаг 2: Проверьте настройки реестра
- В меню «Пуск» запустите редактор реестра (напишите «regedit» в строке поиска).
- Откройте папку HKEY_LOCAL_MACHINE\SYSTEM\CurrentControlSet\Services\VSS\Settings.
- В правой части окна редактора реестра найдите параметр «MaxShadowCopies» и убедитесь, что его значение равно 10.
Шаг 3: Проверьте настройки системы
- В меню «Пуск» введите команду «cmd» и запустите командную строку.
- В командной строке введите «vssadmin list shadowstorage» и нажмите Enter.
- Убедитесь, что значения в столбце «Максимальный объем» больше или равны 5% от общего объема диска.
Если после выполнения всех указанных шагов проблема с компонентом «Защита системы» и оснасткой «Восстановление системы» не решена, рекомендуется обратиться за помощью к специалисту или посетить форумы, где пользователи обсуждают подобные проблемы.
Видео:
Автоматическое восстановление не удалось восстановить компьютер
Автоматическое восстановление не удалось восстановить компьютер by Компьютерное SHOW 270,124 views 2 years ago 6 minutes, 32 seconds