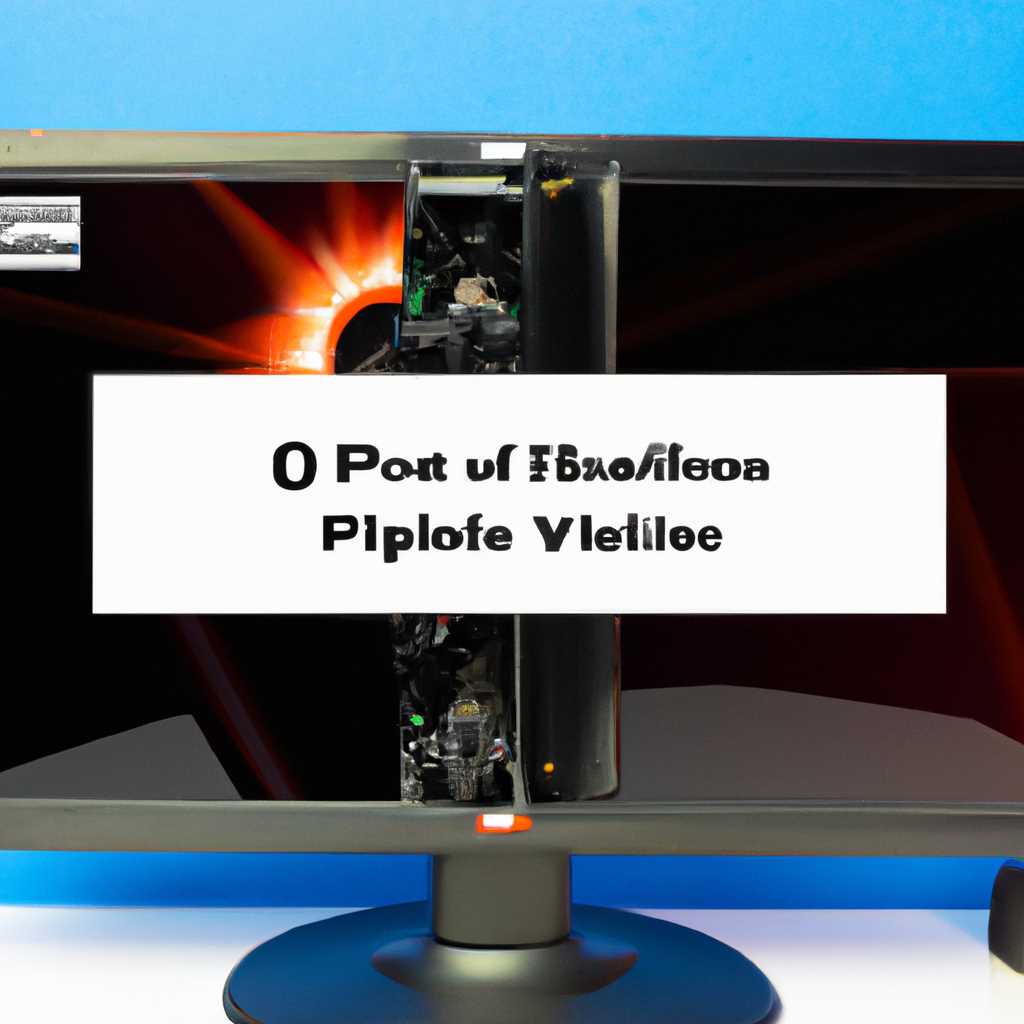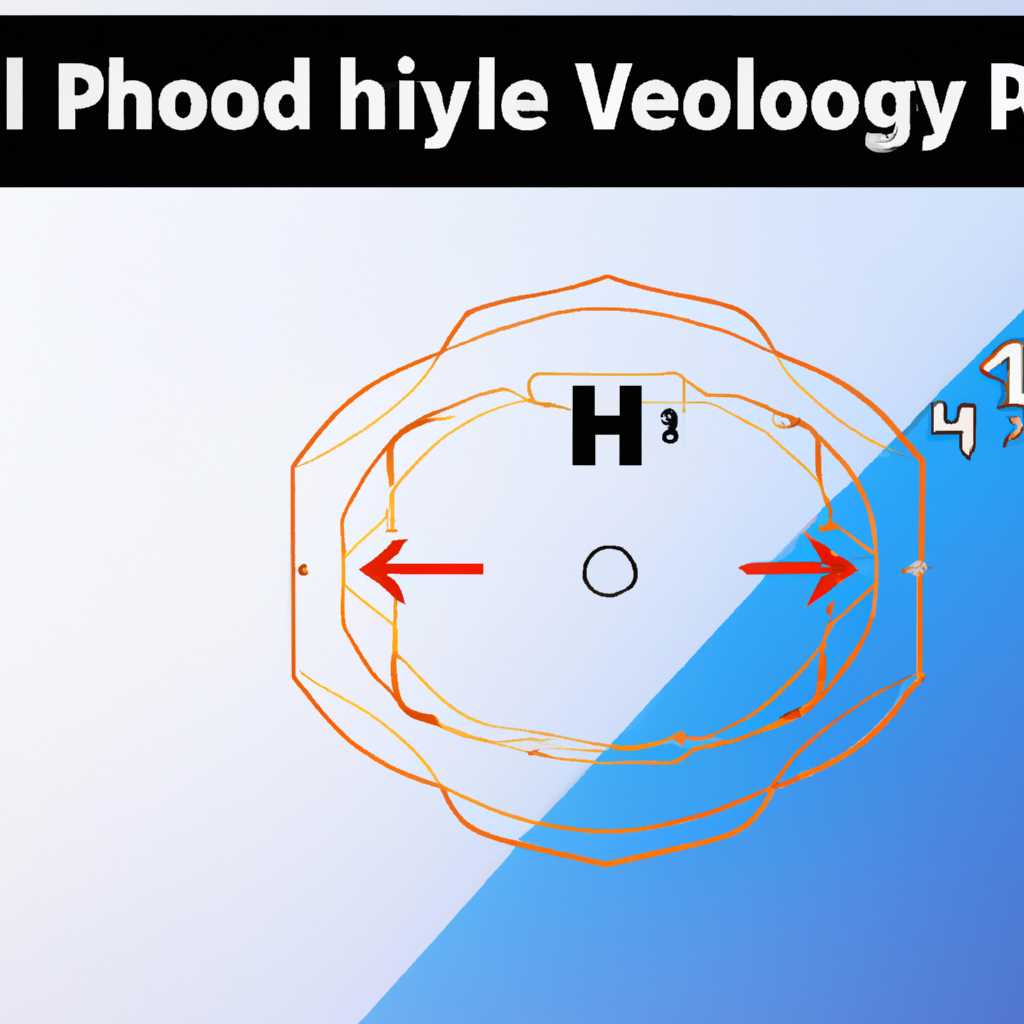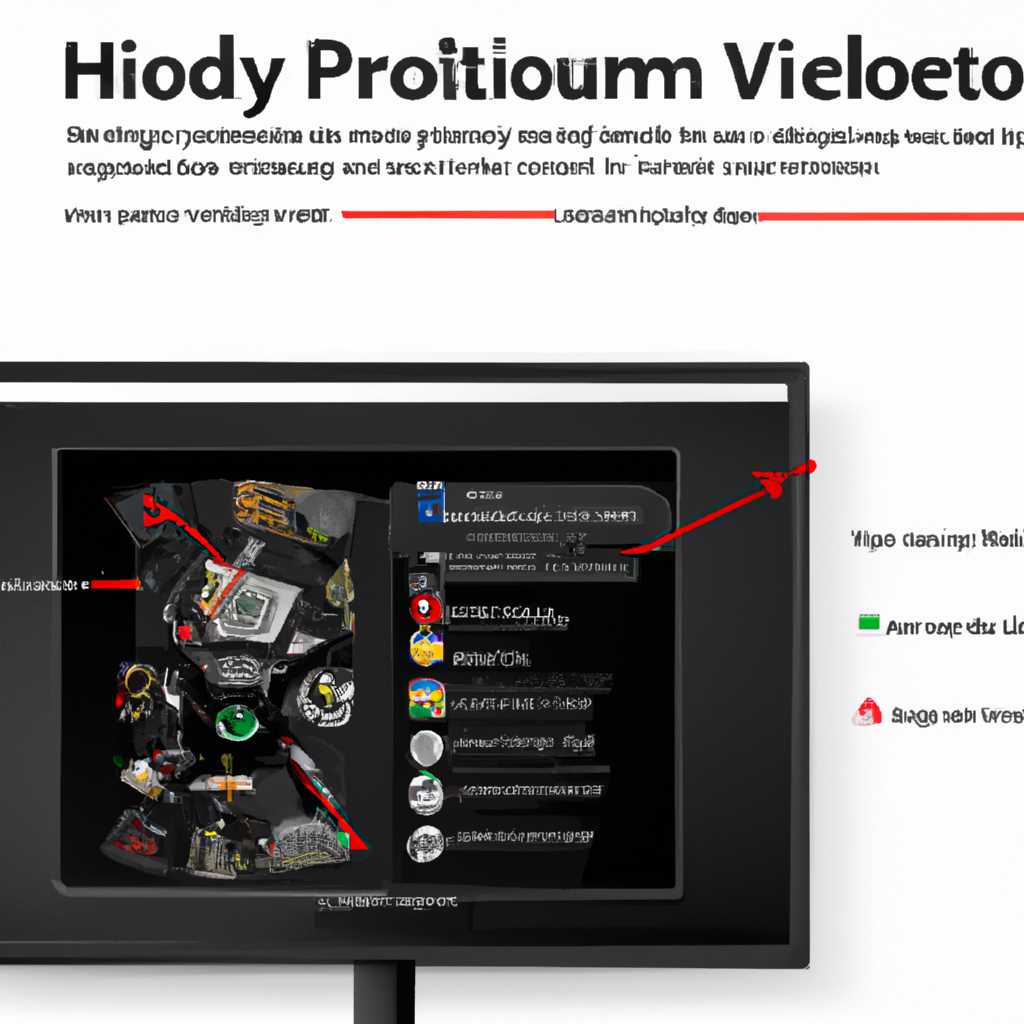- Как устранить проблемы с распознаванием и работой видеокарты в операционной системе Windows 10
- Проблемы с отображением видеокарты в Windows 10: как решить?
- Проверьте совместимость видеокарты с Windows 10
- Установите последнюю версию драйвера для видеокарты
- Удалите и переустановите драйвер видеокарты
- Обновите операционную систему до последней версии
- Воспользуйтесь инструментами для диагностики и решения проблем с видеокартой
- Видео:
- Не определяется игровая(дискретная) видеокарта на ноутбуке.Что делать?
Как устранить проблемы с распознаванием и работой видеокарты в операционной системе Windows 10
Если у вас возникли проблемы с отображением графики на вашем компьютере с Windows 10, то, скорее всего, виновата видеокарта. Однако не стоит отчаиваться, ведь существуют несколько способов решить эту проблему и вернуть вашу видеокарту к работе.
Существует несколько причин, почему ваша видеокарта может не отображаться в Windows 10. Одним из наиболее распространенных является использование встроенного видео-адаптера вместо дискретной видеокарты. Чтобы решить эту проблему, вам нужно включить дискретную видеокарту и отключить встроенный видео-адаптер.
Прежде всего, проверьте, правильно ли подключены кабели от вашей видеокарты к монитору. Если подключение верное, то перейдите к настройкам компьютера. Затем перезагружайте компьютер и нажимайте клавишу «Delete» или «F2» (зависит от производителя вашей материнской платы), чтобы войти в BIOS.
Внутри BIOS найдите настройки видео-адаптера и выберите пункт, включающий дискретную видеокарту или автоматическое переключение. Некоторые BIOS могут иметь разные названия или местоположения этих настроек, так что обратитесь к руководству пользователя вашей материнской платы, чтобы узнать подробности.
Если после этих действий проблема всё ещё не решена, попробуйте обновить драйверы вашей видеокарты. Зайдите на сайт производителя вашей видеокарты, найдите подходящие драйверы для вашей модели видеокарты и скачайте их. Установите скачанные драйверы, следуя инструкциям на экране.
Если же ничего из вышеперечисленного не помогло, то, возможно, ваша видеокарта вышла из строя. В таком случае, вам придется приобрести новую мощную видеокарту. Однако, перед тем как менять видеокарту, убедитесь, что проблема действительно в видеокарте, а не в других компонентах компьютера.
Надеюсь, эта инструкция поможет вам решить проблемы с отображением видеокарты в Windows 10. Помните, что перед началом отладки компьютера всегда рекомендуется сделать резервную копию важной информации. Всегда следуйте инструкциям производителя и будьте осторожны при работе с компьютером.
Проблемы с отображением видеокарты в Windows 10: как решить?
Многие пользователи Windows 10 сталкиваются с проблемами отображения видеокарты на своих компьютерах. В некоторых случаях, система не распознает видеокарту, а вместо нее используется встроенная графическая карта (iGPU). В других случаях, монитор не подключается к видеокарте через интерфейс PCI или требуется использование переходника.
Если у вас возник такая проблема, в первую очередь, проверьте правильность подключения видеокарты. Убедитесь, что она правильно вставлена в слот PCI на материнской плате и что к ней подключены все необходимые кабели. Если возможность есть, попробуйте также использовать другой кабель монитора.
Если все подключено правильно, следующим шагом может быть проверка драйверов видеокарты. Установите последнюю версию драйверов с официального сайта производителя видеокарты или воспользуйтесь программой для автоматического обновления драйверов. Перезагрузите компьютер после обновления драйверов и проверьте, появилось ли изображение.
В некоторых случаях, отображение видеокарты может быть отключено в BIOS-е. Включение видеокарты в BIOS-е может потребоваться, если у вас имеется встроенная графическая карта (iGPU) и вы хотите использовать мощную дискретную видеокарту. Перезагрузите компьютер и нажмите соответствующую клавишу, чтобы войти в BIOS-е (обычно это клавиша DEL или F2). В настройках BIOS-а найдите опцию «Primary Display» или «Видеоадаптер». Выберите требуемый вариант (дискретная видеокарта или iGPU) и сохраните изменения. Перезагрузите компьютер и проверьте, появилось ли изображение.
Если все вышеперечисленные методы не помогли решить проблему, возможно, вам потребуется обратиться к администратору или специалисту по настройке компьютеров. Они смогут провести более подробную диагностику и найти корень проблемы.
Проверьте совместимость видеокарты с Windows 10
Одной из основных причин проблем с отображением видеокарты в Windows 10 может быть несовместимость этого устройства с операционной системой. Важно убедиться, что видеокарта поддерживает Windows 10 и имеет необходимые драйверы для ее работы.
В первую очередь, следует узнать, является ли видеокарта дискретной или встроенной. Дискретные видеокарты – это отдельные устройства, которые приобретаются и подключаются к материнской плате. Встроенные видеокарты уже присутствуют на материнской плате и не требуют отдельной покупки.
Если у вас дискретная видеокарта, то следующим шагом будет проверить ее совместимость с Windows 10. Для этого можно обратиться к документации производителя. Там должна быть информация о том, поддерживает ли данная видеокарта операционную систему Windows 10. Также можно проверить совместимость видеокарты с помощью специального инструмента от производителя. В нем можно посмотреть, поддерживает ли видеокарта Windows 10 и каких драйверов ей необходимо.
Если же у вас встроенная видеокарта, то вопрос о совместимости уже решен, поскольку она уже включена в материнскую плату, и поддержка Windows 10 в данном случае должна быть обеспечена.
Для дискретных видеокарт также важно обновить BIOS материнской платы. Некоторые старые версии BIOS могут быть несовместимы с Windows 10 и вызывать проблемы с работой видеокарты. Также важно установить правильные драйверы для видеокарты. Подробные инструкции по установке драйверов можно найти на сайте производителя видеокарты.
Необходимо отметить, что некоторые дискретные видеокарты могут потребовать дополнительного подключения питания. Обычно для этого используется дополнительный разъем на видеокарте. Также возможно, что для полноценного функционирования видеокарты потребуется обновление шины PCI Express на материнской плате. В таком случае следует обратиться к руководству по эксплуатации материнской платы.
Если после всех настроек и проверок видеокарта все равно не подключается или возникают проблемы с отображением, то следует обратиться к администратору или специалисту компьютерного сервиса. Они смогут правильно диагностировать проблему и найти решение.
Установите последнюю версию драйвера для видеокарты
Одной из основных причин проблем с отображением видеокарты в Windows 10 может быть устаревший или несовместимый драйвер. Чтобы решить эту проблему, следует установить последнюю версию драйвера для вашей видеокарты.
Если у вас дискретная видеокарта, то в этом случае вы можете приобретать и устанавливать драйвера напрямую от производителя вашей видеокарты. Это, как правило, делается через официальный сайт производителя.
В случае с встроенным видеоядром, установка драйвера обычно связана с материнской платой. Вы можете выбрать версию драйвера для вашей материнской платы на сайте ее производителя.
Кроме того, существует также способ автоматической установки драйвера. В этом случае можно воспользоваться специальным программным обеспечением, которое само определит подходящий вариант драйвера и установит его. Такие программы как Driver Booster, Snappy Driver Installer и другие могут помочь вам с этим.
В любом случае, перед установкой драйвера рекомендуется удалить старую версию драйвера, если она имеется. Это можно сделать через «Управление компьютером» -> «Диспетчер устройств», где нужно найти вашу видеокарту, правой кнопкой мыши щелкнуть по ней и выбрать «Удалить». После этого перезапустите компьютер и установите новую версию драйвера.
Установка последней версии драйвера для вашей видеокарты может помочь в решении многих проблем с отображением в Windows 10. Подробно о том, как установить драйвер для вашей видеокарты можно найти на официальном сайте производителя.
Удалите и переустановите драйвер видеокарты
Если у вас возникли проблемы с отображением видеокарты в Windows 10, рекомендуется попробовать удалить и переустановить драйвер. Это может помочь в случае, если драйвер был поврежден или установлен неправильно.
Прежде чем удалить драйвер, важно знать, что это может привести к временному отключению видеокарты и негативно сказаться на работе вашего компьютера. Поэтому перед выполнением данной инструкции рекомендуется создать точку восстановления системы, чтобы в случае каких-либо проблем вы могли вернуться к предыдущему состоянию.
- Перейдите в меню «Пуск» и найдите «Диспетчер устройств».
- Разверните раздел «Видеоадаптеры» и найдите вашу видеокарту.
- Щелкните правой кнопкой мыши на вашей видеокарте и выберите «Удалить устройство».
- При удалении устройства выберите опцию «Удалить драйверное ПО для данного устройства».
- После удаления драйвера перезагрузите компьютер.
- После перезагрузки система автоматически установит стандартный драйвер для вашей видеокарты. Однако, этот драйвер может быть устаревшим или не полностью совместимым с вашим оборудованием. Чтобы установить актуальный драйвер, вам необходимо перейти на официальный сайт производителя вашей видеокарты и скачать последнюю версию драйвера.
- Установите скачанный драйвер, следуя инструкциям на экране.
- После установки драйвера перезагрузите компьютер.
После перезагрузки проверьте работу видеокарты. Если проблемы с отображением сохраняются, рекомендуется обратиться к специалисту или службе поддержки производителя для дальнейшей отладки и решения данной проблемы.
Обновите операционную систему до последней версии
Для начала откройте меню «Пуск» и перейдите в раздел «Настройки». В открывшемся окне выберите пункт «Обновления и безопасность». В этом разделе вы найдете различные настройки обновления системы.
Далее, вам нужно найти и нажать на кнопку «Проверить наличие обновлений». Ваш компьютер автоматически начнет проверку доступных обновлений для вашей операционной системы. Если обновления найдены, система начнет их загружать и устанавливать.
Если после проверки система не нашла доступных обновлений, вы можете проверить наличие дополнительных обновлений, нажав на ссылку «Дополнительные параметры обновлений». Здесь вы можете найти дополнительные обновления для вашей системы, которые могут решить проблемы с отображением видеокарты.
Обновление операционной системы до последней версии может помочь вам решить проблему с отображением видеокарты в Windows 10. Этот способ является немного времязатратным, но обычно дает положительный результат. Если проблема с монитором или переходником HDMI не решается обновлением операционной системы, вы можете попробовать другие способы, такие как обновление драйверов видеокарты или настройка встроенных настроек видеоадаптера.
| Преимущества | Недостатки |
| Простой способ | Может занять некоторое время |
| Решает многие проблемы с драйверами видеокарты | Не всегда решает сложные проблемы с отображением |
| Может быть применен без приобретения нового оборудования | Не гарантирует решение проблемы во всех случаях |
Воспользуйтесь инструментами для диагностики и решения проблем с видеокартой
1. Диагностика
Прежде чем начать решение проблемы, важно точно определить, какая именно видеокарта установлена в вашем компьютере. Для этого можно воспользоваться интегрированными инструментами Windows 10. Нажмите правой кнопкой мыши по пусковой кнопке, выберите «Управление устройствами» или «Диспетчер устройств», затем разверните раздел «Видеоадаптеры». Здесь вы сможете увидеть информацию о вашей видеокарте и её состоянии.
2. Проверка драйверов
Некоторые проблемы с отображением видеокарты могут быть связаны с устаревшими или поврежденными драйверами. В данном случае, вам может потребоваться обновить или переустановить драйверы, чтобы исправить проблему. Чтобы сделать это, воспользуйтесь инструментами и программным обеспечением, предоставляемыми производителем вашей видеокарты. Обычно на официальном сайте производителя можно найти необходимые драйверы и инструкции по их установке.
3. Проверка материнской платы
Если проблема с отображением видеокарты связана с материнской платой, может потребоваться дополнительное исследование. Проверьте основные параметры вашей материнской платы, такие как совместимость с графической картой, настройки BIOS/UEFI и состояние шины PCI Express. Убедитесь, что все соединения и настройки на вашей материнской плате настроены правильно и соответствуют требованиям видеокарты.
4. Проверка монитора
Иногда проблема с отображением видеокарты может быть связана с монитором или его настройками. Убедитесь, что монитор правильно подключен к компьютеру и настроен на правильный вход. Также проверьте настройки разрешения и частоты обновления на мониторе, чтобы они соответствовали возможностям и требованиям видеокарты.
5. Установка дополнительной графической карты
Если все предыдущие методы не привели к решению проблемы, вы можете рассмотреть возможность установки дополнительной графической карты. Это может потребоваться в случаях, когда интегрированное видеоядро не способно обеспечить требуемую графику или при необходимости произвести апгрейд компьютера. Перед этим не забудьте проверить совместимость новой видеокарты с вашей материнской платой и выбрать подходящий вариант.
В случае, если вы не можете самостоятельно решить проблему с отображением видеокарты на Windows 10, рекомендуется обратиться к специалисту или службе поддержки производителя вашего компьютера или видеокарты. Они смогут подробнее объяснить, почему возникла данная проблема и предложить наиболее подходящее решение.
Видео:
Не определяется игровая(дискретная) видеокарта на ноутбуке.Что делать?
Не определяется игровая(дискретная) видеокарта на ноутбуке.Что делать? by Ramtech 534,740 views 4 years ago 6 minutes, 43 seconds