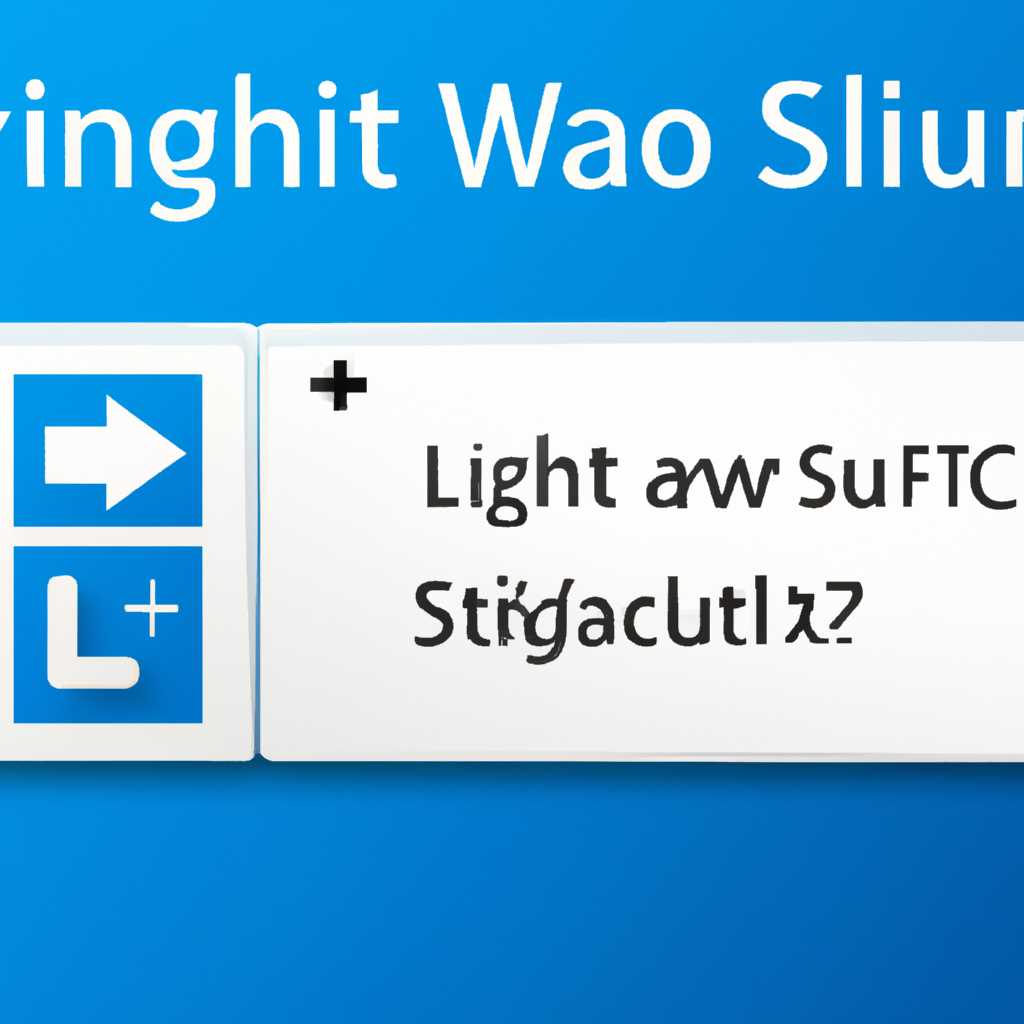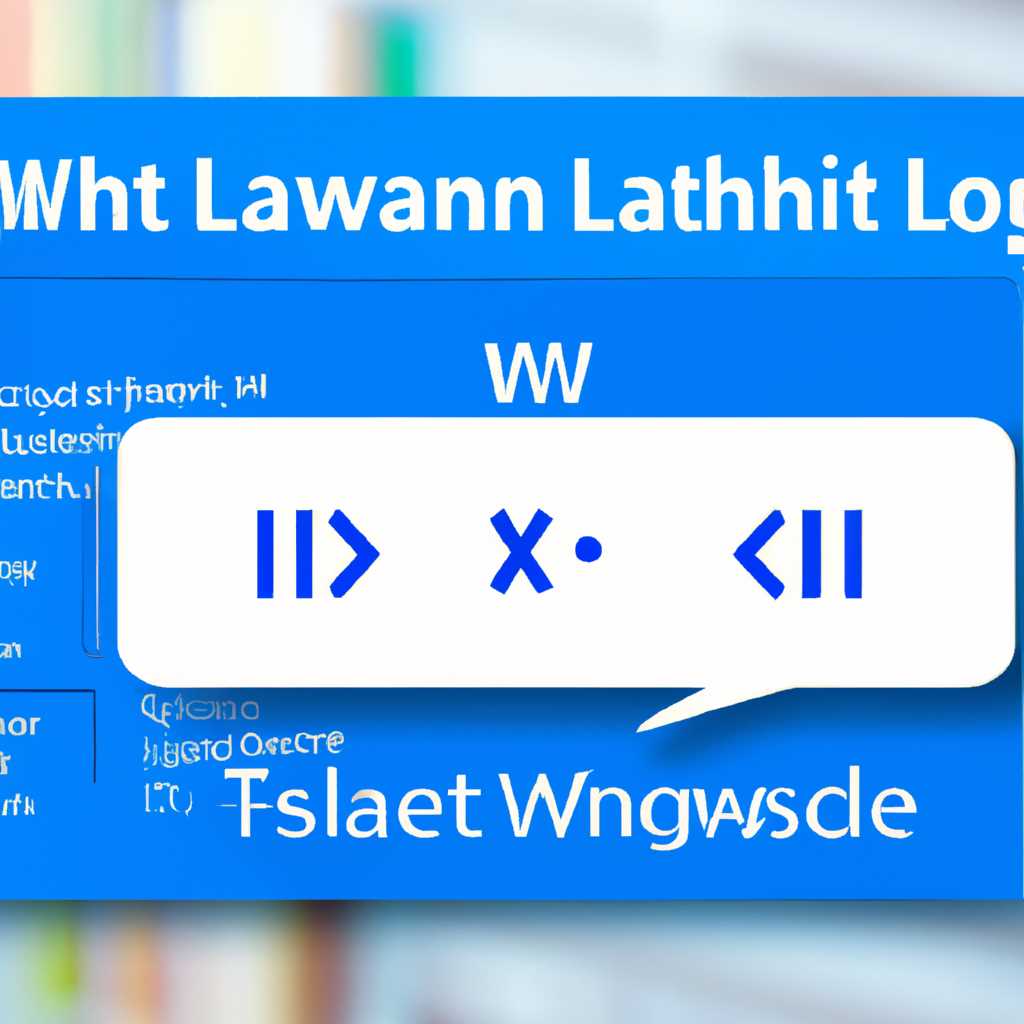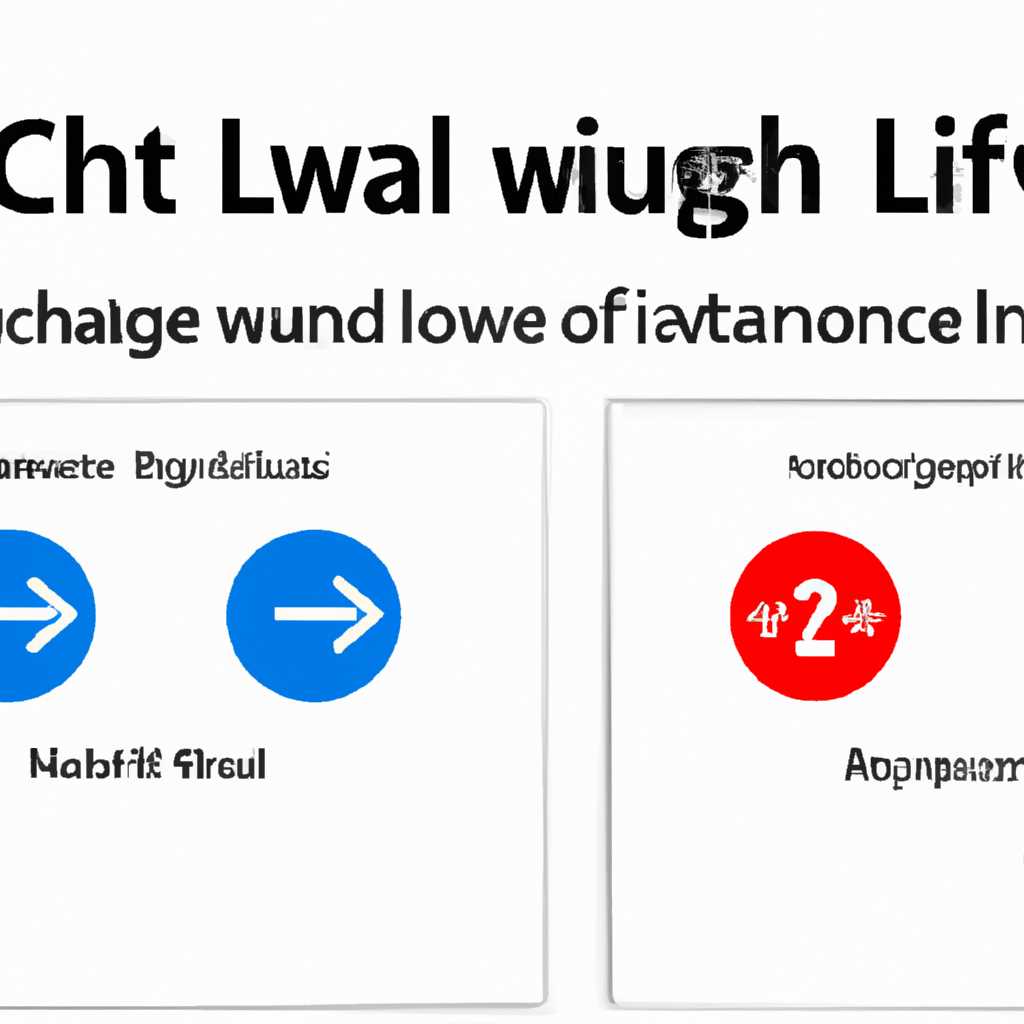- Эффективные методы решения проблем с переключением языка в операционной системе Windows 10: полезные советы и рекомендации
- Как решить проблемы с переключением языка в Windows 10
- 1. Проверьте языковые параметры
- 2. Проверьте службу переключения
- 3. Проверьте настройки клавиатуры
- Установите нужный языковой пакет
- Запуск настройки языковых параметров
- Добавление нового языка
- Установка дополнительных функций языка
- Проверьте настройки языка и региона
- Проверка наличия файла ctfmon.exe
- Проверка наличия языков и их значения
- Проверка комбинации клавиш переключения языка
- Проверка реестра Windows
- Обновите драйверы клавиатуры
- Видео:
- Как сменить сочетание кнопок переключение языка Windows 10
Эффективные методы решения проблем с переключением языка в операционной системе Windows 10: полезные советы и рекомендации
Переключение языка на клавиатуре – это главное средство коммуникации с компьютером в Windows 10. Однако, иногда возникают проблемы с переключением языка и раскладкой клавиатуры. Если вы столкнулись с такими проблемами, не волнуйтесь! В этом статье мы рассмотрим несколько полезных советов и рекомендаций, как решить проблемы с переключением языка в Windows 10.
В разделе «Язык» настройки системного языка выбираем нужный нам язык. Если вы не нашли нужный язык в списке, проверьте, что у вас установлен нужный языковый набор. Если его нет, потребуется его установить.
Если у вас возникают проблемы с переключением языка на клавиатуре, в первую очередь проверьте, что у вас установлены все необходимые раскладки клавиатуры. Обычно, проблема с переключением языка связана с отсутствием нужной раскладки на компьютере. Чтобы добавить нужную раскладку, перейдите в раздел «Клавиатура» в панели управления и выберите нужную вам раскладку. Если вы не нашли нужную раскладку, проверьте, например, в разделе «Добавить язык» можно выбрать нужный язык. После выбора языка нажмите Enter или нажмите кнопку «Применить».
Как решить проблемы с переключением языка в Windows 10
Переключение языка в Windows 10 может вызывать проблемы, о которых автор статьи расскажет в этом разделе.
1. Проверьте языковые параметры
- Найдите в панели задач значок сборки (изображение колеса)
- Кликните на нем правой кнопкой мыши и выберите пункт «Настройки»
- Перейдите в раздел «Время и язык»
- Во вкладке «Язык» проверьте, что второй язык присутствует и включен
2. Проверьте службу переключения
- Откройте окно «Выполнить» путем одновременного нажатия клавиш Win+R
- Вставьте путь «ctfmon.exe» и нажмите Enter
- Убедитесь, что служба «ctfmon.exe» работает
3. Проверьте настройки клавиатуры
- Откройте папку «Утилиты» в меню «Пуск»
- Перейдите в папку «Служебные программы»
- Создайте ярлык на файл «Клавиатура второго языка»
- Положите ярлык в папку «Автозагрузка»
- Перезагрузите компьютер и проверьте работу переключения языка
Если указанные способы не решают проблему с переключением языка, можно внести изменения в системный реестр или попробовать другие варианты решения проблемы. Главное — проверить все возможные способы и найти решение, которое подходит именно для вашего компьютера.
Установите нужный языковой пакет
Если у вас возникают проблемы с переключением языков на клавиатуре в Windows 10, то одним из решений может быть установка нужного языкового пакета. В данном разделе мы рассмотрим, как выполнить эту операцию.
Запуск настройки языковых параметров
Чтобы начать установку языкового пакета, следуйте данным шагам:
- Нажмите Win+R, чтобы открыть окно «Выполнить».
- Введите команду ms-settings:regionlanguage и нажмите Enter, чтобы открыть настройки языка и региона.
Добавление нового языка
В разделе «Регион и язык» найдите пункт «Предпочтительные языки», и кликните по кнопке «Добавить язык».
В открывшемся окне выберите нужный язык и нажмите «Далее». Затем выберите нужный вариант языка и нажмите кнопку «Установить». Подождите, пока установка не будет завершена.
Установка дополнительных функций языка
Чтобы настроить раскладку клавиатуры для нового языка, вернитесь в раздел «Регион и язык». Найдите установленный язык в разделе «Предпочтительные языки» и кликните по нему.
Кликните на кнопку «Параметры», расположенную рядом с выбранным языком. В открывшемся окне выберите нужную раскладку клавиатуры и нажмите «Добавить».
Теперь, когда вы добавили нужный языковой пакет и настроили раскладку клавиатуры, вы можете переключать язык нажатием комбинации клавиш Alt+Shift. При каждом нажатии этих клавиш будет переключаться язык ввода на вашей клавиатуре.
Проверьте настройки языка и региона
В случае проблем с переключением языка в Windows 10, необходимо проверить настройки языка и региона на вашем компьютере. Зачастую проблемы с переключением возникают из-за неправильных настроек. В этом разделе мы разберём способы устранения этих проблем и настроек языка.
Проверка наличия файла ctfmon.exe
Первым делом необходимо убедиться, что файл ctfmon.exe присутствует на вашем компьютере. Этот файл отвечает за работу клавиш сочетаний для переключения языков.
Чтобы проверить наличие файла, нужно выполнить следующие шаги:
- Нажмите клавишу Win + R, чтобы открыть окно «Выполнить».
- В поле ввода, введите «ctfmon.exe» и нажмите Enter.
- Если появляется скриншот логотипа Windows, значит файл присутствует на вашем компьютере. Если же появляется сообщение об ошибке, значит файла нет и необходимо его восстановить.
Проверка наличия языков и их значения
Если файл ctfmon.exe присутствует, следующим шагом следует проверить наличие и значения языков на вашем компьютере. Для этого нужно выполнить следующие действия:
- Откройте панель управления Windows и найдите раздел «Язык» или «Язык и регион».
- В разделе «Язык» найдите раздел «Предпочтительные языки» или «Языковые варианты».
- Проверьте, есть ли в списке выбранные вами языки и что они находятся в правильном порядке.
- Если нужного языка нет, выберите его и нажмите кнопку «Добавить».
- Если язык есть, проверьте его значения (локализацию), они должны быть назначены правильно.
Проверка комбинации клавиш переключения языка
Если настройки языка и региона корректны, следующим шагом нужно проверить комбинацию клавиш для переключения языка. Для переключения языка обычно используется сочетание клавиш Alt + Shift.
Чтобы проверить данную комбинацию клавиш, выполните следующие действия:
- Нажмите комбинацию клавиш Alt + Shift на клавиатуре и проверьте, переключаются ли языки.
- Если комбинация клавиш не работает, попробуйте другие комбинации, такие как Ctrl + Shift или Ctrl + Space.
Проверка реестра Windows
Если проблема с переключением языка всё ещё не решена, рекомендуется проверить настройки реестра Windows. Для этого нужно выполнить следующие действия:
- Нажмите клавишу Win + R, чтобы открыть окно «Выполнить».
- В поле ввода, введите «regedit» и нажмите Enter, чтобы открыть редактор реестра Windows.
- В редакторе реестра перейдите по следующему пути:
HKEY_CURRENT_USER\Keyboard Layout\Toggle. - Проверьте значение параметра «Hotkey» и убедитесь, что оно соответствует комбинации клавиш переключения языка.
- Если значение «Hotkey» отсутствует или неправильное, создайте его или измените на нужное сочетание клавиш.
После проверки и внесения всех необходимых изменений, рекомендуется перезагрузить компьютер и проверить работу переключения языка.
Обновите драйверы клавиатуры
Если у вас возникают проблемы с переключением языка в Windows 10, одним из способов их решения может быть обновление драйверов клавиатуры.
Чтобы это сделать, откройте раздел «Параметры» на экране вашего компьютера. Затем смотрим кнопку «Обновить и восстановить» в папке «Общие параметры». Если она находится в пустом состоянии, воспользуйтесь вариантом «Автоматически обновить драйверы».
Если же вы предпочитаете внести изменения в драйверы клавиатуры вручную, то перейдите в раздел «Язык и временные языки» в папке «Системные параметры». Здесь выбираем вариант «Управление раскладками клавиатуры» и открывается языковая панель.
В окне панели языков находим кнопку «Добавить» и выбираем язык, который вы хотите использовать. После этого нажимаем кнопку «Применить» и вносим необходимые изменения.
Если после этих действий проблема с переключением языков на вашей клавиатуре все еще не решена, можно воспользоваться специальными утилитами для обновления драйверов клавиатуры. Например, вы можете скачать и установить утилиту «CTFMON.EXE», которая обычно находится в папке «C:\Windows\System32».
Для установки «CTFMON.EXE» просто перейдите на страницу скачивания данного файла, скачайте его и запустите на вашем компьютере. Следуйте инструкциям на экране для установки.
После установки «CTFMON.EXE» вам может потребоваться перезагрузка компьютера. После перезагрузки проверьте, работает ли клавиша переключения языков на клавиатуре.
Если ничего не помогло, то вам может потребоваться запустить системную проверку данных клавиатуры. Для этого откройте командную строку, введя «win+R», а затем введите команду «ctfmon.exe». Нажмите клавишу Enter и проверка данных клавиатуры будет запущена.
Если после всех данных действий проблема остается нерешенной, лучше обратиться к специалисту для решения проблемы. Не забудьте все сделать в обратном порядке, чтобы вернуть все изменения.
Видео:
Как сменить сочетание кнопок переключение языка Windows 10
Как сменить сочетание кнопок переключение языка Windows 10 by Izzy Laif 5,302 views 8 years ago 28 seconds