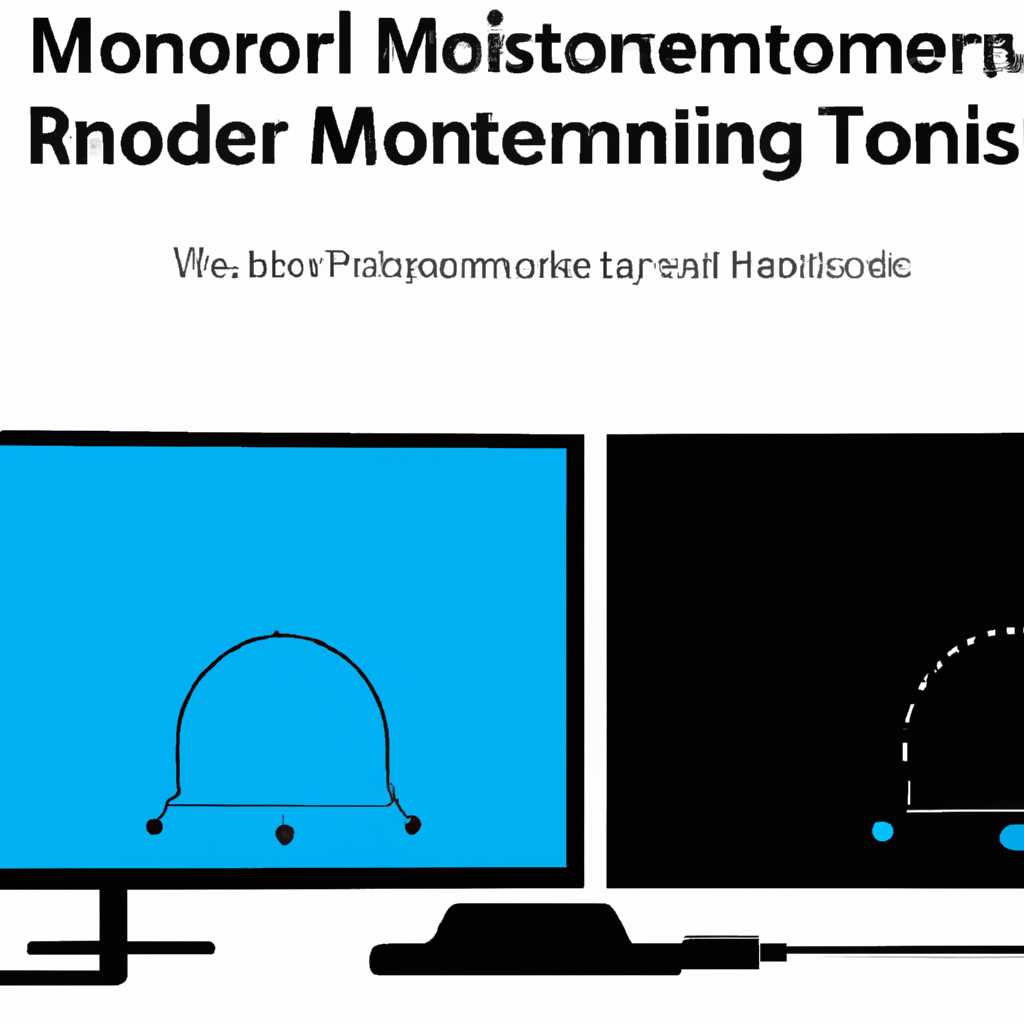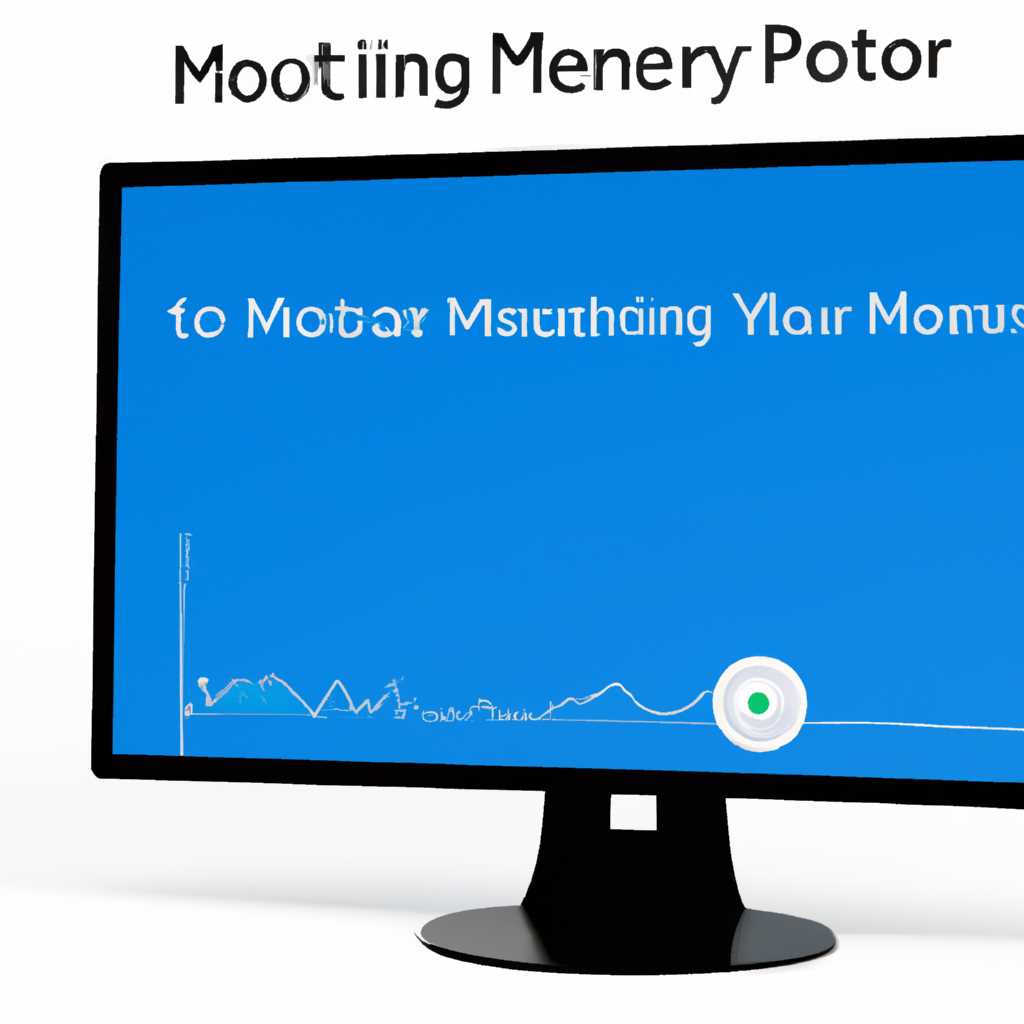- Как подключить внешний монитор в Windows 10: решение проблем
- Устранение неполадок связанных с существующими конфигурациями
- Небольшие хитрости
- Как подключаете к ПК
- 1. Проверьте параметры и подключение
- 2. Проверьте обновление драйверов
- 3. Проверьте кабели и разъемы
- 4. Удалить и добавить устройство
- 5. Рабочий стол на втором мониторе или телевизоре
- Устранение неполадок связанных с настройкой внешних мониторов
- Видео:
- Не подключается второй монитор. Не работает второй монитор.
Как подключить внешний монитор в Windows 10: решение проблем
Подключение внешнего монитора к компьютеру или ноутбуку может стать довольно хлопотным процессом, особенно если вам необходимо работать с несколькими экранами одновременно. В операционной системе Windows 10 есть несколько способов решить возникшие проблемы с подключением и настройкой дополнительного монитора.
Перед тем как приступить к настройке внешнего монитора, вам необходимо убедиться, что ваш компьютер или ноутбук поддерживает подключение дополнительных мониторов. Устройства производителей, таких как Intel, обычно работают с несколькими мониторами без проблем, но если ваше устройство не видит подключенный монитор, то возможно вам потребуется обновить драйверы видеоадаптера или удалить существующие драйверы и установить их заново. Также обратите внимание на параметры и характеристики вашего устройства, чтобы убедиться, что оно поддерживает подключение внешнего монитора.
Если ваш компьютер поддерживает подключение внешнего монитора, но на экране отображается только одно изображение, вам потребуется настроить дисплеи в системе Windows 10. Для этого вам необходимо нажать правой кнопкой мыши на рабочем столе и выбрать пункт «Параметры дисплея». В открывшемся окне вы сможете выбрать, какой монитор будет являться основным, а также настроить разрешение экрана для каждого из подключенных мониторов.
Если ваш компьютер видит подключенный монитор, но на нем отсутствует сигнал или изображение отображается некорректно, вам следует проверить правильность подключения кабелей между компьютером и монитором. Также убедитесь, что ваш монитор включен и правильно настроен. Если проблема не решается, попробуйте подключить монитор к другому порту видеоадаптера на компьютере или использовать другой кабель.
Устранение неполадок связанных с существующими конфигурациями
Если у вас возникли проблемы с подключением внешнего монитора к компьютеру или ноутбуку на Windows 10, в первую очередь надо проверить, правильно ли настроено подключение.
1. Убедитесь, что монитор правильно подключен к компьютеру или ноутбуку. Проверьте, что устройства соединены кабелем HDMI или в другом соответствующем видеовыходе.
2. Убедитесь, что ваш компьютер или ноутбук видит подключенный монитор. Проверьте настройки дисплея в Windows 10 и убедитесь, что монитор отображается в списке подключенных устройств.
3. Проверьте, поддерживает ли ваш компьютер или ноутбук подключение внешнего монитора. Возможно, ваше устройство не поддерживает работу с двумя мониторами или не имеет нужного видеовыхода.
5. Если на вашем компьютере или ноутбуке есть HDMI-порт, убедитесь, что монитор поддерживает такое подключение. Обратите внимание на наличие HDMI-входа или его аналога на мониторе или телевизоре.
6. Если все настройки и подключения были правильно выполнены, но изображение на внешнем мониторе не появляется, попробуйте устранить проблему с помощью Пуск в разделе «Настройки» -> «Система» -> «Дисплей». Нажмите на второй монитор (если есть) и выберите вариант, который будет работать лучше для вас.
Примечание: если ваш компьютер или ноутбук использует NVIDIA или AMD, может потребоваться запустить специальное приложение производителя для настройки двух мониторов или изменения качества изображения.
Если после всех проверок и настроек проблема с подключением внешнего монитора все еще не решена, рекомендуется обратиться к производителю вашего компьютера или монитора для получения дополнительной помощи.
Заключение:
- Проверьте подключение монитора к компьютеру или ноутбуку;
- Проверьте, видит ли компьютер подключенный монитор;
- Подтвердите, что ваше устройство поддерживает подключение внешнего монитора;
- Убедитесь, что монитор поддерживает подключение через HDMI;
- Попробуйте устранить проблему с помощью настроек дисплея в Windows 10;
- Если проблема не решена, обратитесь за помощью к производителю.
Небольшие хитрости
Решение проблем с подключением внешнего монитора в Windows 10 иногда требует небольших хитростей. Если у вас есть второй монитор или телевизор, вы можете использовать его как дополнительный экран для вашего компьютера или ноутбука.
Перед подключением монитора или телевизора к компьютеру, убедитесь, что у вас есть соответствующий порт для подключения. Обычно это HDMI, DisplayPort или VGA порт. Если вы подключаете монитор или телевизор через HDMI, убедитесь, что ваш компьютер или ноутбук также имеют HDMI порт.
Если у вас возникли неполадки с подключением второго монитора или телевизора, проверьте следующие действия:
| 1. | Убедитесь, что ваш второй монитор или телевизор включен и подключен к компьютеру или ноутбуку. |
| 2. | Откройте раздел «Настройка экрана» в рабочем столе Windows 10. Если нужно, нажмите правой кнопкой мыши на рабочем столе и выберите «Настройки дисплея». |
| 3. | Проверьте, отображается ли на втором мониторе или телевизоре изображение. Если да, то ваш второй экран уже работает. |
| 4. | Если на втором мониторе или телевизоре нет изображения, проверьте подключение. Убедитесь, что кабель подключен к правильному порту на вашем компьютере или ноутбуке, и к внешнему устройству. |
| 5. | Если вы используете Intel видеоадаптеры, обновите драйвер графической карты. Откройте раздел «Устройства и дисплеи» в настройках Windows 10 и найдите вашу графическую карту. Если есть обновление, нажмите на кнопку «Обновить драйвер». |
| 6. | Если надо, проверьте настройки разрешения экрана. Часто возникают проблемы с подключением мониторов или телевизоров разных разрешений. Убедитесь, что разрешение экрана на обоих устройствах одинаковое. |
| 7. | Если ничего из вышеперечисленного не помогло, возможно, есть неисправность с кабелем или самим устройством. Попробуйте подключить другой монитор или телевизор, чтобы убедиться, что проблема не в компьютере или ноутбуке. |
Как подключаете к ПК
Подключение внешнего монитора к компьютеру на базе операционной системы Windows 10 может быть простой задачей, но иногда могут возникнуть проблемы. В этом разделе мы рассмотрим некоторые характеристики подключения и дадим практические советы для их решения.
1. Проверьте параметры и подключение
Перед тем, как начать делать что-либо, убедитесь, что ваш компьютер и внешний монитор или телевизор включены и правильно подключены друг к другу. Проверьте, подключаете ли вы монитор или телевизор к правильному порту на задней панели компьютера.
Теперь проверьте настройки дисплея вашей системы Windows 10. Нажмите правой кнопкой мыши на рабочем столе и выберите «Параметры дисплея». В разделе «Множественные дисплеи» убедитесь, что параметр «Подключиться к этому дисплею» установлен в «Расширить» или «Дублировать», в зависимости от того, как вы хотите работать с дополнительными мониторами.
Кроме того, проверьте наличие у вашего компьютера видеоадаптера или графической карты, которая поддерживает подключение нескольких мониторов. В разделе «Мониторы» настройте нужный порт (VGA, DVI, HDMI или DisplayPort) для подключения внешнего монитора или телевизора.
2. Проверьте обновление драйверов
Наличие обновленных драйверов для вашей видеокарты или графической карты может решить многие проблемы с подключением монитора. Используйте поиск обновлений в вашей системе Windows 10 или посетите веб-сайт производителя видеокарты, чтобы скачать и установить последние драйверы для вашего устройства.
3. Проверьте кабели и разъемы
Часто причиной проблем с подключением монитора является неисправный кабель или разъем. Убедитесь, что вы используете качественный кабель и что все разъемы надежно подключены. Если возможно, попробуйте использовать другой кабель или подключить монитор к другому порту на видеокарте.
4. Удалить и добавить устройство
Если ваш компьютер не видит внешний монитор или телевизор, попробуйте удалить его из списка устройств и добавить заново. Найдите раздел «Устройства» в настройках Windows 10 и выберите вкладку «Подключение к телевизору или монитору». Затем выберите «Удалить это устройство» и следуйте инструкциям для его удаления. После этого подключите устройство снова и выполните настройку.
5. Рабочий стол на втором мониторе или телевизоре
Если вы хотите использовать второй монитор или телевизор как расширение вашего рабочего стола, убедитесь, что он правильно настроен. В настройках дисплея выберите нужный монитор или телевизор и активируйте параметры «Расширить десктоп на этот дисплей» и «Сделать основным монитором». Теперь вы можете перетаскивать окна задач между двумя экранами.
В этом разделе мы описали основные шаги и хитрости для подключения внешнего монитора или телевизора к компьютеру на Windows 10. Если у вас все еще возникают проблемы, обратитесь к руководству пользователя вашего монитора или телевизора или обратитесь в службу поддержки производителя.
Устранение неполадок связанных с настройкой внешних мониторов
Часто возникает необходимость подключения внешнего монитора к компьютеру или ноутбуку. Однако, иногда при этом могут возникать неполадки, связанные с отображением изображения или некорректной работой подключенного устройства. В этом разделе мы рассмотрим некоторые проблемы и покажем, как их решить.
- Проверьте, что внешний монитор или телевизор поддерживает подключение к компьютеру через HDMI или другой подходящий порт. Также убедитесь, что второй монитор включен и правильно подключен к компьютеру.
- Если компьютер видит второй монитор, но настройка дублирования или расширения экрана не работает, выбран правильный видеовыход. Нажмите Win + P на клавиатуре и выберите нужный режим.
- Если компьютер не видит второй монитор, удалите все неполадки связанные с подключением, отключите и снова подключите кабель монитора. Убедитесь, что кабель хорошо подключен и не поврежден.
- Если ничего не помогает, попробуйте подключить второй монитор к другому порту на компьютере или использовать другой кабель.
- Если у вас есть несколько мониторов, проверьте настройки расширенного рабочего стола. Настройки можно найти в панели управления или в параметрах системы.
- Иногда возникают небольшие неполадки, связанные с загрузкой драйверов или совместимостью между устройствами. В этом случае попробуйте обновить драйвера видеокарты на своем компьютере.
- При некоторых хитростях или особенностях работы устройств может потребоваться нажать определенную комбинацию клавиш или использовать специальное программное обеспечение для настройки внешних мониторов.
Важно понимать, что работа с внешними мониторами или телевизорами может быть немного сложнее, чем с одним экраном на компьютере. Но с помощью наших советов вы сможете успешно настроить и использовать внешние мониторы на своем компьютере или ноутбуке.
Примечание: если у вас возникают проблемы с отображением изображения на втором мониторе или телевизоре, убедитесь, что устройство оснащено соответствующим видеовыходом, а также поддерживает подключение внешнего монитора или телевизора.
Видео:
Не подключается второй монитор. Не работает второй монитор.
Не подключается второй монитор. Не работает второй монитор. by Texnoguru 106,623 views 3 years ago 3 minutes, 54 seconds