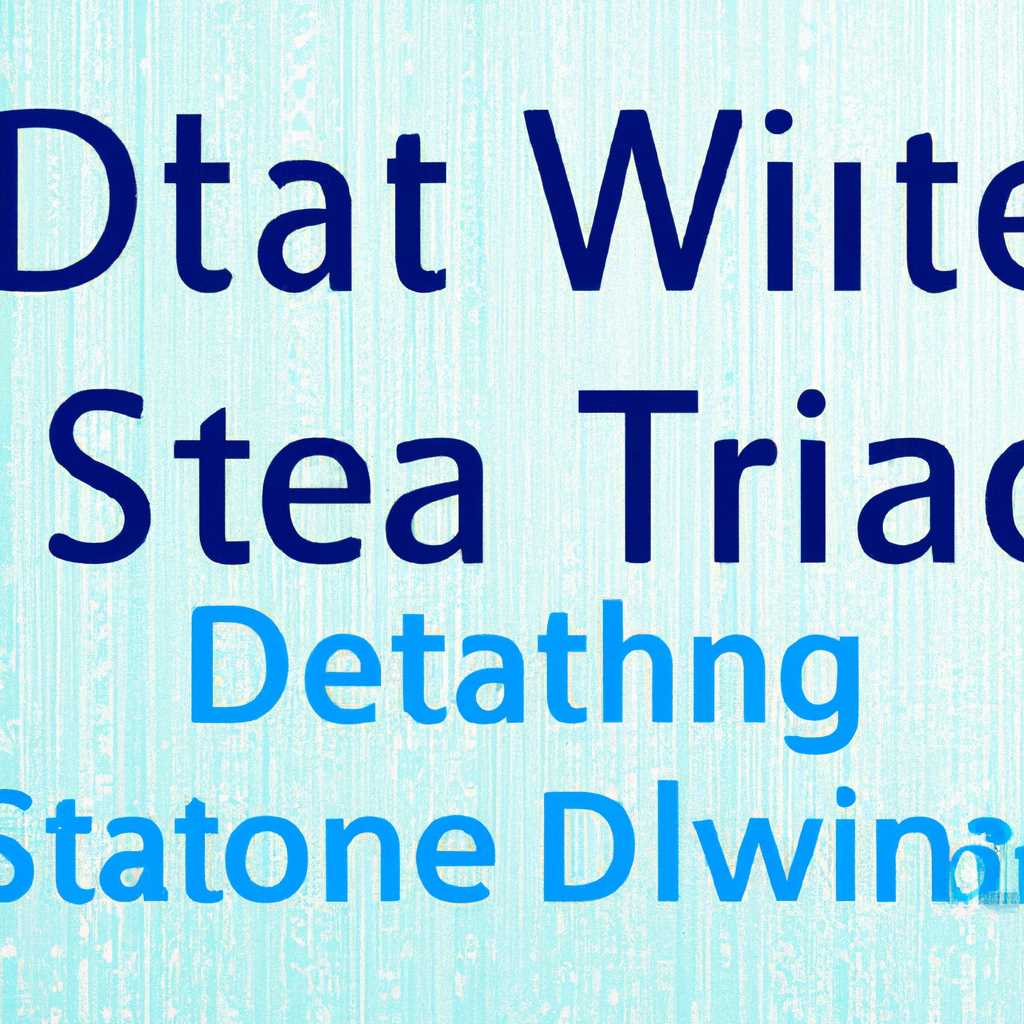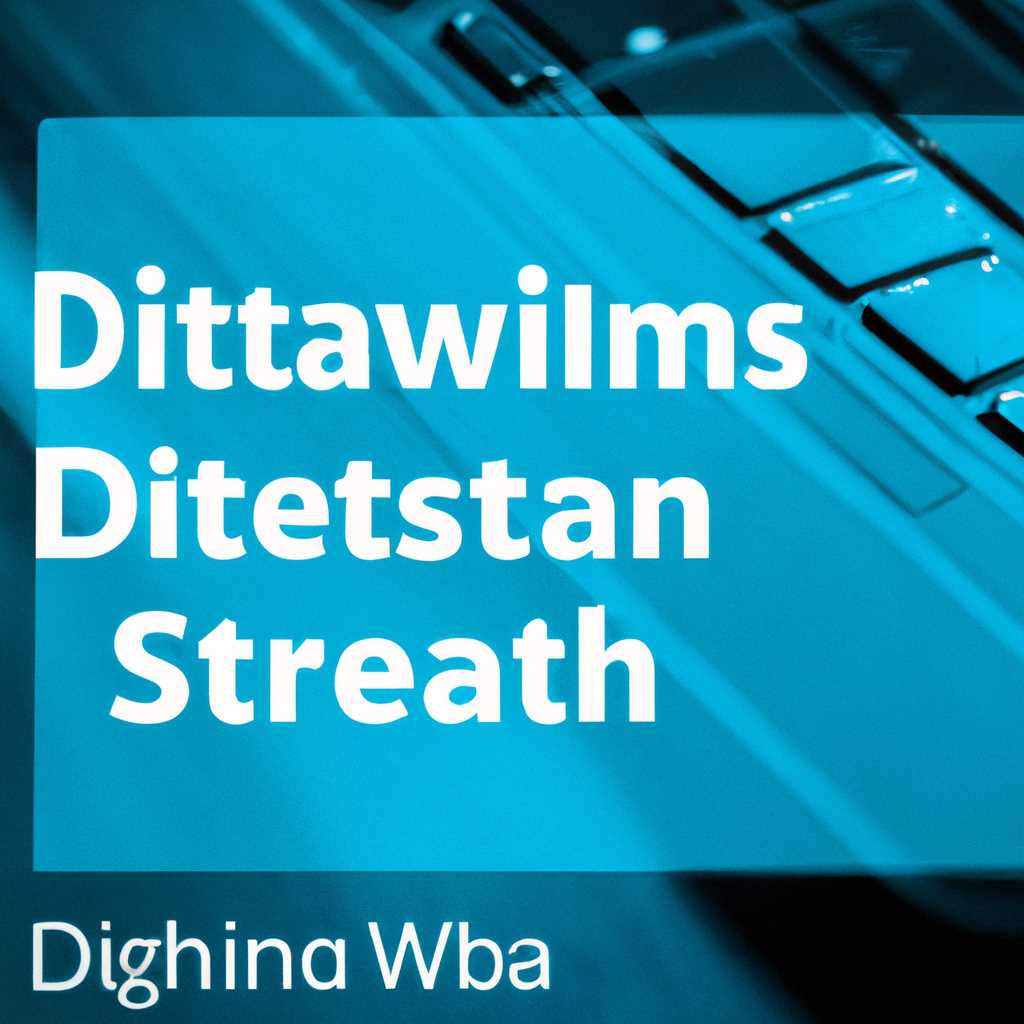- Как исправить проблемы с потоковой передачей данных в Windows 10
- Настройка основных параметров потоковой передачи
- Подключение к сети и включение потоковой передачи
- Неполадки и блокировка доступа к потоковой передаче
- Подключение другого компьютера к сети
- Способ 1: Включение служб
- Видео:
- 💥Средство устранения неполадок в Windows 10💥
Как исправить проблемы с потоковой передачей данных в Windows 10
Передача данных в режиме потокового воспроизведения в Windows 10 может иногда вызывать проблемы. Возможно, вы столкнулись с тем, что видео или аудио не воспроизводятся плавно, отображается «буферизация» или «задержка». Это часто происходит из-за некорректной настройки системных параметров или других программных проблем. Но не спешите паниковать, в этом уроке мы поможем вам найти и выполнить устранение проблем с потоковым воспроизведением данных.
Прежде чем переходить к устранению проблем, вам нужно проверить, является ли ваше устройство Windows 10 совместимым с функцией потоковой передачи данных. Найдите файлы потокового контента (видео, аудио и т. д.) на вашем компьютере и на доступных устройствах в домашней сети. Если вы видите там вариант «Воспроизводить на», значит, ваше устройство идеально подходит для потоковой передачи данных.
Чтобы настроить потоковую передачу данных в Windows 10, выполните следующие действия:
- Откройте настройки Windows 10, введите «параметры» в Пуск и щелкните по соответствующему результату.
- На странице настройки найдите «Потоковая передача мультимедиа» и включите ее.
- После включения настройки вы можете настроить подключение к устройству для потокового воспроизведения. Найдите устройство, с которого вы хотите воспроизводить контент, и введите его имя.
Если у вас возникли проблемы с воспроизведением потокового контента на телевизоре или другом устройстве, подключенном к Windows 10, вам может потребоваться выполнить устранение неполадок. Для начала проверьте подключение вашего устройства к компьютеру и домашней сети. Убедитесь, что устройство находится в зоне домашней сети и имеет доступ к интернету.
Кроме того, если потоковое воспроизведение не работает после получения обновлений Windows 10, вам может потребоваться обновить драйверы вашего устройства. Найдите соответствующий сайт производителя и загрузите последние версии драйверов для вашего устройства.
С помощью этих простых шагов вы сможете решить большинство проблем с потоковой передачей данных в Windows 10. Если проблемы остаются, рекомендуется обратиться в техническую поддержку операционной системы для получения дополнительной помощи.
Настройка основных параметров потоковой передачи
Подключение к сети и включение потоковой передачи
Перед выполнением всех действий по настройке потоковой передачи в Windows 10, убедитесь, что ваш компьютер подключен к домашней сети. Вы также должны быть уверены в наличии сетевых протоколов следующих служб: UPnP, Windows Media Player, Потоковое подключение DLNA и общего доступа к мультимедиа (Media Sharing).
Для включения потоковой передачи в Windows 10 нужно выполнить следующие действия:
- Откройте «Панель управления» и найдите «Media Streaming Options» или «Оснастка потокового мультимедиа» в категории «Системные и общие доступы».
- Откройте оснастку и переключитесь на вкладку «Общий доступ», так как это позволит указать, какие устройства будут иметь доступ к потоковому контенту.
- Выберите «Включить мультимедийный сервер» и нажмите «Включить».
- Появится список доступных устройств, которые могут получать потоковый контент с вашего компьютера.
- Выберите необходимые устройства и нажмите «Применить», чтобы сохранить настройки.
После выполнения этих действий вы сможете воспроизводить содержимое вашего компьютера на выбранных устройствах с помощью поддерживаемых мультимедийных проигрывателей.
Неполадки и блокировка доступа к потоковой передаче
Если у вас возникли проблемы с потоковой передачей данных, вам может потребоваться выполнение дополнительных действий:
- Проверьте, что оба компьютера находятся в одной сети и имеют доступ друг к другу.
- Убедитесь, что все необходимые службы и протоколы для потоковой передачи включены и работают без сбоев.
- Проверьте настройки безопасности и брандмауэра, так как они могут заблокировать доступ к потоковой передаче.
Сведений о настройках потоковой передачи в Windows 10, а также других проблемах и уроках сети и Windows 10 можно найти на официальном веб-сайте компании Microsoft.
Подключение другого компьютера к сети
Если у вас есть другой компьютер в домашней сети или в сети офиса, вы можете подключить его к вашей Windows 10 для получения доступа к данным через потоковую передачу. Для этого нужно выполнить следующие действия:
- Включите функцию потоковой передачи данных в настройках компьютера, на котором находится нужная информация. Для этого откройте «Панель управления», щелкните «Система и безопасность», затем «Сервисы службы потоковой передачи», и выберите нужные программные службы.
- Включите функцию потоковой передачи данных на вашем компьютере Windows 10. Для этого откройте «Панель управления», щелкните «Система и безопасность», затем «Службы потоковой передачи мультимедийного содержимого DLNA».
- Подключите ваш компьютер к домашней сети или к сети офиса, в которой находится другой компьютер.
- Переключитесь на вашем компьютере на режим потоковой передачи. Для этого откройте проигрыватель мультимедийного содержимого на вашем устройстве, воспроизведите музыку или видео, и выполните следующие действия:
- Если вам нужно просматривать данные с другого компьютера, позволяющего передавать потоковое видео, выполните следующие действия:
- На вашем компьютере с Windows 10 перейдите в «Панель управления», затем щелкните «Системные и служебные приложения», выберите «DLNA Library» и включите передачу данных.
- На вашем телевизоре или другом устройстве с DLNA, выберите Ваш компьютер в списке доступных устройств и воспроизведите данные.
- Если вам нужно передавать данные с вашего компьютера Windows 10 на другое устройство, выполните следующие действия:
- На вашем компьютере с Windows 10 откройте «Панель управления», затем щелкните «Системные и служебные приложения», выберите «DLNA Library» и включите передачу данных.
- На другом устройстве, подключенном к сети, откройте мультимедийный проигрыватель и выберите ваш компьютер в списке доступных устройств.
Благодаря этому способу можно устранить проблемы с передачей данных в Windows 10 и воспроизводить мультимедийный контент на других устройствах в домашней сети.
Способ 1: Включение служб
1. Щелкните правой кнопкой мыши на значке «Пуск» в левом нижнем углу экрана и выберите «Настройки» из контекстного меню.
2. На открывшемся экране «Настройки» выберите «Система» и переключитесь на вкладку «Общее».
3. В разделе «Настройка экрана» у вас будет возможность управления устройствами воспроизведения и записи с помощью следующих действий:
— Открыть или заблокировать доступ к другим устройствам контента (например, медиаплеерам) на вашем компьютере.
— Включить или отключить доступ к другому устройству для получения потокового контента (например, для воспроизведения видео или музыки).
4. Если у вас возникли проблемы с потоковой передачей данных на другой компьютер или устройство в сети, выполните следующие действия:
— Настройте устройство для потоковой передачи контента, если для этого нужно ввести пароль или другую настройку.
— Убедитесь, что у вас достаточно прав для выполнения действий по потоковой передачи данных. Если у вас возникли проблемы, проверьте настройки управления доступом на вашем компьютере.
5. Включите системные службы, чтобы потоковая передача данных была успешной:
— Перейдите на вкладку «Устройства» и выберите «Параметры устройств» на правой стороне экрана.
— Нажмите на «Устройства и принтеры» и выберите нужное устройство.
— Щелкните правой кнопкой мыши на устройстве и выберите «Свойства».
— Перейдите на вкладку «Службы» и убедитесь, что необходимые службы включены.
6. После выполнения всех указанных действий проблемы с потоковой передачей данных в Windows 10 должны быть устранены благодаря включению системных служб.
Видео:
💥Средство устранения неполадок в Windows 10💥
💥Средство устранения неполадок в Windows 10💥 by Мой Друг Компьютер 16,151 views 2 years ago 8 minutes, 24 seconds