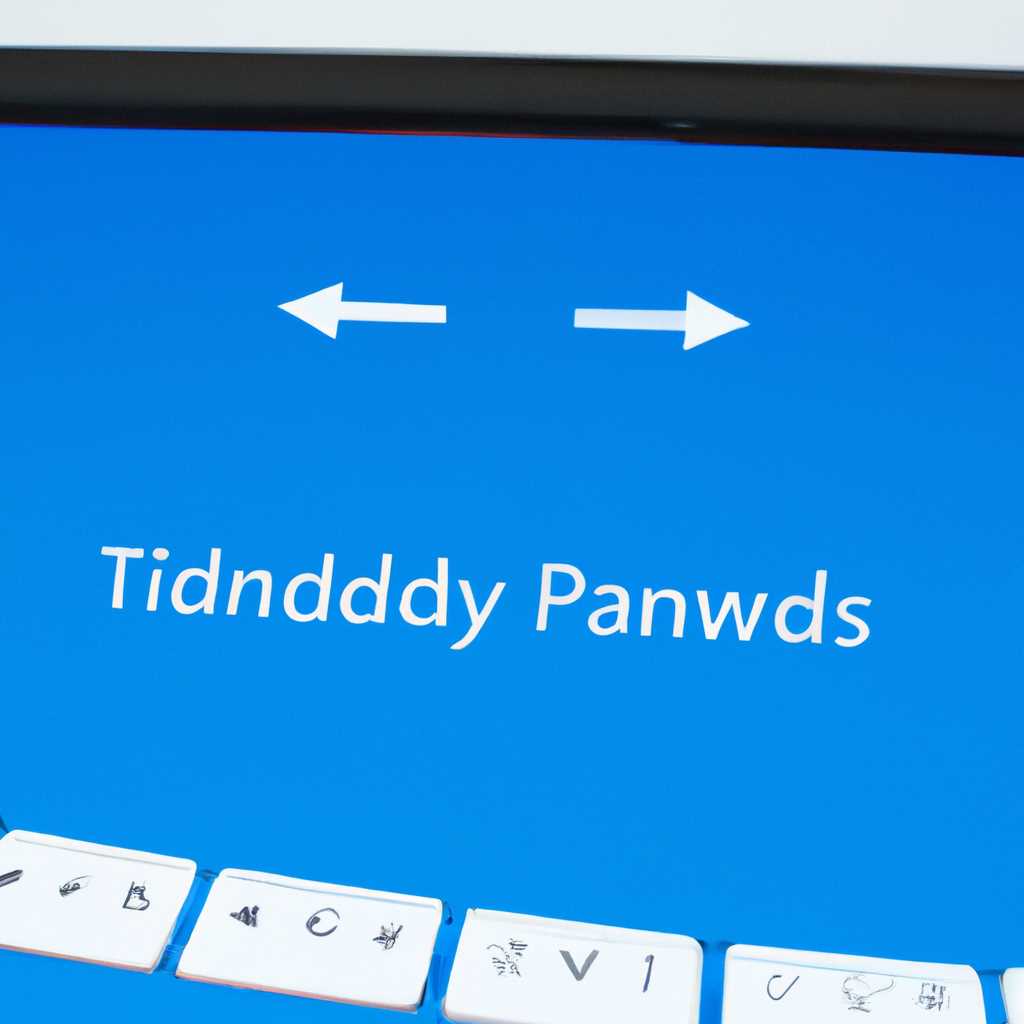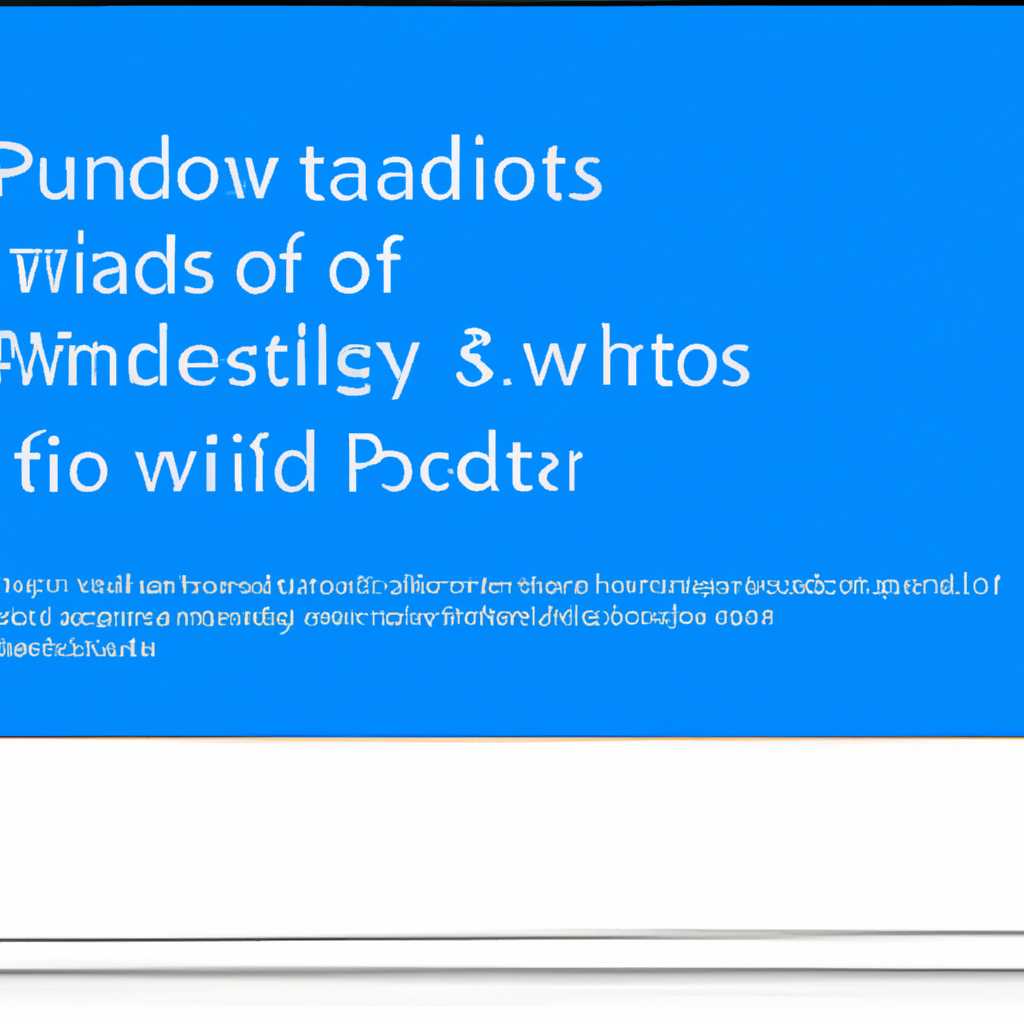- Как исправить проблемы с сенсорной панелью в Windows 10
- Установка сенсорной панели на Windows 10
- Не распознает сенсорную панель
- Проблемы с технологией сенсорной панели
- Пропали драйверы сенсорной панели
- Переустановка HID-совместимого драйвера сенсорного экрана
- Отсутствие драйвера сенсорного экрана, совместимого с HID в диспетчере устройств
- Устранение неполадок с оборудованием сенсорного экрана
- Проверьте совместимость и обновите драйверы
- Переустановите драйверы устройства
- Проверьте наличие других драйверов
- Проверьте режим работы сенсорного экрана и ротацию
- Проверьте наличие обновлений Windows 10
- Обновление за апрель 2021 года для сенсорного экрана HID-совместимого
- Что такое сенсорный экран HID-совместимого устройства?
- Как проверить наличие обновления и установить его?
- Как удалить ненужные драйверы и обновить сенсорный экран?
- Пропажа драйвера HID-совместимого сенсорного экрана
- Что такое драйвер HID-совместимого сенсорного экрана?
- Устранение проблемы
- Драйвер SileadTouch fw для сенсорной панели
- Совместимость драйверов с сенсорной панелью
- Surface драйверы
- Драйверы SileadTouch и CarrolTouch
- Обновление драйвера Optical Touch
- Видео:
- Windows 10 Включение тачпада при нажатии клавиатуры
Как исправить проблемы с сенсорной панелью в Windows 10
Сенсорные панели стали неотъемлемой частью многих устройств на базе Windows 10. Они предоставляют новые возможности взаимодействия с компьютером и упрощают выполнение различных задач. Однако, иногда на экране могут возникать различные неполадки, которые могут затруднить использование сенсорной панели.
Если у вас есть проблемы с сенсорной панелью, не отчаивайтесь! В этой статье мы рассмотрим несколько действий, которые помогут вам устранить эти неполадки и вернуть работоспособность сенсорной панели на вашем устройстве. Во-первых, убедитесь, что ваше устройство поддерживает сенсорную технологию и сенсорный экран.
Если ваше устройство имеет сенсорную панель, но она не работает должным образом, проверьте, является ли драйвер для сенсорного экрана установлен и обновлен. В некоторых случаях Windows 10 может не правильно определить и установить драйверы для сенсорного экрана, поэтому вам потребуется загрузить и установить драйверы вручную.
Скачать драйверы для сенсорного экрана можно с официального сайта производителя вашего устройства. Обычно на сайте производителя есть раздел поддержки или загрузки драйверов, где вы можете найти необходимые драйверы для вашего устройства.
Если у вас сложности с установкой драйверов, попробуйте выполнить следующие действия: удалите существующие драйверы для сенсорного экрана из меню «Управление оборудованием» в Windows 10, затем перезагрузите компьютер и попробуйте снова установить драйверы. Если это не поможет, вы можете попробовать другие драйверы, поддерживаемые вашим устройством.
В некоторых случаях проблемы с сенсорной панелью могут быть вызваны неправильной работой драйверов других устройств. Проверьте, есть ли у вас установленные драйверы для других устройств, таких как монитор, и удалите ненужные или устаревшие драйвера. Также обратите внимание, что некоторые устройства требуют драйверы для технологии multitouch. Если ваше устройство поддерживает эту технологию, установите соответствующие драйверы.
Надеемся, что эти советы помогут вам устранить проблемы с сенсорной панелью и вернуть ее работоспособность. Если у вас остались проблемы, не стесняйтесь обратиться к производителю вашего устройства или получить поддержку от сообщества пользователей Windows 10.
Установка сенсорной панели на Windows 10
Если вы недавно приобрели новое устройство или обновили свою операционную систему на Windows 10, возможно, у вас возникли проблемы с работой сенсорной панели. В этой статье мы расскажем вам о некоторых распространенных проблемах и предложим решения для установки сенсорной панели на Windows 10.
Не распознает сенсорную панель
Если ваша сенсорная панель не распознается Windows 10, первое, что вам следует сделать — это проверить, поддерживается ли ваше устройство системой Windows 10. Некоторые старые модели сенсорных панелей могут не быть совместимыми с последней версией операционной системы.
Если у вас сенсорная панель Elo, вы можете попробовать проверить наличие обновлений драйвера на официальном веб-сайте Elo. Если обновление драйвера не помогло, попробуйте выполнить переустановку драйвера. Для этого щелкните правой кнопкой мыши по значку «Пуск» и выберите «Устройства и принтеры». Затем найдите свое сенсорное устройство в списке и выберите «Удалить устройство». После удаления устройства перезагрузите компьютер и Windows 10 автоматически переустановит драйвер для вашей сенсорной панели.
Проблемы с технологией сенсорной панели
Если у вас возникли проблемы с технологией сенсорной панели, например, сенсорный экран не реагирует на касания или неправильно распознает их, вам следует проверить, поддерживается ли используемая технология сенсорной панели Windows 10 и установлен соответствующий драйвер.
В некоторых случаях требуется скачать и установить дополнительные драйверы для конкретной технологии сенсорной панели. Например, для сенсорных панелей Carroltouch, Accutouch, Pulsetouch и Tetouchplus вы можете попробовать скачать и установить драйверы с официального веб-сайта производителя.
Для сенсорных панелей Elo серии FW, L и I, также может потребоваться установка драйвера Elo Touch Solutions, которую вы можете найти на официальном веб-сайте Elo. Кроме того, Elo предоставляет драйверы для сенсорных панелей, использующих технологию IntelliTouch, Projected Capacitive (PCAP) и Surface Acoustic Wave (SAW).
Пропали драйверы сенсорной панели
Если вы обновили операционную систему до Windows 10 и обнаружили, что драйверы сенсорной панели отсутствуют, вам следует проверить наличие драйверов в Меню группы драйвера в Windows 10. Если драйверы отсутствуют, попробуйте скачать и установить их с официального веб-сайта производителя вашей сенсорной панели.
В общем, установка сенсорной панели на Windows 10 может быть вызвана различными проблемами, включая сбои драйвера, отсутствие совместимости или отсутствие установленной технологии сенсорной панели. Следуя рекомендациям в этой статье, вы сможете решить большинство проблем и наслаждаться функциональностью сенсорной панели в Windows 10.
Переустановка HID-совместимого драйвера сенсорного экрана
Если у вас возникли проблемы с сенсорной панелью в Windows 10, то одним из решений может быть переустановка HID-совместимого драйвера. Этот драйвер отвечает за работу сенсорного экрана и его правильное распознавание пользовательских взаимодействий.
Перед началом переустановки драйвера рекомендуется создать точку восстановления системы, чтобы в случае проблем можно было вернуться к предыдущей конфигурации.
В общем случае, выполните следующие действия:
- Откройте «Диспетчер устройств». Для этого нажмите правой кнопкой мыши на кнопку «Пуск» в левом нижнем углу экрана и выберите пункт «Диспетчер устройств».
- Раскройте раздел «Сенсорные экраны» и найдите ваше устройство в списке. Обычно оно будет иметь название, содержащее слова «компьютер», «surface» или «кассовый аппарат».
- Щелкните правой кнопкой мыши на вашем устройстве и выберите пункт «Удалить устройство». Если у вас несколько устройств, связанных с сенсорным экраном, то повторите эту операцию для каждого.
После удаления ненужных драйверов выполните переустановку HID-совместимого драйвера сенсорного экрана. Для этого можно воспользоваться дистрибутивами драйверов, доступными на официальных сайтах производителей оборудования.
Если вы используете сенсорный экран Elo, то будет полезно знать, что для этого оборудования доступен сертифицированный драйвер Elo Touch Solutions. Другие производители сенсорных экранов также могут предлагать свои драйверы для обновления.
Если доступ к драйверу сенсорного экрана отсутствует, попробуйте воспользоваться драйверами SileadTouch, ITouch, Pcap Interactive или CarrolTouch. Эти драйверы поддерживают различные технологии сенсорных экранов, такие как capacitance (емкостный), resistive (резистивный), pulsetouch и accutouch. Важно выбрать драйвер, поддерживающий вашу конкретную модель сенсорного экрана.
После переустановки драйвера сенсорного экрана проверьте его работу. Если проблемы остаются, попробуйте также обновить драйверы других устройств, связанных с сенсорным экраном, например, драйверы видеокарты и звуковой карты. Некоторые сенсорные экраны требуют наличия подходящих драйверов для корректной работы функций, таких как ротация экрана.
Переустановка HID-совместимого драйвера сенсорного экрана может помочь решить многие проблемы с сенсорным экраном в Windows 10. Выполните описанные выше действия и не забудьте перезагрузить компьютер после установки нового драйвера.
Отсутствие драйвера сенсорного экрана, совместимого с HID в диспетчере устройств
Когда на вашем компьютере под управлением Windows 10 отсутствует драйвер сенсорного экрана, совместимого с HID в диспетчере устройств, это может привести к проблемам с функциональностью вашего сенсорного экрана. Множество сенсорных мониторов и других устройств, использующих сенсорную технологию, требуют наличия специальных драйверов для поддержки мультитач и других функций.
Некоторые популярные драйверы сенсорных экранов, такие как sileadtouch и pcap touch, которые обычно используются на мобильных устройствах и встроенных системах, не имеют встроенной поддержки HID (Human Interface Devices), что может вызывать проблемы с совместимостью на компьютерах под управлением Windows 10.
Чтобы начать решать эту проблему, вам потребуется найти и установить подходящий драйвер для вашего сенсорного экрана. В общем случае, драйверы сенсорных экранов можно найти на веб-сайтах производителей оборудования или на официальных сайтах разработчиков драйверов.
При поиске драйверов вам следует использовать верное название вашего сенсорного экрана, которое может отличаться в зависимости от производителя. Некоторые из распространенных названий драйверов для сенсорных экранов включают sileadtouchfw, pcap touch driver, itouch plus, multitouch driver и tetouchplus.
Проверено, что некоторые сенсорные экраны требуют дополнительные драйвера для полной поддержки функциональности сенсоров, такие как драйверы сенсорных экранов серии carroltouch или digital projected touch. При установке драйвера вам может потребоваться перезагрузить компьютер, чтобы изменения вступили в силу.
Также стоит отметить, что драйверов сенсорных экранов, которые поддерживают мультитач и другие функции, может быть несколько. Рекомендуется установить драйвер с самым последним ядром (kernel), так как это может обеспечить лучшую совместимость и исправление возможных проблем безопасности.
| Название драйвера | Ссылка для скачивания |
|---|---|
| sileadtouchfw | Ссылка для скачивания драйвера sileadtouchfw |
| pcap touch driver | Ссылка для скачивания драйвера pcap touch driver |
| itouch plus | Ссылка для скачивания драйвера itouch plus |
| multitouch driver | Ссылка для скачивания драйвера multitouch driver |
| tetouchplus | Ссылка для скачивания драйвера tetouchplus |
После скачивания и установки подходящего драйвера сенсорного экрана, вы должны перезагрузить компьютер. После перезагрузки драйвер должен быть успешно установлен и сенсорный экран должен работать без сбоев.
Если у вас возникли проблемы с установкой или работой драйвера, не стесняйтесь обратиться в техническую поддержку производителя вашего сенсорного экрана или посетить форумы и группы поддержки для получения дополнительной помощи.
Устранение неполадок с оборудованием сенсорного экрана
Проверьте совместимость и обновите драйверы
Перед началом отладки неполадок с сенсорным экраном важно убедиться, что ваше устройство совместимо с Windows 10. Проверьте наличие обновлений драйверов на официальном сайте производителя вашего компьютера или монитора. Если драйвера не обновлялись давно, скачайте и установите последние доступные версии.
Переустановите драйверы устройства
Если скачивание и установка обновлений драйверов не решили проблему, попробуйте выполнить переустановку драйверов устройства сенсорного экрана. Для этого:
- Щелкните правой кнопкой мыши по кнопке «Пуск» и выберите «Устройство управления» в контекстном меню.
- В открывшемся окне «Диспетчер устройств» найдите категорию «Устройства HID» и разверните ее.
- Щелкните правой кнопкой мыши по устройству сенсорного экрана (обычно его название содержит слова «HID-совместимый устройство»), выберите «Действия» и затем «Удалить устройство».
- Перезагрузите компьютер.
- После перезагрузки Windows 10 автоматически выполнит установку обновленного драйвера для сенсорного экрана.
Проверьте наличие других драйверов
При отсутствии результата после обновления или переустановки драйвера сенсорного экрана, проверьте наличие других драйверов, связанных с сенсорным оборудованием. Некоторые устройства сенсорного экрана, такие как Surface Plus или ITouch Plus, могут требовать дополнительных драйверов для полноценной работы. Проверьте наличие обновлений драйверов для подобных устройств на их официальных веб-сайтах и установите их, если они доступны.
Проверьте режим работы сенсорного экрана и ротацию
Иногда проблемы с сенсорным экраном могут быть связаны с неправильно настроенным режимом работы или ротацией. Чтобы исправить это:
- Щелкните правой кнопкой мыши на свободной области рабочего стола и выберите «Отобразить параметры» в контекстном меню.
- Перейдите на вкладку «Дисплей» и проверьте, что «Расположение дисплея» установлено на «Автоматическое».
- Если режим работы сенсорного экрана не соответствует вашим ожиданиям, попробуйте изменить его с помощью выпадающего меню «Режим работы сенсорного экрана».
- Проверьте, что настройка «Расположение» соответствует физическому положению вашего монитора.
Проверьте наличие обновлений Windows 10
Иногда проблемы с сенсорным экраном могут быть вызваны ошибками в операционной системе Windows 10. Убедитесь, что у вас установлены все доступные обновления Windows 10. Чтобы это сделать:
- Щелкните правой кнопкой мыши по кнопке «Пуск» и выберите «Настройки» в контекстном меню.
- Перейдите в раздел «Обновление и безопасность».
- В разделе «Windows Update» щелкните на кнопке «Проверить наличие обновлений».
- Если доступны какие-либо обновления, нажмите на кнопку «Установить обновления» и дождитесь завершения процесса.
Следуя этим рекомендациям, вы сможете устранить неполадки с оборудованием сенсорного экрана в Windows 10 и наслаждаться его качественной работой. Если проблемы сохраняются, рекомендуется обратиться к официальной поддержке производителя вашего устройства для получения дополнительной помощи и поддержки.
Обновление за апрель 2021 года для сенсорного экрана HID-совместимого
В апреле 2021 года в Windows 10 было выпущено обновление, которое призвано решить проблемы, связанные с сенсорным экраном HID-совместимого устройства.
Что такое сенсорный экран HID-совместимого устройства?
Сенсорный экран HID-совместимого устройства – это технология, которая позволяет пользователю взаимодействовать с компьютером с помощью касания. Она широко применяется на мониторах, ноутбуках, планшетах и других устройствах.
Как проверить наличие обновления и установить его?
Для проверки наличия обновления попробуйте следующие шаги:
- Откройте меню «Пуск».
- Перейдите в «Настройки».
- Выберите «Обновление и безопасность».
- Нажмите на «Проверить наличие обновлений».
Если обновление доступно, оно будет автоматически скачано и установлено на ваше устройство.
Как удалить ненужные драйверы и обновить сенсорный экран?
Если у вас возникли неполадки с сенсорным экраном, попробуйте выполнить следующие действия:
- Откройте меню «Пуск».
- Поискайте и откройте «Диспетчер устройств».
- Раскройте раздел «Сенсорные экраны» или «Устройства HID».
- Найдите и выпадающие меню, которые отображают сенсорные экраны, мониторы или мыши, связанные с вашим устройством (например, SileadTouch).
- Щелкните правой кнопкой мыши на устройстве и выберите «Удалить устройство».
- Подтвердите удаление.
- После удаления драйверов перезагрузите компьютер.
- После перезагрузки Windows автоматически начнет устанавливать новые драйверы для вашего сенсорного экрана.
- Если драйвер не устанавливается автоматически, вы можете скачать его с официального сайта производителя вашего устройства.
После установки нового драйвера попробуйте проверить работу сенсорного экрана. Если проблема с сенсорным экраном сохраняется, обратитесь к группе поддержки вашего устройства или производителю для получения инструкций по устранению сбоев.
Обновление за апрель 2021 года для сенсорного экрана HID-совместимого устройства предоставляет возможность улучшить функциональность, исправить неполадки и обеспечить более стабильную работу вашего сенсорного экрана.
Пропажа драйвера HID-совместимого сенсорного экрана
Что такое драйвер HID-совместимого сенсорного экрана?
HID-совместимый сенсорный экран – это устройство, которое позволяет пользователю взаимодействовать с компьютером при помощи сенсорных действий, таких как касание, движение пальцем и жесты мультитач.
Устранение проблемы
Если драйвер HID-совместимого сенсорного экрана отсутствует или поврежден, то сенсорный экран может перестать работать. В таком случае можно попробовать выполнить следующие действия:
| Шаг | Действие |
|---|---|
| Шаг 1 | Проверьте, есть ли обновление для драйверов сенсорного экрана на сайте производителя устройства. Если есть, скачайте и установите их. |
| Шаг 2 | Переустановите драйверы сенсорного экрана. Для этого удалите текущий драйвер и скачайте с сайта производителя устройства последнюю версию драйвера. Затем выполните установку. |
| Шаг 3 | Если переустановка драйверов не поможет, попробуйте выполнить обновление ядра Windows 10 до последней версии. Для этого откройте раздел «Обновление и безопасность» в настройках системы и нажмите на кнопку «Проверить наличие обновлений». |
| Шаг 4 | Если ни одно из вышеперечисленных действий не помогло, обратитесь в службу поддержки производителя устройства, чтобы получить дополнительную помощь и инструкции по устранению проблемы. |
Если вы не уверены, где скачать драйверы для своего сенсорного экрана, вы можете обратиться к производителю устройства для получения поддержки и информации о доступных дистрибутивах драйверов.
Важно помнить, что перед удалением драйверов для сенсорных устройств рекомендуется создать резервную копию данных и сохранить все необходимые файлы.
Надеемся, что эта информация поможет вам в устранении проблемы с пропажей драйвера HID-совместимого сенсорного экрана на Windows 10. Желаем вам успешного решения проблемы и комфортной работы с сенсорным устройством!
Драйвер SileadTouch fw для сенсорной панели
Драйвер SileadTouch fw совместим с моделями сенсорных панелей, изготовленными компанией Silead в 2021 году и позднее. Он поддерживает проекционные, оптические и цифровые сенсорные панели, а также модели AccuTouch и ProjectedCapacitive (PCAP).
Для установки драйвера SileadTouch fw вам нужно скачать его с официального сайта производителя и начать процесс установки. Перед установкой рекомендуется удалить предыдущие версии драйвера и перезагрузить компьютер.
После установки драйвера SileadTouch fw вы можете проверить его работу в Диспетчере устройств. Драйвер должен быть установлен как «HID-совместимый сенсорный экран» или «HID-совместимый драйвер SileadTouch fw». Если его нет в списке или он отображается с ошибкой, возможно, потребуется переустановка или обновление драйвера.
Драйвер SileadTouch fw является сертифицированным драйвером и обеспечивает высокое качество работы с сенсорными панелями. Он также обеспечивает безопасность и поддержку различных функций на сенсорных мониторах и устройствах с Windows 10.
Если у вас возникли проблемы с сенсорной панелью, рекомендуется проверить наличие и корректность установленного драйвера SileadTouch fw. Если драйвер отсутствует или не работает должным образом, вы можете установить его снова или обратиться в группу поддержки для получения дополнительной помощи.
Совместимость драйверов с сенсорной панелью
Если у вас установлены ненужные драйверы, можете попробовать удалить их через Диспетчер устройств. В меню «Показать скрытые устройства» щелкните правой кнопкой мыши на сбойном устройстве и выберите «Удалить».
Если обновление драйверов не доступно, попробуйте выполнить обновление embedded драйверов. Для этого откройте Диспетчер устройств, найдите ваше устройство, щелкните правой кнопкой мыши и выберите «Обновить драйвер». Затем выберите «Обзор моего компьютера на наличие программного обеспечения» и «Позвольте мне выбрать из списка драйверов на моем компьютере» и установите драйвер из списка, который отображается.
Surface драйверы
Если у вас установлен Surface драйвер, который может вызывать проблемы с сенсорной панелью, вы можете попробовать обновить или удалить его. Для этого откройте Диспетчер устройств, найдите ваш Surface устройство, щелкните правой кнопкой мыши на нем и выберите «Обновить драйвер» или «Удалить».
Установка корректной версии драйвера для вашего конкретного устройства может решить проблемы с сенсорной панелью.
Драйверы SileadTouch и CarrolTouch
Если у вас установлены драйверы SileadTouch или CarrolTouch, которые используются на некоторых мониторах с сенсорной панелью, удалите их через Диспетчер устройств. Затем выполните обновление драйвера. Для этого зайдите в Диспетчер устройств, найдите сенсорное устройство, щелкните правой кнопкой мыши на нем и выберите «Обновить драйвер».
Обновление драйвера Optical Touch
Если у вас установлен драйвер Optical Touch, который может вызывать проблемы с сенсорной панелью, вы можете попробовать обновить или удалить его. Для этого откройте Диспетчер устройств, найдите ваше устройство, щелкните правой кнопкой мыши на нем и выберите «Обновить драйвер» или «Удалить».
После обновления или удаления драйвера перезагрузите компьютер, чтобы внесенные изменения вступили в силу.
Если у вас возникли проблемы с ротацией экрана или автоматической поддержкой экрана в Windows 10, убедитесь, что у вас установлены актуальные драйверы для сенсорной панели вашего устройства.
Технология Interactive Projection (Projected Capacitive) позволяет распознавать мультитач-ввод на поверхности экрана. Если ваше устройство поддерживает эту технологию, убедитесь, что установлен драйвер, предоставленный производителем.
Видео:
Windows 10 Включение тачпада при нажатии клавиатуры
Windows 10 Включение тачпада при нажатии клавиатуры by Артем Латыш 2,760 views 5 years ago 53 seconds