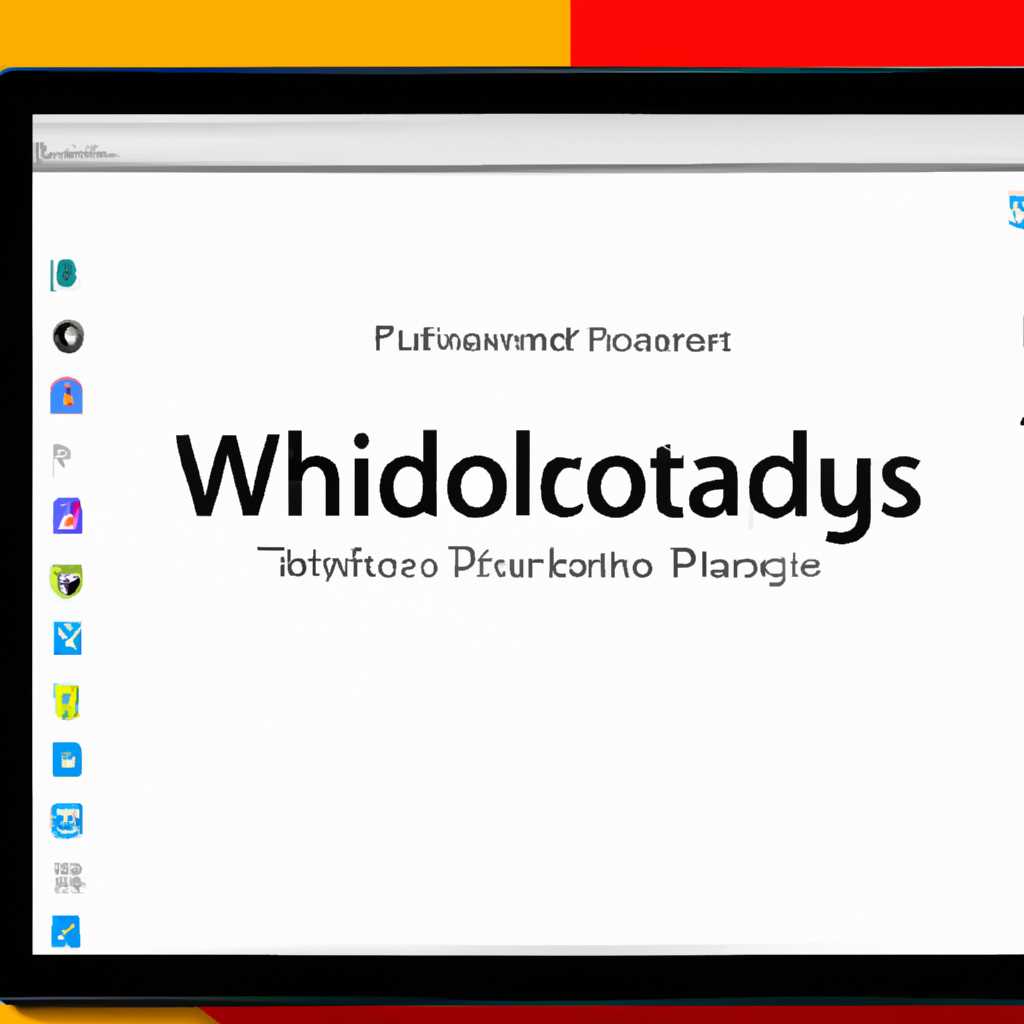- Полнейшее руководство по устранению проблем с сенсорной панелью в операционной системе Windows 10
- Обновление драйвера видеокарты
- Изменение настройки мыши
- Проверка драйверов и обновление вариантов
- Изменение настройки скорости курсора
- Удаление и установка драйверов мыши через Диспетчер устройств
- Проверка мыши
- Проверка работоспособности мыши
- Другие причины проблем с мышью и сенсорной панелью
- Видео:
- Настройка сенсорной панели (тачпада) ноутбука в Windows
Полнейшее руководство по устранению проблем с сенсорной панелью в операционной системе Windows 10
Сенсорная панель – одно из самых удобных устройств в операционной системе Windows 10, которая позволяет управлять компьютером прикосновением пальцев. Однако иногда могут возникать проблемы с ее работой, которые могут вызывать раздражение и неудобство.
Если у вас возникли проблемы с сенсорной панелью, не отчаивайтесь! В этой статье мы расскажем вам, как их исправить и устранить. Наше полное руководство поможет вам вернуть работоспособность этой важной панели и избавиться от всех проблем, связанных с ней.
Первым шагом в решении проблем с сенсорной панелью в Windows 10 является проверка обновления драйверов. Для этого перейдите в меню «Пуск», найдите «Диспетчер устройств» и щелкните на нем. В открывшемся окне найдите раздел «Мыши и другие указывающие устройства» и раскройте его. Находите свою сенсорную панель и щелкните правой кнопкой мыши.
В появившемся меню выберите «Обновить драйвер» и следуйте инструкциям. Если обновление драйверов не решает проблему, переключите фокус на другую программу. Также вы можете попробовать установить другую версию драйверов, чтобы исправить проблемы с сенсорной панелью.
Если это не помогает, может быть причина в BIOS, особенно если проблема возникла после изменения настроек в этой области. Чтобы проверить это, перезагрузите компьютер и включите кнопку BIOS на ноутбуке. В BIOS отыщите раздел «Сенсорная панель» или «Мыши и сети» и проверьте, включена ли сенсорная панель.
Если после проверки всех вышеперечисленных причин проблема не решена, вы можете предпринять следующие действия. Сначала выполните проверку наличия возможных механических проблем с сенсорной панелью в вашем устройстве. Проверьте, чтобы панель была чистой и не повреждена. Почему бы не отыскать свой вариант исправления данной проблемы? Решение всегда может быть в обходе программы и использовать локальную утилиту для ее устранения.
Обновление драйвера видеокарты
Если проблемы сенсорной панели всё еще не устранены после выполнения проверок и предпринятых шагов по исправлению, вам может потребоваться обновить драйвер видеокарты. Драйвер видеокарты имеет непосредственное влияние на работу сенсорной панели, поэтому установка обновленной версии драйвера может помочь исправить проблемы, связанные с курсором или отзывом панели.
Вот как обновить драйвер видеокарты на Windows 10:
- Нажмите правой кнопкой мыши по кнопке «Пуск» и выберите «Диспетчер устройств».
- Откроется окно «Диспетчер устройств». Отыщите и щелкните дважды по разделу «Адаптеры экрана».
- Найдите свою видеокарту в списке. Если у вас установлены драйвера, загруженные с Windows Update, название видеокарты будет начинаться с «Microsoft».
- Выполните одно из следующих действий:
- Если нажата правая кнопка мыши на видеокарте с именем производителя (например, NVIDIA или AMD), выберите «Обновить драйвер» и затем выберите «Автоматический поиск обновленного программного обеспечения драйвера» для проверки наличия обновления через Интернет.
- Если нажата правая кнопка мыши на видеокарте, название которой начинается с «Microsoft», выберите «Обновить драйвер» и затем выберите «Поиск драйверов на этом компьютере».
- Выберите вариант «Выберите установку драйвера из списка уже установленных драйверов на этом компьютере».
- Выберите драйвер из списка доступных драйверов и следуйте инструкциям по установке.
После обновления драйвера видеокарты проверьте работу сенсорной панели. Если проблемы сохраняются, приступайте к анализу других возможных причин.
Заключение:
Обновление драйвера видеокарты может быть одним из способов устранить проблемы с сенсорной панелью в Windows 10. Если устройство не работает должным образом, проверьте и измените настройки в диспетчере устройств, установите обновленные драйверы либо посмотрите, если причина в механическом повреждении,а почему курсор зависает или панель работает плохо — отыщите значение проблемы, предприняв другие действия.
Изменение настройки мыши
Проблемы с сенсорной панелью могут возникать по разным причинам, включая неправильные настройки мыши. Если ваша сенсорная панель или тачпад работает медленно, не реагирует на касания или лагает, изменение настройки мыши может помочь устранить эти проблемы.
Проверка драйверов и обновление вариантов
Первым шагом в устранении проблем с сенсорной панелью является проверка правильности установки и обновления драйверов устройств. Посмотрите, установлены ли драйверы сенсорной панели или тачпада в Диспетчере устройств Windows. Если драйверы не установлены или устарели, обновите их через окно Диспетчера устройств.
Если у вас ноутбук и у вас нет возможности подключить мышку через USB, вы можете попробовать переключиться на использование встроенного тачпада вместо сенсорной панели. Чтобы сделать это, откройте настройки мыши, найдите вкладку «Устройства» и переключите настройку на «Тачпад».
Изменение настройки скорости курсора
Если сенсорная панель или тачпад работает слишком медленно или слишком быстро, вы можете изменить настройку скорости курсора. Щелкните правой кнопкой мыши на панели задач Windows, выберите «Панель управления» и перейдите в раздел «Настройка мыши». В окне настройки мыши найдите вкладку «Курсор» и измените скорость курсора в соответствии с вашими предпочтениями.
Удаление и установка драйверов мыши через Диспетчер устройств
Если проблема с сенсорной панелью сохраняется после всех вышеуказанных действий, вы можете попробовать удалить драйверы мыши через Диспетчер устройств и затем снова установить их. Щелкните правой кнопкой мыши на кнопке «Пуск» и выберите «Диспетчер устройств». Разверните раздел «Мышки и другие указывающие устройства», найдите вашу сенсорную панель или тачпад, щелкните правой кнопкой мыши и выберите «Удалить». После удаления драйверов перезагрузите компьютер, и Windows автоматически установит новые драйверы для вашей сенсорной панели или тачпада.
В свое время, проблемы с сенсорной панелью могут возникать по механическим причинам. Если вы не можете устранить проблемы с помощью вышеупомянутых методов, возможно, ваша сенсорная панель уже не исправна и требуется замена. Рекомендуется обратиться к производителю или авторизованному сервисному центру для устранения проблем с сенсорной панелью на вашем компьютере или ноутбуке.
Проверка мыши
Если ваша сенсорная панель в Windows 10 не работает как надо, возможно, причина не в ней, а в мыши. Дело в том, что некоторые проблемы с сенсорной панелью могут вызваны неправильной работой или повреждением мыши. Проверьте свою мышь, чтобы убедиться, что она работает должным образом.
Проверка работоспособности мыши
1. Подключите другую мышь к компьютеру и проверьте, работает ли она нормально с сенсорной панелью.
2. Если сенсорная панель работает нормально с другой мышью, то проблема, скорее всего, вызвана вашей исходной мышью. Вы можете попробовать исправить это, обновив драйвера мыши или установив новую программу для управления мышью.
3. Если сенсорная панель также не работает с другой мышью, есть несколько возможных причин. Проверьте свои настройки мыши в окне Панели управления. Убедитесь, что сенсорная панель включена и правильно настроена.
4. Если все настройки мыши выглядят правильно, вам может потребоваться проверить и изменить настройки BIOS. Включите компьютер и во время загрузки нажмите нужную кнопку (обычно F2, F8 или Delete), чтобы попасть в меню BIOS. Найдите настройки, связанные с мышью или сенсорной панелью, и убедитесь, что они установлены правильно.
Другие причины проблем с мышью и сенсорной панелью
Если ни одна из вышеуказанных методов не решила проблему, возможно, причина кроется в драйверах. Проверьте диспетчер устройств, чтобы убедиться, что драйверы мышки и сенсорной панели установлены и работают должным образом.
Если все драйверы установлены, у вас может быть проблема с аппаратными повреждениями сенсорной панели или проблема сети. В этом случае вам может потребоваться вызвать специалиста или обратиться в сервисный центр, чтобы сделать более детальную диагностику и исправить поломку.
Видео:
Настройка сенсорной панели (тачпада) ноутбука в Windows
Настройка сенсорной панели (тачпада) ноутбука в Windows by IT-Actual.ru — технологии для людей! 62,062 views 3 years ago 2 minutes, 31 seconds