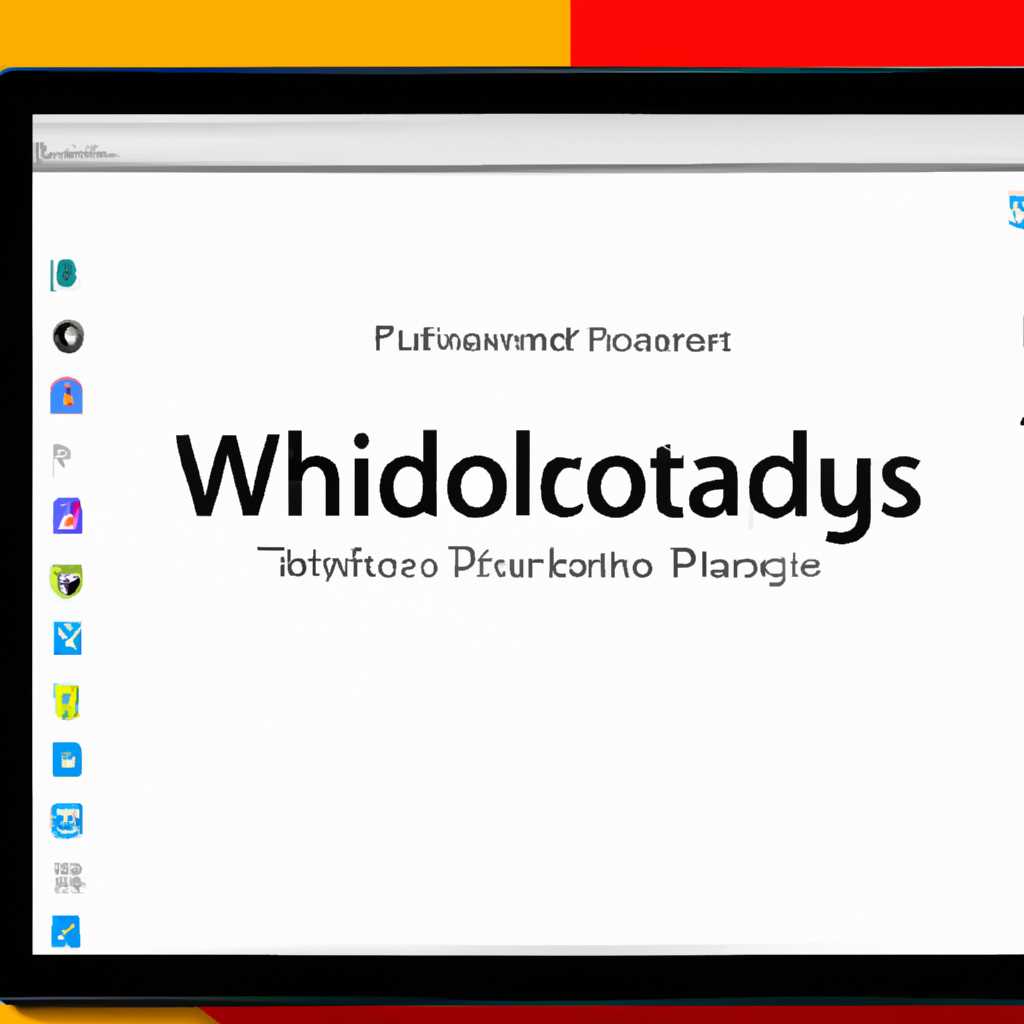- Решение проблем с сенсорной панелью в Windows 10: полное руководство
- Как исправить проблемы с сенсорной панелью в Windows 10: подробное руководство
- Способ 1: Проверьте настройки сенсорной панели
- Способ 2: Обновите драйвер сенсорной панели
- Способ 3: Удаление и переустановка драйвера сенсорной панели
- Способ 4: Отключение и повторное подключение сенсорной панели
- Заключение
- Не отвечает сенсорная панель в Windows 10: возможные причины и их устранение
- 1. Перезагрузите компьютер и обновите драйверы
- 2. Проверьте настройки сенсорной панели
- 3. Отключите и снова включите сенсорную панель
- 4. Обновите систему и драйверы через Windows Update
- Заключение
- Проблема с сенсорной панелью в Windows 10: и как это исправить
- 1. Проверьте, что сенсорная панель включена
- 2. Обновление или откат драйверов
- 3. Удаление других драйверов или программ
- 4. Перезагрузка или восстановление Windows 10
- Заключение
- Что делать, если сенсорная панель не работает в Windows 10: пошаговая инструкция
- Шаг 1: Проверьте настройки сенсорной панели
- Шаг 2: Обновите драйвер сенсорной панели
- Шаг 3: Попробуйте отключить и включить сенсорную панель
- Шаг 4: Проверьте обновления Windows
- Шаг 5: Удалите и переустановите драйвер сенсорной панели
- Видео:
- 15 горячих клавиш, о которых вы не догадываетесь
Решение проблем с сенсорной панелью в Windows 10: полное руководство
Сенсорная панель — это важная часть многих ноутбуков в Windows 10, которая позволяет управлять компьютером с помощью жестов и касаний. Однако, иногда возникают проблемы с ее работой, которые могут быть достаточно раздражающими. В этой статье мы предоставим вам инструкции по решению проблем с сенсорной панелью в Windows 10.
Первым шагом в решении проблем с сенсорной панелью в Windows 10 является проверка ее настроек и обновление драйверов. Чтобы это сделать, откройте меню «Пуск» и выберите «Настройки». В окне настроек перейдите в раздел «Устройства» и выберите «Панель сенсорного экрана». Если ваш ноутбук оснащен сенсорной панелью, вы должны увидеть соответствующие опции в этом разделе.
Если в разделе «Панель сенсорного экрана» нет активности или если проблема не решается путем обновления драйверов, вы можете попробовать откатить обновление системы. для этого нажмите комбинацию клавиш Win+R, чтобы открыть окно «Выполнить», введите «devmgmt.msc» и нажмите «Enter». В окне Диспетчера устройств найдите раздел «Панели сенсорной панели» и выберите «Драйверы». Затем нажмите правой кнопкой мыши на драйвере сенсорной панели и выберите «Удалить устройство».
После удаления драйвера сенсорной панели вы можете попробовать включить ее повторно. Для этого откройте Диспетчер устройств и выберите «Действия» в верхней панели. В раскрывающемся меню выберите «Поиск обновлений для оборудования». В некоторых случаях это может помочь восстановить работоспособность сенсорной панели.
Если все вышеперечисленные способы не решают проблему с сенсорной панелью, вы можете попробовать изменить настройки сенсорного экрана. Для этого откройте меню «Пуск» и выберите «Настройки». В разделе «Устройства» выберите «Панель сенсорного экрана» и найдите кнопку «Дополнительные настройки панели сенсорного экрана». В этом разделе вы можете изменить такие параметры, как чувствительность, движение и касание.
Надеемся, что эти инструкции помогут вам решить проблемы с сенсорной панелью в Windows 10. Если проблема все еще не решена, рекомендуется обратиться в службу поддержки Windows для дальнейшего устранения неполадок.
Как исправить проблемы с сенсорной панелью в Windows 10: подробное руководство
Владельцы устройств на базе Windows 10 иногда сталкиваются с проблемами, связанными с работой сенсорной панели или тачпада. В этом руководстве мы рассмотрим несколько способов исправления таких проблем.
Способ 1: Проверьте настройки сенсорной панели
Первым делом необходимо проверить настройки сенсорной панели в Windows 10. Для этого выполните следующие действия:
- Нажмите клавиши Win+R, чтобы открыть окно «Выполнить».
- Введите «control» и нажмите Enter, чтобы открыть Панель управления.
- Выберите «Тачпад» или «Сенсорная панель» (название может зависеть от устройства).
- В окне свойств сенсорной панели проверьте, есть ли включенное состояние, активирован ли тачпад и настроена ли его чувствительность и функциональность.
Способ 2: Обновите драйвер сенсорной панели
Если ваш тачпад все еще не работает должным образом, попробуйте обновить драйвер сенсорной панели. Вы можете сделать это следующими способами:
- Путем установки последней версии драйверов с официального веб-сайта производителя устройства;
- Используя возможности Windows Update для обновления драйверов автоматически.
Способ 3: Удаление и переустановка драйвера сенсорной панели
Если обновление драйверов не помогло, попробуйте удалить текущий драйвер и установить его заново. Для этого выполните следующие действия:
- Нажмите клавиши Win+X и выберите «Диспетчер устройств».
- Раскройте раздел «Сенсорные панели» или «Тачпады», найдите ваше устройство с названием touchpad или сходным.
- Нажмите правой кнопкой мыши на устройство и выберите «Удалить». Если появится запрос подтверждения, нажмите «Да».
- После удаления драйвера перезагрузите компьютер.
- После перезагрузки Windows 10 сама попробует найти и установить драйвер для тачпада. Если этого не произошло, вы можете попробовать найти и скачать драйвер с официального веб-сайта производителя устройства и установить его вручную.
Способ 4: Отключение и повторное подключение сенсорной панели
Если все предыдущие способы не сработали, вы можете попробовать отключить и повторно подключить сенсорную панель. На некоторых гибридных или ноутбуках это можно сделать путем отключения аккумулятора, отсоединения адаптера питания и затем нажатия и удерживания кнопки питания на несколько секунд.
Заключение
Мы рассмотрели несколько способов исправления проблем с сенсорной панелью в Windows 10. Если ни один из предложенных методов не помог вам, рекомендуется обратиться за помощью к производителю устройства или посетить официальную поддержку Microsoft.
Не отвечает сенсорная панель в Windows 10: возможные причины и их устранение
Если сенсорная панель вашего ноутбука на Windows 10 не отвечает на прикосновения, это может быть вызвано различными причинами, такими как проблемы с драйверами, настройками или обновлениями. В этом разделе мы рассмотрим некоторые из возможных причин и способы их устранения.
1. Перезагрузите компьютер и обновите драйверы
Первым шагом может быть простое перезагрузка компьютера, чтобы устранить мелкие неполадки. Если это не помогло, попробуйте обновить драйверы сенсорной панели.
- Щелкните правой кнопкой мыши на кнопке «Пуск» и выберите «Диспетчер устройств».
- Разверните категорию «Сенсорное взаимодействие» или «Мыши и другие указывающие устройства».
- Найдите ищенный драйвер сенсорной панели, щелкните на нем правой кнопкой мыши и выберите «Обновить драйвер».
- Выберите «Автоматически найти обновленное ПО драйвера» и следуйте инструкциям мастера обновления драйверов.
- После обновления драйверов перезагрузите компьютер и проверьте работу сенсорной панели.
2. Проверьте настройки сенсорной панели
Возможно, настройки сенсорной панели были изменены или отключены. В этом случае, вы можете включить сенсорную панель следуя инструкции ниже:
- Откройте «Параметры» Windows 10, нажав клавишу «Win + I».
- Перейдите в раздел «Устройства» и выберите «Сенсорное взаимодействие».
- Убедитесь, что параметр сенсорной панели включен.
3. Отключите и снова включите сенсорную панель
Если сенсорная панель не работает после обновления программ или системы, вы можете попробовать отключить и снова включить ее путем выполнения следующих действий:
- Откройте «Диспетчер устройств» (например, нажмите клавиши «Win + X» и выберите «Диспетчер устройств»).
- Разверните категорию «Сенсорное взаимодействие» или «Мыши и другие указывающие устройства».
- Найдите драйвер сенсорной панели, щелкните на нем правой кнопкой мыши и выберите «Отключить устройство».
- Подтвердите действие и затем повторно щелкните на драйвере сенсорной панели и выберите «Включить устройство».
- После этого перезагрузите компьютер и проверьте работу сенсорной панели.
4. Обновите систему и драйверы через Windows Update
Майкрософт регулярно выпускает обновления для Windows 10, включая обновления драйверов устройств. Убедитесь, что у вас установлены последние обновления, следуя инструкциям ниже:
- Откройте «Параметры» Windows 10, нажав клавишу «Win + I».
- Перейдите в раздел «Обновление и безопасность» и выберите «Обновление Windows».
- Нажмите кнопку «Проверить наличие обновлений» и дождитесь завершения поиска обновлений.
- Если обновления доступны, выберите «Скачать и установить» и подождите, пока они будут загружены и установлены.
- После установки обновлений перезагрузите компьютер и проверьте работу сенсорной панели.
Заключение
Если после всех вышеперечисленных способов сенсорная панель все еще не работает, возможно, придется обратиться к профессионалам или производителю вашего ноутбука для дальнейшего решения проблемы. Помните, что каждый ноутбук может иметь немного другие методы устранения неполадок, поэтому рекомендуется также изучить инструкции по эксплуатации или посетить веб-сайт производителя для получения подробной информации и рекомендаций.
Проблема с сенсорной панелью в Windows 10: и как это исправить
Если вы столкнулись с проблемой с сенсорной панелью в Windows 10, не отчаивайтесь, возможно, есть решение. В этом разделе мы расскажем вам о нескольких способах исправления проблемы с сенсорной панелью.
1. Проверьте, что сенсорная панель включена
В некоторых случаях, сенсорная панель может быть выключена по умолчанию или случайно отключена. Чтобы включить сенсорную панель в Windows 10, выполните следующие действия:
- Нажмите кнопку «Пуск» и перейдите в «Параметры».
- В параметрах выберите «Устройства» и перейдите во вкладку «Панель управления тачпадом».
- В разделе «Дополнительные параметры» найдите и установите флажок «Включить сенсорную панель».
2. Обновление или откат драйверов
Проблема с сенсорной панелью может возникать из-за неправильного или устаревшего драйвера. Чтобы исправить это, вы можете попробовать обновить драйверы сенсорной панели или откатить их к предыдущей версии. Вот как это сделать:
- Нажмите кнопку «Пуск» и перейдите в «Диспетчер устройств».
- В диспетчере устройств найдите и разверните раздел «Сенсорные панели» или «Тачпады».
- Щелкните правой кнопкой мыши на названии сенсорной панели и выберите «Обновить драйвер» или «Откатить драйвер».
- Выберите метод обновления или отката драйвера (путем поиска драйвера в Интернете или использованием предварительно скачанного драйвера).
3. Удаление других драйверов или программ
Некоторые драйверы или программы могут конфликтовать с сенсорной панелью, вызывая проблемы в ее работе. Вы можете попробовать удалить другие драйверы или программы, чтобы устранить эту проблему:
- Нажмите кнопку «Пуск» и перейдите в «Параметры».
- В параметрах выберите «Устройства» и перейдите во вкладку «Панель управления тачпадом».
- В разделе «Дополнительные параметры» найдите и нажмите кнопку «Удаление» или «Деинсталляция» других драйверов или программ.
4. Перезагрузка или восстановление Windows 10
В некоторых случаях проблема с сенсорной панелью может быть связана с ошибкой в системе. Вы можете попробовать перезагрузить Windows 10 или восстановить систему до предыдущего состояния с помощью функции «Восстановление». Вот как это сделать:
- Нажмите кнопку «Пуск» и выберите «Настройки» > «Обновление и безопасность» > «Восстановление».
- В разделе «Восстановление» выберите «Получить начальные настройки» > «Перезагрузить сейчас» или «Восстановить этот компьютер» > «Начать».
- Следуйте инструкциям на экране, чтобы выполнить перезагрузку или восстановление Windows 10. Операции восстановления могут занять некоторое время, поэтому будьте терпеливы и дождитесь их завершения.
Заключение
Проблемы с сенсорной панелью в Windows 10 могут быть различными, и каждый случай может требовать индивидуального подхода к решению. Если ни одно из вышеуказанных решений не помогло исправить проблему, вы можете обратиться к производителю вашего ноутбука или к специалистам по технической поддержке Windows 10 для получения дополнительной помощи.
Что делать, если сенсорная панель не работает в Windows 10: пошаговая инструкция
Шаг 1: Проверьте настройки сенсорной панели
Первым делом проверьте настройки сенсорной панели. Для этого выполните следующие действия:
- Нажмите комбинацию клавиш «Win + R», чтобы вызвать окно «Выполнить».
- Введите команду «control» и нажмите кнопку «ОК».
- В окне «Панель управления» найдите иконку «Сенсорная панель» и щелкните по ней.
- В открывшемся окне «Свойства сенсорной панели» перейдите на вкладку «Настройки».
- Убедитесь, что сенсорная панель включена и правильно настроена.
Шаг 2: Обновите драйвер сенсорной панели
Если проверка настроек не помогла, попробуйте обновить драйвер сенсорной панели. Для этого выполните следующие действия:
- Откройте «Диспетчер устройств», нажав комбинацию клавиш «Win + X» и выбрав соответствующий пункт меню.
- В «Диспетчере устройств» найдите категорию «Сенсорные панели» и раскройте ее.
- Щелкните правой кнопкой мыши на устройстве с названием вашей сенсорной панели и выберите «Обновить драйвер».
- Выберите «Автоматическое обновление драйвера» и следуйте инструкциям мастера обновления.
Шаг 3: Попробуйте отключить и включить сенсорную панель
Если обновление драйвера не помогло, попробуйте отключить и включить сенсорную панель в настройках «Устройства сенсорного ввода». Для этого выполните следующие действия:
- В окне «Параметры» найдите иконку «Устройства».
- На вкладке «Устройства» найдите категорию «Сенсорные панели» и выберите ее.
- Настройте параметр «Включить сенсорную панель, если устройство подключено» в положение «Включено».
- Попробуйте повторно использовать сенсорную панель.
Шаг 4: Проверьте обновления Windows
Если сенсорная панель все еще не работает, проверьте наличие обновлений Windows. Для этого выполните следующие действия:
- Откройте «Настройки» и выберите «Обновление и безопасность».
- На вкладке «Обновление и безопасность» щелкните «Проверить наличие обновлений».
- Если обновления доступны, установите их.
- Перезагрузите компьютер и проверьте работу сенсорной панели.
Шаг 5: Удалите и переустановите драйвер сенсорной панели
В некоторых случаях сенсорная панель может перестать работать из-за конфликта с драйвером. Чтобы исправить это, выполните следующие действия:
- Откройте «Диспетчер устройств» (см. Шаг 2).
- В «Диспетчере устройств» найдите категорию «Сенсорные панели» и раскройте ее.
- Щелкните правой кнопкой мыши на устройстве с названием вашей сенсорной панели и выберите «Удалить устройство».
- Подтвердите удаление устройства и перезагрузите компьютер.
- После перезагрузки Windows автоматически установит драйвер сенсорной панели.
- Проверьте работу сенсорной панели.
Если ни один из этих методов не помог восстановить работу сенсорной панели, возможно, у вас есть аппаратная проблема или неполадка. В этом случае рекомендуется обратиться за помощью к производителю ноутбука или к службе поддержки Microsoft.
Видео:
15 горячих клавиш, о которых вы не догадываетесь
15 горячих клавиш, о которых вы не догадываетесь by AdMe 9,036,288 views 4 years ago 12 minutes, 34 seconds