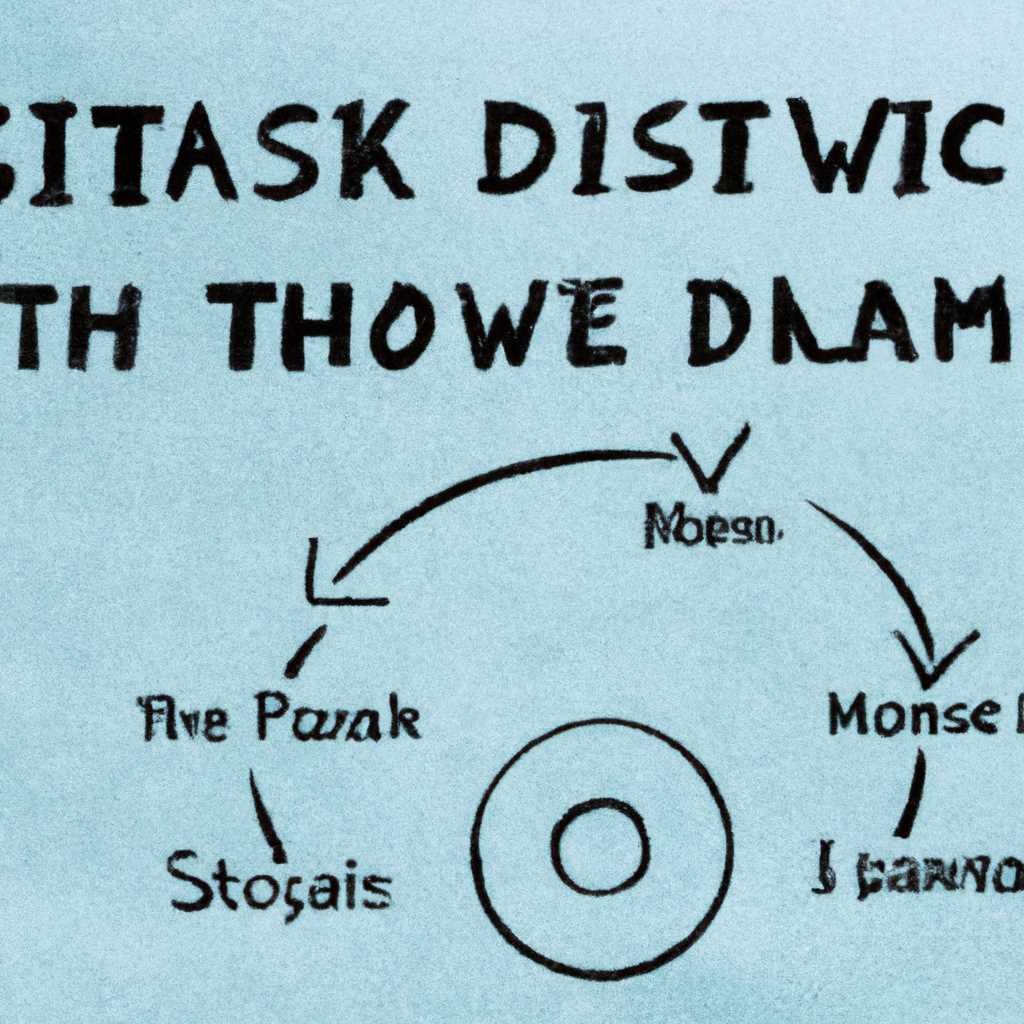- Эффективные советы и рекомендации по устранению проблем с управлением дисками
- Команда sfc scannow
- Ошибка «Windows обнаружила неполадки жесткого диска» – как исправить
- 1. Проверьте подключение дисков
- 2. Инициализируйте и проверьте диски
- 3. Проверьте целостность файловой системы
- Как исправить ошибку
- Обзор проблемы
- Возможные причины ошибки
- Видео:
- Windows не видит второй диск. Чужой диск. Как исправить ?
Эффективные советы и рекомендации по устранению проблем с управлением дисками
Управление дисками – важный аспект работы с компьютером. Возникающие проблемы с дисками могут стать серьезной угрозой для целостности и безопасности данных, а также привести к потере важной информации. Повреждение дисков может быть вызвано различными событиями, от состояния оборудования до ошибок при использовании.
Если вы столкнулись с проблемой управления дисками, то, прежде всего, необходимо определить ее причину. Команда «диски» в системе Windows позволяет получить обзор всех дисков, связанных с вашей системой. Проверьте их состояние и наличие ошибок. Если диск отображается с ошибкой или поврежден, есть несколько способов вернуться к его нормальной работе.
Один из распространенных способов решить проблему с диском – использование команды «sfc /scannow» в командной строке. Это системное средство проверяет целостность файлов операционной системы, и в случае обнаружения ошибок пытается восстановить их. Также можно попробовать инициализацию диска, добавленного к системе, а также импортирование удаленных дисков.
Если проблема связана с использованием зеркальных томов, можно проверить их состояние и выполнить соответствующие действия для их восстановления. В некоторых случаях дополнительные проблемы с дисками могут быть вызваны настройками брандмауэра или удаленными подключениями.
Таким образом, если вы столкнулись с проблемой управления дисками, проверьте их состояние, выполните необходимые действия по восстановлению, и в случае неудачи обратитесь к специалистам. Помните, что правильная и оперативная обработка ошибок дисков может предотвратить серьезные проблемы с безопасностью и сохранностью ваших данных.
Команда sfc scannow
Для использования команды sfc scannow в Windows, вам потребуется выполнить следующие шаги:
- Откройте командную строку (по нажатию правой кнопкой мыши на кнопке «Пуск» или по нажатию клавиши Win + X и выбрав «Командная строка (администратор)» из списка).
- Введите команду
sfc /scannowи нажмите клавишу Enter. - Дождитесь завершения сканирования и исправления файлов системы. Это может занять некоторое время.
- После завершения работы команды sfc scannow, вы должны получить сообщение о том, были ли найдены и исправлены какие-либо ошибки. Если ошибки были обнаружены и успешно исправлены, это может решить проблемы с управлением дисками на вашем компьютере.
Если команда sfc scannow не обнаружила ошибки или не смогла исправить все найденные проблемы, вам может потребоваться применить дополнительные решения для устранения проблем с управлением дисками. Например, вы можете проверить и восстановить файловую систему на жестком диске, инициализировать диск или изменить его букву.
Также стоит отметить, что команда sfc scannow может быть полезна не только при возникновении проблем с управлением дисками, но и в других случаях. Например, если ваш компьютер работает медленно или вы обнаружили ошибки в системе, использование команды sfc scannow может помочь исправить эти проблемы и вернуть систему в нормальное состояние.
В случае если команда sfc scannow не реактивизировала работу вашего компьютера или вы продолжаете испытывать проблемы с управлением дисками, рекомендуется обратиться к специалистам или изучить дополнительные инструкции и решения для решения данной проблемы.
Ошибка «Windows обнаружила неполадки жесткого диска» – как исправить
Ошибка «Windows обнаружила неполадки жесткого диска» может возникнуть из-за различных проблем, таких как повреждение файловой системы, неправильное подключение дисков или сбой управления дисками. Если вы столкнулись с данной ошибкой, мы рекомендуем следовать нижеприведенным рекомендациям по ее устранению.
1. Проверьте подключение дисков
Первым шагом проверьте, правильно ли подключены все диски к вашей системе. Убедитесь, что кабели жесткого диска надежно подключены к материнской плате и их подключение не сбилось. Попробуйте переподключить кабели и проверьте, не отключен ли диск в настройках BIOS.
2. Инициализируйте и проверьте диски
Если диски отображаются в меню управления дисками, но вы все равно видите ошибку «Windows обнаружила неполадки жесткого диска», попробуйте выполнить инициализацию дисков для всех подключенных дисков. Инициализация диска может решить проблему с ошибкой, если она вызвана неправильным инициализированными разделами диска.
Чтобы инициализировать диск, выполните следующие действия:
- Нажмите правой кнопкой мыши на жесткий диск в меню управления дисками.
- Выберите опцию «Инициализация».
- Следуйте инструкциям мастера и выберите тип и стиль инициализации диска.
3. Проверьте целостность файловой системы
Если вы все еще сталкиваетесь с ошибкой после инициализации дисков, возможно, проблема связана с поврежденной файловой системой. Для исправления этой проблемы вы можете воспользоваться встроенной командой «sfc /scannow», которая проверяет целостность системных файлов и восстанавливает их, если необходимо.
Для выполнения данной команды следуйте этим шагам:
- Откройте командную строку от имени администратора.
- Введите команду «sfc /scannow» и нажмите клавишу Enter.
- Дождитесь завершения процесса сканирования и восстановления файла.
После выполнения этих шагов проблема с ошибкой «Windows обнаружила неполадки жесткого диска» должна быть исправлена. Однако, если вы по-прежнему сталкиваетесь с этой ошибкой, рекомендуется обратиться к специалисту по управлению дисками или использовать специализированные программы для восстановления и ремонта жесткого диска.
Как исправить ошибку
Ошибки, связанные с управлением дисками, могут возникать по разным причинам и приводить к различным неполадкам. Если у вас возникла проблема с удаленным диском или если на компьютере не удается инициализировать динамические тома, попробуйте применить следующие рекомендации:
1. Проверьте состояние вашей операционной системы. Убедитесь, что система работает без сбоев и не повреждена. Для этого выполните сканирование системы с помощью команды sfc /scannow. Если обнаружены ошибки, система попытается их автоматически исправить.
2. Проверьте настройки брандмауэра. Убедитесь, что он не блокирует подключение к удаленному компьютеру. Если брандмауэр включен, убедитесь, что разрешено использование удаленной дисковой службы.
3. Если удаленный диск отображается с ошибкой, попробуйте перезапустить службу «Удаленные диски». Для этого выполните следующие шаги:
- Откройте «Панель управления» на локальном компьютере.
- Перейдите в раздел «Администрирование» и выберите «Управление компьютером».
- Далее выберите «Службы и приложения» и перейдите в «Службы».
- Найдите службу «Удаленные диски» и проверьте ее состояние. Если она отключена, включите ее.
4. Если проблема связана с удаленными дисками, необходимо убедиться, что диск инициализирован правильно. Для этого выполните следующие шаги:
- Откройте командную строку с правами администратора.
- Введите команду diskpart и нажмите Enter.
- Затем введите list disk и найдите ваш диск.
- Введите команду select disk [номер диска], где [номер диска] — это номер вашего диска.
- Инициализируйте диск с помощью команды initialize disk.
- Затем выполните команду list volume, чтобы убедиться, что динамические тома инициализированы.
5. Если проблема возникает при подключении к удаленному компьютеру, убедитесь, что вы следуете инструкциям по подключению правильно. Проверьте сведения о удаленном компьютере, убедитесь, что он включен и подключен к сети.
Если вы исправили все проблемы и ошибки, связанные с управлением дисками, должны исчезнуть. Если проблема все еще не решена, рекомендуется обратиться к специалисту или обратиться к службе поддержки операционной системы для получения дальнейших инструкций.
Обзор проблемы
Одной из возможных причин проблем с дисками является отсутствие инициализации или импортирования динамического тома. При наличии ошибки инициализации или импортирования диска может быть невозможно использование томов, что создает угрозу для работы и безопасности данных.
Если вы сталкиваетесь с проблемами управления дисками, важно проверить настройки дискового пространства и, при необходимости, повторно инициализировать диск. Если значок динамического тома отсутствует или возвращается ошибка, можно попробовать удалить и реактивировать диск или использовать специальные инструкции для устранения неполадок.
В случае операционной системы Windows Vista или более поздней версии можно использовать мастер дисков для проверки и устранения проблем с дисками. Мастер дисков может помочь в настройке диска, удалении ошибок и нахождении причины возникновения проблемы. Также стоит проверить настройки брандмауэра, чтобы исключить возможное влияние на работу диска.
При возникновении проблем с дисками также следует обратить внимание на удаленные диски и тома. Возможно, потребуется импортировать удаленный диск или восстановить удаленный том для корректной работы системы.
Возможные причины ошибки
Ошибки при управлении дисками могут возникать по разным причинам, как в обычной, так и в динамической файловой системе.
Одной из возможных причин является отсутствие необходимых компонентов на компьютере. Проверьте, что все диски подключены к компьютеру и правильно распознаются операционной системой. Если диск отсутствует или не подключен, то попробуйте перенести его на другой порт и/или подключить к другому компьютеру.
Если проблемы возникают при работе с удаленными дисками, то можно попробовать проверить соединение с удаленным компьютером или сетью. Убедитесь, что сеть работает исправно и нет проблем с интернет-соединением.
Если проблема возникает при работе с динамическими дисками, то возможно потребуется реактивизировать динамический диск или привести все динамические диски в их исходное состояние. Для этого может потребоваться использование специального средства, такого как дисковый мастер.
Если у вас возникают ошибки при попытке открыть файловую систему диска, то проверьте файловую систему диска на сбои или ошибки и исправьте их, если возможно.
Ошибки также могут быть связаны с проблемами в реестре операционной системы. Проверьте реестр на наличие ошибок и исправьте их, если необходимо. Если критическое системное действие привело к потере данных, то возможно потребуется восстановить систему из резервной копии или использовать специализированные инструменты для восстановления данных.
Если ошибки возникают при работе с динамическими томами, то можно попробовать удалить отсутствующий или нерабочий компонент динамического тома и затем импортировать его или добавить другой компонент.
Если данный диск или раздел отсутствует, то возможно потребуется перенести его на другой диск или создать новый раздел.
Если некоторые функции дисковой утилиты не работают, то проверьте права доступа или настройки брандмауэра, которые могут блокировать работу утилиты.
Если проблема возникает с несколькими дисками, то возможно проблема связана с общими системными настройками или конфликтами между дисками. Проверьте настройки системы и проведите детальное исследование событий, чтобы определить возможные причины проблемы.
Видео:
Windows не видит второй диск. Чужой диск. Как исправить ?
Windows не видит второй диск. Чужой диск. Как исправить ? by LaptopWorld — Мир Ноутбуков 20,612 views 2 years ago 4 minutes, 5 seconds