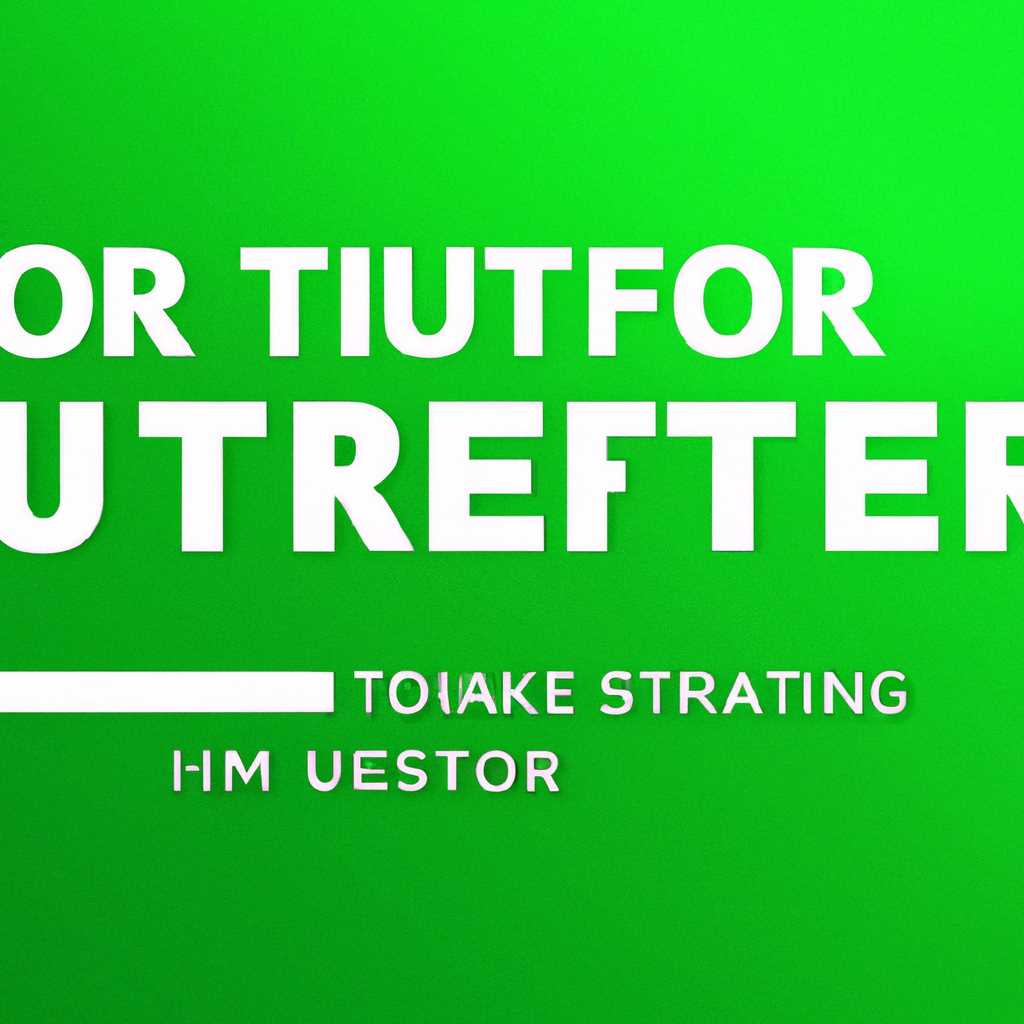- Как установить uTorrent на Windows 10: пошаговая инструкция
- Как установить uTorrent на Windows 10: пошаговая инструкция
- Шаг 1: Отключение защитника системы
- Шаг 2: Удаление предыдущей версии uTorrent
- Шаг 3: Загрузка и установка актуальной версии uTorrent
- Шаг 4: Проверка наличия вирусов
- Шаг 5: Переустановка защитника Windows
- Проверьте системные требования
- Загрузите установочный файл
- Откройте установочный файл
- Шаг 1: Загруженный файл
- Шаг 2: Проверка на вирус
- Шаг 3: Отключение антивирусного программного обеспечения
- Шаг 4: Очистка остаточных файлов
- Шаг 5: Запуск установочного файла
- Шаг 6: Защита от вирусов
- Согласитесь с условиями лицензии
- Выберите папку для установки
- Завершите установку программы
- Запуск Carrierexe
- Шаг 1: Проверьте файл Carrierexe на наличие вируса
- Шаг 2: Переустановите uTorrent
- Шаг 3: Разрешите запуск Carrierexe через брандмауэр
- Шаг 4: Установите актуальную версию uTorrent
- Видео:
- Торрент Медленно качает? ✅ Обход ограничения скачивания μTorrent ✅ Торрент не качает?
Как установить uTorrent на Windows 10: пошаговая инструкция
Установка uTorrent на Windows 10 иногда может вызывать проблемы. Когда вы пытаетесь скачать и установить эту популярную программу для загрузки файлов, возникают различные трудности, связанные с антивирусным программным обеспечением и защитником Windows. Но не стоит отчаиваться, так как есть решение!
Одна из наиболее распространенных проблем – это блокировка установочного файла uTorrent антивирусом или защитником Windows. У многих антивирусных программ и защитников имеются встроенные механизмы проверки исполняемых файлов на вирусы, и если файл установки программы содержит вирус или подозрительный код, то они блокируют его.
Если у вас возникла такая проблема, то вам следует принять следующие меры. Во-первых, проверьте, не блокирует ли ваш антивирус или защитник Windows файл установки uTorrent. Для этого откройте программу антивируса или защитника Windows (например, Windows Defender) и выполните сканирование всех файлов на вашем компьютере.
Если сканирование не нашло ничего подозрительного, то проблема может быть в том, что у вас установлена устаревшая версия антивирусной программы или защитника Windows, которая не распознает новое программное обеспечение, такое как uTorrent. В этом случае вы можете попытаться обновить антивирусное программное обеспечение до актуальной версии или переключиться на другую программу защиты, которая будет обеспечивать защиту компьютера от вирусов и в то же время позволит вам установить uTorrent.
Если после выполнения этих шагов у вас все еще возникают проблемы с установкой uTorrent, то вам может потребоваться выполнить временное отключение антивируса или защитника Windows. Это достаточно просто сделать: просто щелкните правой кнопкой мыши по значку антивируса или защитника Windows в системном трее и выберите пункт «Отключить защиту». Важно помнить, что такое отключение защиты временное, поэтому после установки uTorrent не забудьте включить защиту снова.
Если проблема с установкой uTorrent все еще не решена, то остается последний вариант – удалить все остаточные файлы, связанные с uTorrent, и выполнить чистку реестра. Для этого найдите исполняемый файл uTorrent.exe на вашем компьютере и удалите его. Затем откройте реестр Windows (нажмите Win + R, введите regedit и нажмите Enter) и выполните поиск всех записей, связанных с uTorrent. Удалите эти записи, чтобы очистить реестр от остаточных файлов uTorrent.
После удаления всех остаточных файлов и очистки реестра вы можете попытаться снова установить uTorrent. В большинстве случаев это решение помогает исправить проблему с установкой uTorrent на Windows 10. Теперь вы можете наслаждаться загрузкой файлов с помощью этой удобной и популярной программы!
Как установить uTorrent на Windows 10: пошаговая инструкция
Установка uTorrent на Windows 10 может вызывать проблемы, связанные с защитником системы и возможным блокированием файлов. В этой пошаговой инструкции представлено решение для таких ситуаций.
Шаг 1: Отключение защитника системы
Прежде чем установить uTorrent, проверьте, не блокируется ли инсталлятор программы защитником Windows. Для временного отключения защитника выполните следующие действия:
- Откройте «Центр управления безопасностью Windows».
- Выберите «Защитник Windows».
- Нажмите на «Защиту от вирусов и угроз».
- Выключите «Защитник Windows».
Шаг 2: Удаление предыдущей версии uTorrent
Перед установкой новой версии uTorrent рекомендуется удалить предыдущую версию программы. Выполните следующие шаги:
- Откройте панель управления Windows.
- Выберите «Программы и компоненты».
- Найдите uTorrent в списке программ и щелкните правой кнопкой мыши.
- Выберите «Удалить» и следуйте инструкциям, чтобы удалить программу.
Шаг 3: Загрузка и установка актуальной версии uTorrent
После удаления предыдущей версии uTorrent загрузите и установите актуальную версию программы с официального сайта uTorrent.
- Перейдите на официальный сайт uTorrent.
- Найдите раздел загрузки и выберите соответствующий инсталлятор программы.
- Сохраните файл на компьютер и запустите его как администратор.
- Следуйте инструкциям установщика для завершения установки.
Шаг 4: Проверка наличия вирусов
После установки uTorrent рекомендуется выполнить сканирование компьютера на наличие вирусов. Это поможет убедиться в безопасности загружаемых файлов.
- Откройте антивирусное программное обеспечение на вашем компьютере.
- Выберите опцию сканирования компьютера.
- Дождитесь завершения сканирования и выполните удаление обнаруженных вирусов.
Шаг 5: Переустановка защитника Windows
После завершения установки uTorrent можно включить защитника системы Windows снова. Выполните следующие действия:
- Откройте «Центр управления безопасностью Windows».
- Выберите «Защитник Windows».
- Нажмите на «Защиту от вирусов и угроз».
- Включите «Защитник Windows».
Теперь у вас должна быть установлена последняя версия uTorrent на Windows 10. Пользуйтесь программой без проблем и наслаждайтесь свободной загрузкой файлов!
Проверьте системные требования
Прежде чем начать установку uTorrent на Windows 10, необходимо убедиться, что ваш компьютер соответствует минимальным системным требованиям для работы программы. В противном случае могут возникнуть проблемы с установкой и функционированием приложения.
Проверка системных требований может быть выполнена с помощью простых шагов. Во-первых, убедитесь, что у вас установлена актуальная версия Windows 10. Если ваша операционная система устарела, обновите ее до последней доступной версии.
Во-вторых, проверьте, что у вас достаточно свободного места на жестком диске для установки программы. Если на вашем компьютере недостаточно места, выполните очистку временных файлов или удалите ненужные данные, чтобы освободить пространство.
Кроме того, важно убедиться, что ваш компьютер не заражен вирусом. Проведите сканирование системы с помощью антивирусной программы или антивирусного сканера, чтобы обнаружить и исправить любые проблемы безопасности. Если у вас уже установлен антивирус, вы можете попробовать временно отключить его перед установкой uTorrent, чтобы убедиться, что он не блокирует установку.
Если проблема с установкой uTorrent на Windows 10 все еще не устранена, вы можете попробовать установить альтернативную версию программы или переустановить предыдущую версию. Иногда проблема может быть вызвана исполняемым файлом uTorrent, поэтому попробуйте загрузить новый файл и попробовать установить программу с него.
Если ни одно из вышеперечисленных решений не помогло, попробуйте переключиться на другую программу для загрузки торрентов. Существует множество альтернативных программ, таких как BitTorrent, qBittorrent, Transmission и другие.
Важно помнить, что безопасность вашей системы должна быть приоритетной. Поэтому, прежде чем скачивать и устанавливать торрент-файлы, убедитесь, что они безопасны, проверив их наличие вирусов антивирусной программой или антивирусным сканером.
Вот простой перечень шагов, которые вы можете сделать, чтобы исправить проблемы с установкой и запуском uTorrent на Windows 10. Не забывайте делать проверку системных требований и устанавливать программы только из надежных источников.
Загрузите установочный файл
1. Если у вас уже установлена предыдущая версия uTorrent, прежде чем загрузить новую версию, вам необходимо удалить программу. Это можно сделать, открыв панель управления Windows, выбрав «Программы и компоненты» и щелкнув правой кнопкой мыши на uTorrent, а затем выбрав «Удалить».
2. Перед тем, как загрузить установочный файл uTorrent, важно убедиться, что ваш антивирус не блокирует загруженные файлы. Для этого отключите антивирусное программное обеспечение или позвольте ему выполнить сканирование загруженного файла. Если файл блокируется антивирусом, попробуйте временно отключить защиту.
3. Чтобы найти актуальную версию uTorrent, перейдите на официальный сайт программы и выберите нужную вам версию.
4. Когда вы найдете правильный файл для загрузки, нажмите на кнопку «Скачать». Загруженный файл может быть защищенным от вирусов, поэтому перед установкой рекомендуется провести простую проверку файла или использовать альтернативу uTorrent, которая имеет защиту от вирусов.
5. Если вы уверены в безопасности загруженного файла, можно приступить к установке. Щелкните по загруженному файлу установщика uTorrent и следуйте инструкциям инсталляции.
6. Если в процессе установки возникают проблемы, такие как блокировка брандмауэром Windows или проблемы с предыдущей версией uTorrent, решение может заключаться в удалении остаточных файлов и переустановке программы. Для этого выполните следующие действия:
а) Убедитесь, что вы вошли в систему как администратор или имеете права администратора.
б) Откройте папку «Программы» в меню «Пуск» и удалите все файлы, связанные с uTorrent и BitTorrent.
в) Выполните очистку реестра, используя программное обеспечение для удаления установочных файлов, такое как CCleaner.
г) Установите актуальную версию uTorrent, следуя ранее описанным инструкциям. Теперь у вас должны быть все необходимые файлы для работы с uTorrent.
Теперь, когда вы знаете, что делать, вы можете без проблем установить uTorrent на Windows 10 и наслаждаться свободной загрузкой файлов!
Откройте установочный файл
Когда ваша система Windows 10 блокирует установку uTorrent, вам необходимо принять определенные меры, чтобы исправить это. В этом разделе мы рассмотрим, как открыть установочный файл и установить uTorrent безопасно.
Шаг 1: Загруженный файл
Прежде чем начать процесс установки uTorrent, вам нужно загрузить установочный файл. Убедитесь, что у вас есть последняя версия uTorrent, чтобы избежать проблем совместимости и обеспечить более безопасную инсталляцию.
Шаг 2: Проверка на вирус
Прежде чем запустить загруженный файл, рекомендуется проверить его на наличие вирусов. Ваш антивирус или Windows Defender может помочь в этом. Если файл содержит вирус, ваш антивирус должен заблокировать его и предупредить вас. В таком случае, удалите загруженный файл и загрузите его снова с надежного источника.
Шаг 3: Отключение антивирусного программного обеспечения
Если ваш антивирус блокирует установку uTorrent, вы можете временно отключить его. Это даст возможность установить uTorrent без проблем. Однако будьте осторожны и помните о безопасности вашей системы. После установки uTorrent не забудьте включить антивирусное программное обеспечение снова.
Шаг 4: Очистка остаточных файлов
Если у вас уже была предыдущая версия uTorrent на вашем компьютере, вы должны ее удалить перед установкой новой версии. Удаление остаточных файлов обычно выполняется автоматически, но иногда могут остаться некоторые файлы или папки. Используйте специальные программы для удаления программ, чтобы полностью очистить вашу систему от предыдущей версии uTorrent.
Шаг 5: Запуск установочного файла
Теперь, когда ваша система готова, вы можете запустить установочный файл uTorrent. Просто найдите загруженный файл, щелкните по нему правой кнопкой мыши и выберите «Запуск» или «Установить». Следуйте инструкциям инсталлятора и установите uTorrent на ваше устройство.
Шаг 6: Защита от вирусов
После установки uTorrent рекомендуется включить ваш антивирус или Windows Defender снова. Убедитесь, что ваша система защищена от вредоносного программного обеспечения и вирусов. Регулярно проверяйте ваш компьютер на наличие угроз и обновляйте вашу антивирусную программу для поддержания надежной защиты.
Теперь у вас должно быть полное решение проблемы с установкой uTorrent на Windows 10. Вы можете наслаждаться использованием этой популярной программы для загрузки файлов без каких-либо ограничений.
Согласитесь с условиями лицензии
Перед тем как приступить к установке uTorrent на Windows 10, вам необходимо ознакомиться и согласиться с условиями лицензии программы. Это обязательное требование, которое подразумевает ваше согласие с правилами использования программы.
Чтобы согласиться с условиями лицензии, следуйте этим шагам:
- Загрузите установщик uTorrent с официального сайта разработчика.
- Запустите загруженный файл установщика. Если ваш антивирус блокирует выполнение файла, вы можете временно отключить антивирусную программу или добавить установочный файл в список исключений.
- В окне установщика щелкните на кнопку «Next» или «Следующий», чтобы перейти к следующему шагу.
- Прочтите условия лицензии uTorrent. Внимательно ознакомьтесь с ними, чтобы быть уверенным в своем решении. Если вы не согласны с условиями, нажмите кнопку «Cancel» или «Отмена», чтобы прекратить установку программы.
- Если вы согласны с условиями лицензии, выберите соответствующий флажок или радиокнопку, чтобы подтвердить свое согласие.
- После того как вы согласились с условиями лицензии, нажмите кнопку «Next» или «Следующий», чтобы продолжить установку.
- На следующем шаге установщик предложит вам выбрать папку назначения, где будет установлен uTorrent. Вы можете оставить значение по умолчанию или выбрать другую папку.
- Нажмите кнопку «Next» или «Следующий», чтобы перейти к следующему шагу.
- На последнем шаге установки установщик предложит создать ярлык на рабочем столе и/или в меню «Пуск». Выберите соответствующие варианты, а затем нажмите кнопку «Install» или «Установить», чтобы начать установку программы.
После нажатия кнопки «Install» или «Установить», установка uTorrent будет запущена. Подождите несколько минут, пока установка не завершится.
Выберите папку для установки
Когда вы устанавливаете программу uTorrent на Windows 10, вам предлагается выбрать папку, в которую будет установлена программа. Это важный шаг, так как на выбор папки может повлиять дальнейшая работоспособность программы.
Наиболее распространенной проблемой при установке uTorrent является выбор неактуальной или неподходящей папки. Если вы не являетесь администратором компьютера или у вас установлен антивирус, то программа защитника Windows может отвечать за сканирование и удаление определенных файлов, в том числе программ. Таким образом, uTorrent может быть удален во время установки или после нее. Если это произошло, вам стоит найти исполняемый файл программы uTorrent и разрешить его выполнение или добавить его в список исключений антивируса.
Если вы не можете найти файл программы uTorrent в папке «Загрузки» на вашем компьютере Windows 10, то возможно, установка программы была прервана или удалена. В этом случае вы можете скачать и установить программу заново. Проверьте свойства загрузок, чтобы убедиться, что программу не пометили как опасную или возможно зараженную вирусом.
Если предыдущие решения не помогли вам решить проблему с установкой uTorrent на Windows 10, то можно попробовать альтернативу — программу BitTorrent. Она имеет схожий функционал и может быть установлена без проблем. Однако, перед установкой BitTorrent также рекомендуется выполнить проверку антивируса и отключить временно программу антивируса или Windows Defender.
Возможным решением проблемы установки программы uTorrent может быть также очистка системы от остаточных файлов предыдущей инсталляции. Для этого вы можете воспользоваться программой для очистки реестра и временных файлов. Есть множество программ для этой цели, которые можно найти с помощью поисковых систем.
Как альтернативу скачиванию и установке програмного обеспечения с Интернета, вы можете также воспользоваться последней версией uTorrent, доступной на официальном сайте разработчика. Для этого вам нужно будет нажать правой кнопкой мыши по файлу установки и выбрать всплывающее меню «Свойства». Затем в открывшемся окне выберите вкладку «Безопасность» и убедитесь, что файл не блокируется системой безопасности Windows. Если файл был помечен как опасный, вы можете разрешить его запуск и продолжить процесс установки.
Завершите установку программы
4. Установите uTorrent, следуя инструкциям на экране. Если у вас возникнут проблемы с установкой, сначала попробуйте переустановить программу, а затем выполните следующие шаги:
- Отключите антивирусную защиту или брандмауэр на вашем компьютере. Некоторые антивирусные программы или программы безопасности могут блокировать установку uTorrent.
- Проверьте, не загружен ли на ваш компьютер вирус. Выполните сканирование системы с помощью антивирусной программы и удалите все обнаруженные вирусы.
- Проверьте, не блокируется ли установка uTorrent файлом «carrier.exe». Если такой файл присутствует, удалите его.
- Выполните очистку остаточных файлов, связанных с предыдущей установкой uTorrent. Для этого найдите файл «uTorrent.exe» и удалите его.
- После выполнения всех вышеперечисленных действий, перезагрузите компьютер и попробуйте установить последнюю версию uTorrent снова.
Если проблема с установкой по-прежнему актуальна, попробуйте установить альтернативу uTorrent или обратиться к технической поддержке программы для получения решения.
Это простой и последний шаг, который поможет вам установить uTorrent на Windows 10. Не допускайте опечатки или грамматические ошибки во время ввода команды или найти файлы.» Если вы все еще не можете найти решение на проблему с установкой uTorrent, вам, возможно, понадобится проверка файла с антивирусом или проверка вашей системы на вирус. Защитник Windows в Windows 10 может блокировать установку uTorrent, так как он считает его зараженным вирусом. Для того чтобы разрешить защитнику работать с uTorrent, выполните следующие действия: откройте «Защитник Windows», найдите «защиту от вирусов и угроз» и нажмите кнопку «управление настройками». Затем разрешите установку uTorrent из выбранной папки или вручную добавьте uTorrent в список разрешенных программ, чтобы защитник не блокировал его в будущем.
Таким образом, следуя этим рекомендациям, вы сможете устранить проблемы с установкой uTorrent на Windows 10 и начать пользоваться этой программой для загрузки и обмена файлами. Удачной установки и использования!
👍
Запуск Carrierexe
Если у вас возникла проблема с запуском uTorrent на Windows 10 и система сообщает о проблеме с файлом Carrierexe, то это может быть вызвано проблемой безопасности или наличием вируса. Удаление этого файла может быть необходимым для решения проблемы. Вот пошаговая инструкция, как исправить эту проблему:
Шаг 1: Проверьте файл Carrierexe на наличие вируса
1. Запустите свою антивирусную программу и выполните полное сканирование всех файлов на вашем компьютере. Если вирус обнаружен, удалите его и перезагрузите систему.
2. Если ваш антивирус не обнаружил вирус, попробуйте загрузить альтернативную программу для проверки наличия вируса.
Шаг 2: Переустановите uTorrent
1. Перейдите в папку, в которой установлена утилита uTorrent, например, «C:\Program Filesent».
2. Найдите исполняемый файл uTorrentexe и щелкните правой кнопкой мыши. В контекстном меню выберите «Свойства».
3. В открывшемся окне «Свойства» перейдите на вкладку «Безопасность».
4. Убедитесь, что у вас есть права администратора для этого файла. Если их нет, нажмите на кнопку «Изменить» и предоставьте себе эти права.
5. Закройте окно «Свойства».
6. Попробуйте запустить uTorrent. Если проблема не решена, переходите к следующему шагу.
Шаг 3: Разрешите запуск Carrierexe через брандмауэр
1. Откройте окно «Параметры» (нажмите на кнопку «Пуск» и введите «Параметры»).
2. В окне «Параметры» выберите «Обновление и безопасность», затем «Центр обновления Windows».
3. Щелкните на «Брандмауэр Windows» в левой панели.
4. Нажмите на ссылку «Разрешить приложению через брандмауэр» и нажмите на кнопку «Изменить настройки».
5. В списке найдите uTorrent и установите галочку напротив его названия (если галочка уже стоит, пропустите этот шаг).
6. Нажмите на кнопку «ОК» и закройте окно «Параметры».
7. Попробуйте запустить uTorrent. Если проблема не решена, переходите к следующему шагу.
Шаг 4: Установите актуальную версию uTorrent
1. Перейдите на официальный сайт uTorrent и загрузите последнюю версию программы.
2. Запустите загруженный файл инсталлятора и следуйте инструкциям по инсталляции.
3. После успешной инсталляции попробуйте запустить uTorrent.
Если все вышеперечисленные решения не исправляют проблему, возможно, у вас есть другие программы защиты или настройки безопасности, которые блокируют запуск uTorrent. В этом случае рекомендуется обратиться к специалисту по поддержке для более подробной помощи.
Видео:
Торрент Медленно качает? ✅ Обход ограничения скачивания μTorrent ✅ Торрент не качает?
Торрент Медленно качает? ✅ Обход ограничения скачивания μTorrent ✅ Торрент не качает? Автор: IT Атмосфера 437 474 просмотра 2 года назад 3 минуты 25 секунд