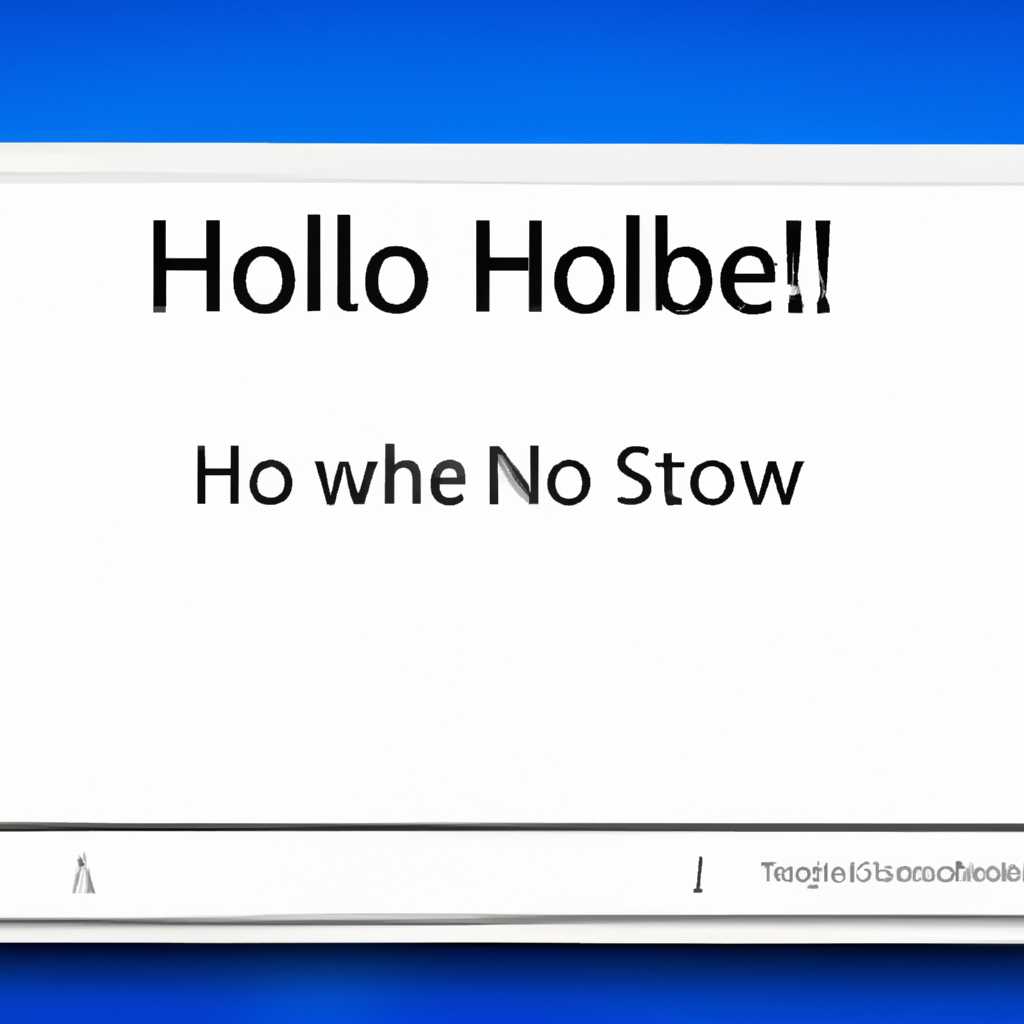- Как исправить проблемы с функцией Windows Hello на устройствах Surface и наслаждаться безопасным доступом к компьютеру
- Решение 1: Настройте TPM на своем устройстве
- Решение 2: Авторизуйте ввод PIN-кода с помощью редактора реестра
- Решение 3: Обновите Windows до последней версии
- Решение 4: Переустановите драйверы для биометрических устройств и устройств обработки изображений
- Почему Windows Hello не работает в Windows 10
- Перед началом работы
- Видео:
- We couldn’t find a camera compatible with windows hello face || Hello face option is unavailable
Как исправить проблемы с функцией Windows Hello на устройствах Surface и наслаждаться безопасным доступом к компьютеру
Windows Hello – это уникальная опция, позволяющая вам авторизоваться на устройстве Surface с помощью вашего лица, глаза или отпечатков пальцев. Однако, возможно, у вас могут возникнуть проблемы при использовании этой функции. Например, Windows Hello может просто перестать работать или появится ошибка при считывании лица или отпечатков пальцев. К счастью, существует несколько способов решить эти проблемы и наслаждаться безопасным доступом к вашему компьютеру.
Первым шагом, который необходимо выполнить, если Windows Hello не работает, – проверить наличие необходимых обновлений. Когда Microsoft выпускает новые обновления Windows Hello, они могут включать в себя исправления ошибок или изменения в работе этой функции. Поэтому, чтобы решить проблему, откройте настройки Windows Hello и выберите «Обновить». Теперь Windows Hello будет работать с новыми обновлениями и исправлениями.
В случае, когда Windows Hello не работает после обновления системы, необходимо перезапустить Windows Hello. Для этого перейдите в настройки Windows Hello и выберите опцию «Передача данных» в контекстном меню. Затем просто перезагрузите компьютер и снова выполните первоначальную настройку Windows Hello. Отключите и снова включите Windows Hello, чтобы убедиться, что функция правильно настроена и работает без ошибок.
Если все приведенные выше варианты решения не сработают, можно попробовать вручную установить последнюю версию драйверов для Windows Hello. Для этого откройте диспетчер устройств, найдите раздел Windows Hello и выберите «Обновить драйверы оборудования». Затем выберите «Искать драйверы на этом устройстве» и установите последнюю версию драйверов, которую вы скачали с официального сайта Microsoft. После установки драйверов перезапустите компьютер и снова настройте Windows Hello.
Если все же ни одно из указанных выше решений не помогло, возможно, проблема связана с оборудованием Surface или другими драйверами. В этом случае рекомендуется обратиться в службу поддержки Microsoft или сервисный центр, чтобы проверить Surface и решить возникшие проблемы с Windows Hello. Там специалисты смогут предложить вам новое оборудование или выполнить другие действия для решения проблемы.
Решение 1: Настройте TPM на своем устройстве
Прежде всего, вам необходимо проверить наличие TPM на вашем устройстве. Для этого откройте окно «Управление компьютером» в контекстном меню «Мой компьютер» или нажмите клавиши «Win + X». Если в списке устройств есть раздел «Устройства с безопасности», значит у вас есть TPM, и вы можете перейти к следующему шагу.
Если же раздела «Устройства с безопасности» нет, значит ваше устройство не имеет TPM. В этом случае вы можете попробовать установить TPM-модуль на свое устройство, чтобы решить проблемы с Windows Hello. Но перед этим обязательно проверьте совместимость вашего устройства с TPM-модулем.
Если ваше устройство совместимо с TPM, вы можете приобрести модуль TPM и установить его на свое устройство с помощью инструкций, предоставленных производителем. После установки TPM-модуля вам необходимо включить его в BIOS-настройках вашего устройства. Обратитесь к документации или поддержке производителя для получения дополнительной информации о настройке TPM на вашем устройстве.
После настройки TPM вы можете запустить Windows Hello и попробовать авторизоваться с помощью лица или других способов входа. Если все настроено правильно, Windows Hello должен автоматически распознать ваше лицо или другой способ входа и войти в систему без необходимости вводить PIN-код или пароль.
Решение 2: Авторизуйте ввод PIN-кода с помощью редактора реестра
Если у вас возникают проблемы с Windows Hello на поверхности, вы можете решить их, авторизовав ввод PIN-кода с помощью редактора реестра. Чтобы начать, следуйте инструкциям:
- Перед выполнением любых изменений в реестре убедитесь, что у вас есть резервная копия системы и создайте точку восстановления. Это важно для случая, когда возникнут ошибки или проблемы.
- Нажмите Win + R, чтобы открыть окно выполнения.
- Введите regedit и нажмите Enter, чтобы запустить редактор реестра.
- В редакторе реестра в левой панели перейдите к следующему разделу: HKEY_LOCAL_MACHINE\SOFTWARE\Policies\Microsoft\Windows\System. Если раздел System не существует, вы можете его создать.
- Создайте новый DWORD с именем AllowDomainPINLogon (если его еще нет) и установите его значение в 1.
- Перезагрузите компьютер, чтобы изменения вступили в силу.
После выполнения этих действий вы сможете авторизовать ввод PIN-кода вместо использования Windows Hello. Однако, имейте в виду, что этот способ не решит проблему с распознаванием отпечатков пальцев или использованием камеры для считывания биометрических данных. Если у вас также возникают проблемы с этими функциями, попробуйте решение 3 или обратитесь к производителю устройства для обновления драйверов и настройки необходимого оборудования.
Решение 3: Обновите Windows до последней версии
Если у вас возникли проблемы с Windows Hello на вашем Surface, обновление операционной системы до последней версии может помочь исправить ошибки и улучшить работу вашего устройства.
Вот несколько шагов, которые вы можете предпринять для обновления Windows:
- Нажмите на кнопку «Пуск» и выберите вариант «Настройки».
- В разделе «Обновление и безопасность» выберите «Windows Update».
- Нажмите «Проверить наличие обновлений» и дождитесь завершения проверки.
- Если доступны какие-либо обновления, выберите опцию «Установить обновления» и дайте системе время для их установки.
- После завершения установки обновлений перезапустите устройство.
Обновление Windows также может включать в себя улучшения для Windows Hello. Поэтому проверьте доступные обновления и установите их, если необходимо.
Если все указанные выше решения не удается исправить проблему с Windows Hello на вашем Surface, в редакторе реестра Windows можно проверить наличие обновлений драйверов и оборудования. В случае ошибки ввода, панели радужной записи или других проблем, связанных с Windows Hello, проверьте наличие обновлений драйверов платформы для модуля Trusted Platform Module (TPM).
Решение 4: Переустановите драйверы для биометрических устройств и устройств обработки изображений
Если Windows Hello перестает работать на вашем устройстве Surface, возникают проблемы с вводом пароля или лицом, или вход в систему долго задерживается, возможно, причина кроется в неправильной работе драйверов для биометрических устройств и устройств обработки изображений.
Чтобы исправить эту проблему, выполните следующие действия:
- Перейдите в раздел «Настройки» на вашем устройстве Surface.
- В меню выберите раздел «Обновление и безопасность».
- В разделе «Обновление и безопасность» проверьте наличие обновлений и убедитесь, что все обновления установлены.
- После установки обновлений выполните перезагрузку вашего устройства Surface.
- Если проблема не решена, перейдите в раздел «Настройки» и выберите раздел «Дополнительные параметры».
- В разделе «Дополнительные параметры» найдите раздел «Безопасность устройства» и убедитесь, что функция TPM (модуль защиты первичного ключа) активирована. Если она выключена, включите ее.
- Повторно попробуйте настроить Windows Hello для вашего устройства Surface.
- Если проблема не решена, перейдите в раздел «Устройства» и найдите раздел «Меню начальной оболочки Surface».
- В разделе «Меню начальной оболочки Surface» выберите кнопку «Сброс оболочки» и подтвердите свой выбор.
- После сброса оболочки выполните перезагрузку вашего устройства Surface.
- Если проблема остается, выполните сброс настроек Windows. В меню выберите раздел «Обновление и безопасность», затем перейдите в раздел «Восстановление» и выберите «Сброс этого ПК».
- Перед сбросом убедитесь, что у вас есть резервные копии всех важных файлов и данных, так как сброс приведет к полному удалению всех файлов на вашем устройстве Surface.
- После завершения сброса выполняется установка Windows заново.
- Если ни одно из вышеуказанных действий не решило проблему с Windows Hello на вашем устройстве Surface, обратитесь в службу поддержки Microsoft для получения дополнительной помощи.
Переустановка драйверов для биометрических устройств и устройств обработки изображений может исправить проблемы, связанные с Windows Hello, и вернуть возможность безопасного доступа к вашему компьютеру Surface.
Почему Windows Hello не работает в Windows 10
| Проблема | Решение |
|---|---|
| Windows Hello не работает после обновления | Если Windows Hello перестал работать после обновления Windows, попробуйте проверить, что все необходимые драйверы установлены и полностью обновлены. Выполните следующие шаги:
|
| Windows Hello не работает после ввода PIN-кода | Если Windows Hello не работает после ввода PIN-кода, возможно, это связано с проблемами связанными с модулем TPM. Для решения этой проблемы выполните следующие шаги:
|
| Windows Hello не работает с датчиками радужной оболочки глаз | Если Windows Hello не работает с датчиками радужной оболочки глаз, можете попробовать переустановить или обновить драйвера устройств. Для этого выполните следующие шаги:
|
Важно отметить, что эти решения могут не всегда решить вашу проблему с Windows Hello. Если ни одно из предложенных решений не помогло, то возможно, проблема связана с другими аспектами вашей системы. В таком случае рекомендуется обратиться к официальной поддержке Windows или провести детальное исследование для поиска решения.
Перед началом работы
Перед тем, как приступить к использованию функции Windows Hello на вашем устройстве Surface, убедитесь, что все необходимые драйверы установлены и настроены правильно. Если у вас возникают проблемы с Windows Hello, следуйте следующим инструкциям:
1. Установите последнюю версию драйверов для вашего устройства Surface. Если вы уже установили последнюю версию драйверов и все равно испытываете проблемы, попробуйте обновить их снова.
2. Убедитесь, что ваше устройство Surface настроено для использования Windows Hello. Чтобы это сделать, найдите раздел «Настройки» на вашем устройстве, затем нажмите на кнопку «Вход с помощью Windows Hello» или «Windows Hello Face». Если функция Windows Hello не настроена, следуйте инструкциям на экране для ее настройки.
3. Проверьте наличие сканеров отпечатков пальцев и камеры с функцией распознавания лиц на вашем устройстве Surface. Если у вас нет таких сканеров или камеры, Windows Hello может не работать.
4. Проверьте наличие модуля TPM (Trusted Platform Module) на вашем устройстве Surface. TPM – это аппаратное устройство, которое помогает защитить данные и обеспечить безопасность функции Windows Hello. Если у вашего устройства Surface нет модуля TPM или он не настроен правильно, Windows Hello может не работать.
Если вы все проверили и проблемы с Windows Hello все еще возникают, возможно, у вас есть новый или несколько устройств с установленной последней версией Windows 10. В этом случае вам может потребоваться попробовать другое решение или обратиться за помощью к службе поддержки.
Видео:
We couldn’t find a camera compatible with windows hello face || Hello face option is unavailable
We couldn’t find a camera compatible with windows hello face || Hello face option is unavailable by How To Fix Tech 213,167 views 2 years ago 6 minutes, 51 seconds