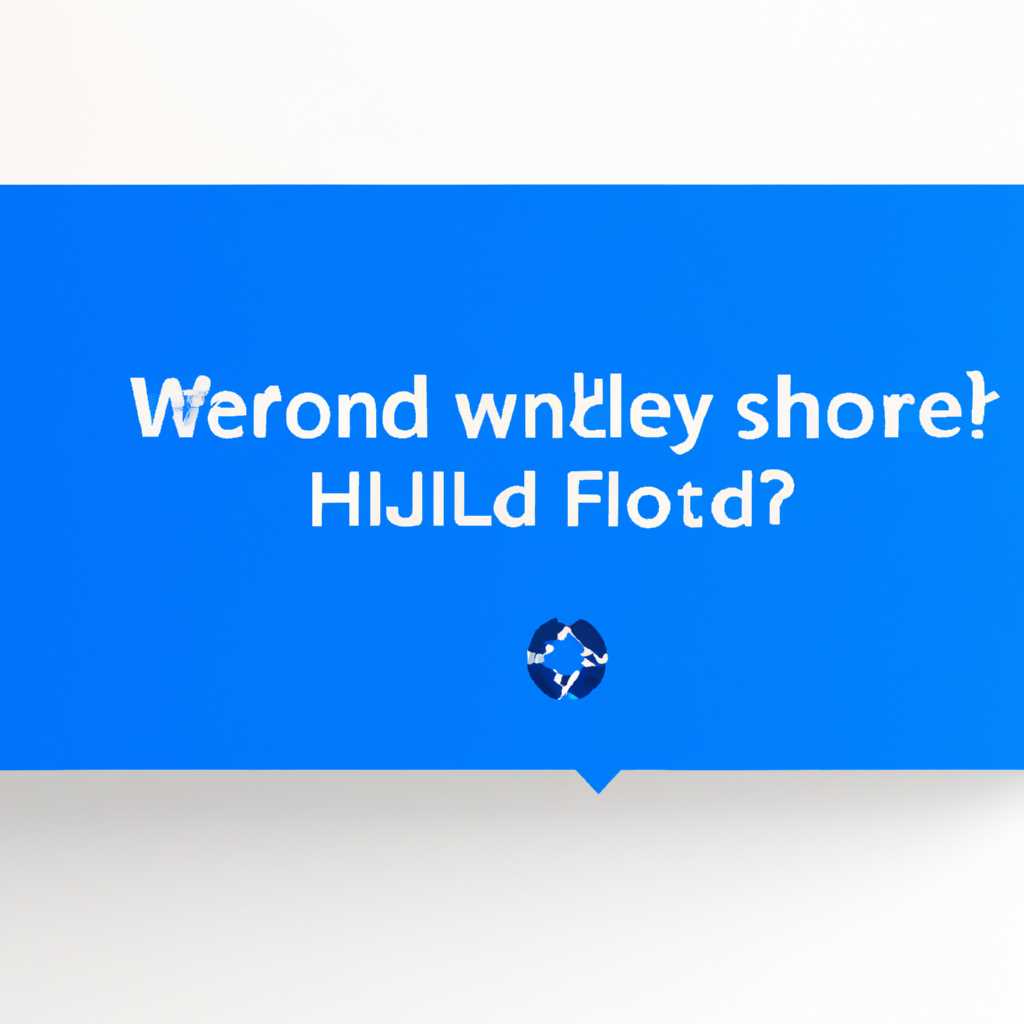- Как исправить проблемы с Windows Hello на устройствах Surface: полное руководство
- Проблемы с авторизацией
- Сброс PIN-кода
- Шаг 1: Перезапуск камеры и оборудования
- Шаг 2: Удаление пин-кода
- Шаг 3: Обновление реестра
- Редактирование реестра
- Начните с проверки драйверов
- Редактирование реестра в Windows 10
- Восстановление Windows Hello
- 1. Проверьте наличие обновлений Windows
- 2. Проверьте настройки Windows Hello
- 3. Проверьте наличие обновлений драйвера
- 4. Сбросьте данные Windows Hello
- Видео:
- Поиск и устранение всех ошибок Windows. Как исправить ошибку?
Как исправить проблемы с Windows Hello на устройствах Surface: полное руководство
Если вы владелец устройства Surface с функцией Windows Hello, то наверняка знакомы с возникающими временами сообщениями об ошибках при использовании данной технологии. Некоторые из вас могли столкнуться с проблемой, когда после обновления системы, Windows Hello перестает работать нормально. Другие же получают сообщение «Камера недоступна, can’t find your camera» или «Ошибка 0xa00f4244. На данный момент веб-камеры не подключены».
Чтобы решить эти неполадки, необходимо принять несколько простых шагов. Во-первых, попробуйте сбросить Windows Hello, перейдя в раздел «Параметры безопасности» и выбрав соответствующую опцию. Если это не помогло, убедитесь, что у вас установлена последняя версия драйверов для камеры и Windows Hello. Если нет, обновите их с помощью центра обновлений Windows.
Если у вас возникла ошибка «nocamerasareattached», вам потребуется подключить свою веб-камеру и проверить ее на наличие проблем. Если веб-камера работает нормально, то проблема скорее всего связана с самим датчиком отпечатков пальцев. В этом случае рекомендуется пройти процедуру калибровки отпечатков пальцев и обновить драйвера с помощью менеджера устройств.
Если у вас возникла ошибка «allowdomainpinlogon», вам потребуется изменить настройки безопасности в групповой политике Windows. Чтобы это сделать, откройте групповую политику, найдите опцию «Allow Domain PIN Logon» и включите ее. Это позволит использовать пин-код для входа в систему вместо отпечатков пальцев или лица.
Иногда ошибка Windows Hello может быть вызвана несовместимостью с другими программами или неправильной настройкой оболочки мыши. В таком случае, попробуйте временно отключить все приложения сторонних разработчиков и установить базовые настройки оболочки мыши. Также стоит проверить, доступны ли обновления системы и установить их, если есть какие-либо.
В конце концов, если ничто из перечисленного не помогло решить проблемы с Windows Hello, настоятельно рекомендуется обратиться к службе поддержки Microsoft. Их специалисты смогут оказать квалифицированную помощь и найти индивидуальное решение для вашего компьютера или устройства Surface.
Проблемы с авторизацией
При возникновении проблем с авторизацией в Windows Hello на Surface, в первую очередь необходимо обратить внимание на следующие возможные причины и способы их устранения:
1. Ошибка 0xa00f4244 «Камера не работает»
Если при попытке авторизоваться с помощью веб-камеры возникает ошибка 0xa00f4244 «Камера не работает», попробуйте следующие решения:
- Проверьте, работает ли камера в других приложениях. Если она не работает, обновите драйверы камеры на вашем устройстве.
- Проверьте, не заблокировано ли использование веб-камеры антивирусной программой. Если есть антивирусное ПО, которое может заблокировать доступ к камере, временно отключите его и попробуйте снова.
- В случае ошибки 0xa00f4244 «Камера не работает» после обновления системы до версии Windows 10, 2021 года, попробуйте установить последние обновления драйверов для вашей камеры.
2. Проблемы с использованием отпечатков пальцев
Если Windows Hello не позволяет вам использовать отпечатки пальцев для авторизации, выполните следующие действия:
- Проверьте, работает ли сканер отпечатков пальцев на вашем устройстве. Если он не работает, обновите драйверы сканера.
- Проверьте наличие обновлений системы Windows. Чтобы это сделать, откройте меню «Пуск», выберите «Настройки», затем «Обновление и безопасность» и «Проверить наличие обновлений». Если доступны обновления, установите их и перезагрузите компьютер.
- Убедитесь, что ваша учетная запись пользователя настроена для использования Windows Hello. Чтобы это проверить, откройте «Параметры», перейдите в раздел «Учетные записи» и выберите вашу учетную запись. Убедитесь, что функция Windows Hello включена.
3. Ошибка «Устройство не поддерживает Windows Hello»
Если при попытке использования Windows Hello появляется сообщение об ошибке «Устройство не поддерживает Windows Hello», есть несколько возможных действий для устранения данной проблемы:
- Убедитесь, что ваше устройство поддерживает функцию Windows Hello. Некоторые старые или бюджетные модели могут не иметь поддержки данной функции.
- Установите последние обновления драйверов для вашего устройства. Чтобы это сделать, откройте «Диспетчер устройств» (нажмите клавиши Win+R, введите «devmgmt.msc» без кавычек и нажмите Enter), найдите ваше устройство в списке, щелкните правой кнопкой мыши и выберите «Обновить драйвер».
- Проверьте наличие обновлений для вашей операционной системы Windows. Чтобы это сделать, откройте меню «Пуск», выберите «Настройки», затем «Обновление и безопасность» и «Проверить наличие обновлений». Установите доступные обновления и перезагрузите компьютер.
Обратите внимание, что данное руководство не является исчерпывающим и включает только некоторые из наиболее распространенных проблем и их возможные решения. Если после выполнения всех вышеперечисленных действий проблема не устранена, рекомендуется обратиться в техническую поддержку Microsoft для получения дополнительной помощи.
Сброс PIN-кода
Если у вас возникла ошибка с кодом 0xa00f4244 при использовании Windows Hello на Surface, свою камеру или другое устройство биометрии, вы можете попытаться сбросить свой PIN-код для решения проблемы.
Шаг 1: Перезапуск камеры и оборудования
- Нажмите кнопки «Windows + I», чтобы открыть меню «Настройки».
- Выберите «Обновление и безопасность».
- В левой панели найдите и нажмите на «Обновление устройств».
- Попробуйте обновить драйвера для вашей камеры или другого устройства биометрии.
- После обновления драйверов попробуйте снова использовать Windows Hello.
Шаг 2: Удаление пин-кода
- Откройте «Панель управления».
- Выберите «Учетные записи пользователей» и щелкните на «Учетная запись пользователя».
- В разделе «Windows Hello и параметры входа» выберите «Удалить» рядом с PIN-кодом.
- Следуйте инструкциям, чтобы удалить PIN-код с вашего компьютера.
Шаг 3: Обновление реестра
- Нажмите кнопки «Windows + R», чтобы открыть «Выполнить».
- Введите «regedit» и нажмите «ОК», чтобы открыть редактор реестра.
- В левой панели редактора реестра перейдите к следующему пути:
HKEY_LOCAL_MACHINE\SOFTWARE\Policies\Microsoft\Windows\System. - Если ключ «System» не существует, создайте его: щелкните правой кнопкой мыши на папке «Windows», выберите «Новый» -> «Ключ» и назовите его «System».
- Внутри ключа «System» создайте новое DWORD значение с именем «AllowDomainPINLogon» и установите его значение в «1».
- Закройте редактор реестра и перезагрузите компьютер.
После выполнения этих шагов попробуйте снова настроить Windows Hello или использовать другие методы аутентификации, такие как распознавание лица с помощью веб-камеры.
Редактирование реестра
Если у вас возникли проблемы с Windows Hello на Surface и вы уже попробовали другие решения, то вам может понадобиться внести изменения в реестр операционной системы. Редактирование реестра может помочь исправить некоторые проблемы с биометрической аутентификацией и вернуть работоспособность Windows Hello.
Начните с проверки драйверов
Перед тем, как приступить к редактированию реестра, важно убедиться в наличии последних версий драйверов для вашего устройства Surface. Проверьте наличие обновлений драйверов на официальном сайте Microsoft и установите их, если они доступны.
Редактирование реестра в Windows 10
1. Нажмите на клавиатуре комбинацию клавиш Win+R, чтобы открыть окно «Выполнить».
2. Введите команду «regedit» и нажмите кнопку «ОК».
3. Откроется редактор реестра.
4. Перейдите к следующему пути:
HKEY_LOCAL_MACHINE\SOFTWARE\Policies\Microsoft\Windows\WindowsHello
Если ветка «WindowsHello» отсутствует, создайте ее. Для этого сделайте правый клик по ветке «Windows», выберите в контекстном меню «Создать» и «Ключ». Введите название нового ключа «WindowsHello».
5. В ветке «WindowsHello» сделайте правый клик, выберите в контекстном меню «Создать» и «DWORD-значение».
6. Введите имя нового значения «AllowBiometrics» и установите его значение равным «1».
7. Закройте редактор реестра и перезагрузите компьютер, чтобы изменения вступили в силу.
Иногда проблемы с Windows Hello могут появиться из-за неправильной работы веб-камеры. Попробуйте проверить вашу камеру через веб-средство ввода и исправить возможные проблемы, пытаясь выполнить авторизацию в Windows Hello. Если камера не распознает ваше лицо или отпечатки пальцев, проверьте, что камера подключена и работает должным образом.
Теперь, когда вы внесли изменения в реестр и проверили работу камеры, попробуйте выполнить авторизацию через Windows Hello. Если проблема все еще не решена, обновите систему до последней версии Windows 10 и установите все доступные обновления Microsoft.
Если вы не уверены в своих навыках работы с реестром или не хотите рисковать, рекомендуется обратиться за помощью к специалисту или воспользоваться инструментом, который защищает систему при редактировании реестра.
Восстановление Windows Hello
Если у вас возникли проблемы с Windows Hello на устройстве Surface, существует несколько методов для восстановления его работоспособности. В этом разделе вы найдете подробное руководство по восстановлению Windows Hello и исправлению возможных ошибок.
1. Проверьте наличие обновлений Windows
Перед тем, как приступить к восстановлению Windows Hello, убедитесь, что у вас установлена последняя версия операционной системы Windows 10. Перейдите в настройки, выберите раздел «Обновление и безопасность» и нажмите на кнопку «Проверить наличие обновлений». Если доступны какие-либо обновления, установите их.
2. Проверьте настройки Windows Hello
Возможно, проблема с Windows Hello связана с неправильными настройками. Чтобы это исправить, выполните следующие шаги:
- Откройте раздел «Настройки» и выберите «Учетные записи».
- На панели слева выберите «Параметры входа в систему» и убедитесь, что опция «Windows Hello» включена.
- Если вы используете PIN-код для авторизации, убедитесь, что включена опция «Разрешить использование PIN-кода в качестве входа в систему в домене» и правильно настроен PIN-код.
3. Проверьте наличие обновлений драйвера
Необходимо убедиться, что у вас установлена последняя версия драйвера для камеры Surface. Для этого выполните следующие действия:
- Нажмите сочетание клавиш «Win + X» и выберите «Диспетчер устройств».
- Раскройте раздел «Камеры» и найдите вашу веб-камеру Surface.
- Щелкните правой кнопкой мыши на вашей веб-камере и выберите «Обновить драйвер».
- Выберите опцию «Автоматический поиск обновленных драйверов» и дождитесь завершения процесса обновления.
4. Сбросьте данные Windows Hello
Если все предыдущие методы не помогли исправить проблему, попробуйте сбросить данные Windows Hello и повторно настроить его. Для этого выполните следующие шаги:
- Откройте командную строку, нажав сочетание клавиш «Win + X» и выбрав «Windows PowerShell (администратор)».
- В командной строке введите следующую команду и нажмите Enter:
Get-WmiObject -Namespace root/CIMv2/Security/MicrosoftTpm -ClassName Win32_Tpm - Если вы видите сообщение об ошибке «NoInstance(s) Available», введите команду
Get-EventLog System | Where-Object {$_.EventID -eq 15}в командной строке. - Если при выполнении предыдущей команды отображается сообщение об ошибке «No cameras are attached», попробуйте сделать следующее:
- Откройте редактор реестра, нажав сочетание клавиш «Win + R» и введя «regedit».
- Перейдите по следующему пути:
HKEY_LOCAL_MACHINE\SOFTWARE\Microsoft\Windows\CurrentVersion\Policies\System - Создайте новый параметр DWORD с названием «AllowDomainPINLogon» и установите его значение в «1».
- Перезагрузите компьютер и попробуйте повторно настроить Windows Hello.
Время, необходимое для восстановления Windows Hello, может быть разным в зависимости от проблемы и вашего устройства Surface. Если все рекомендации были выполнены, но проблема не была решена, рекомендуется обратиться в сервисный центр Microsoft для получения дополнительной помощи.
Видео:
Поиск и устранение всех ошибок Windows. Как исправить ошибку?
Поиск и устранение всех ошибок Windows. Как исправить ошибку? by Павел Мудрый 429,242 views 6 years ago 10 minutes, 24 seconds