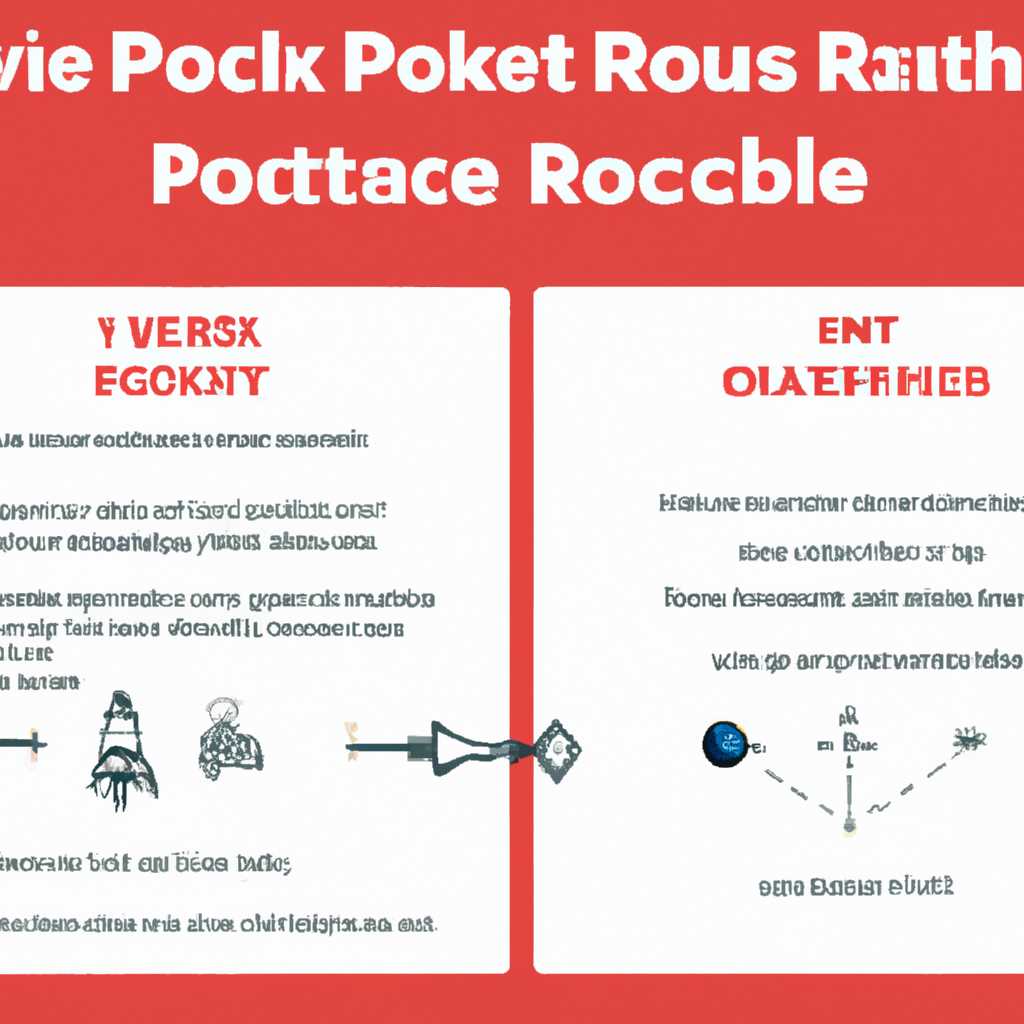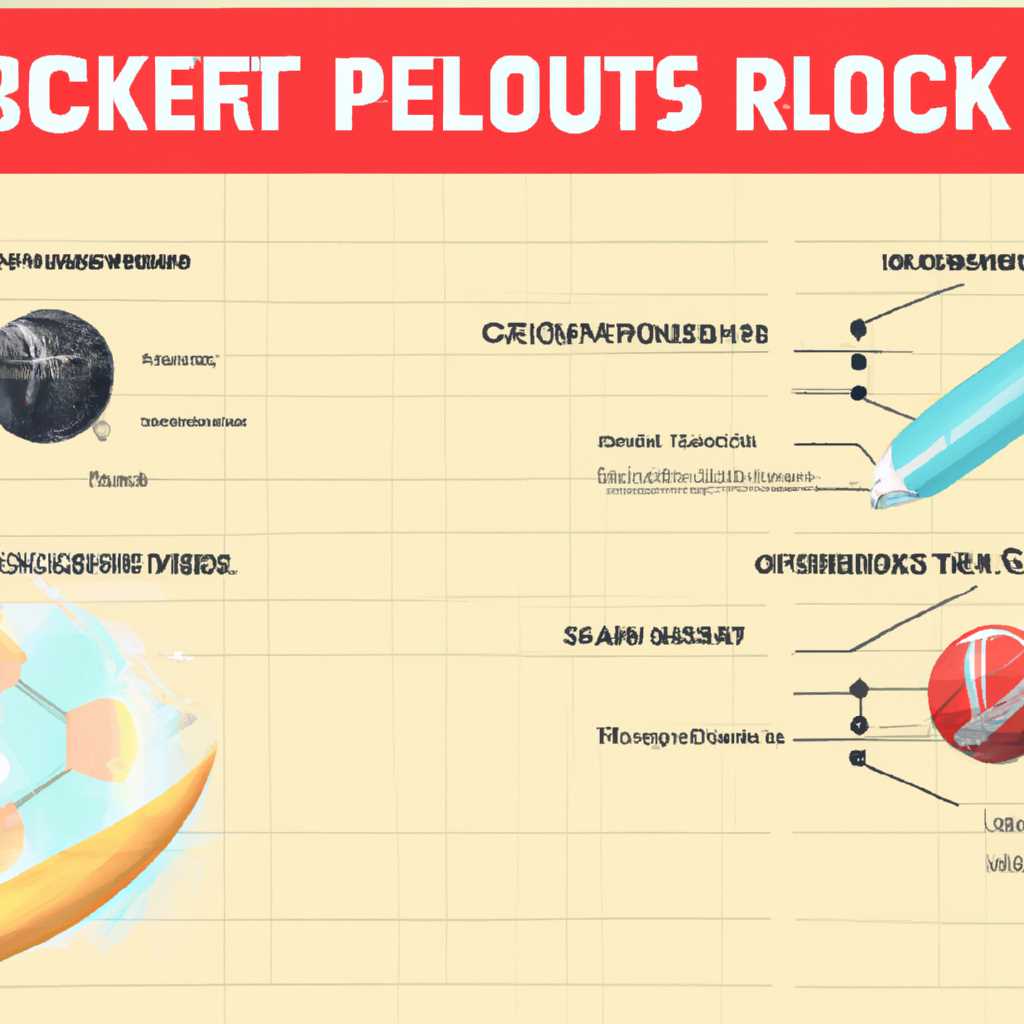- Как исправить проблемы с запуском и вылетами в игре Rocket League: руководство по решению технических и геймплейных ошибок
- Как решить проблемы с запуском и вылетом Rocket League
- Технические проблемы
- Геймплейные проблемы
- Описание технических и геймплейных ошибок
- Технические ошибки
- Геймплейные ошибки
- Дополнение к игре Rocket League
- 1. Обновите вашу операционную систему
- 2. Освободите место на жестком диске
- 3. Удалите и переустановите игру
- 4. Проверьте состояние вашей памяти
- 5. Удалите кэш игры
- 6. Проверьте подключение к интернету
- 7. Установите последнюю версию .NET Framework
- Проверьте системные требования
- 1. Проверьте версию игры и обновления
- 2. Убедитесь, что у вас достаточное количество свободного места на жестком диске
- 3. Проверьте системные требования
- 4. Проверьте видеокарту и драйверы
- 5. Проверьте файлы игры на наличие ошибок
- 6. Проверьте веб-кэш игры
- Очистите веб-кэш программы запуска
- Обновите драйверы видеокарты
- Проверьте требования игры и вашу версию Windows
- Скачайте последнюю версию драйверов
- Установите новые драйверы
- Удалите старые драйверы
- Откройте программу запуска от имени администратора
- Вопросы по прохождению
- 1. Как установить Rocket League?
- 2. Почему Rocket League вылетает во время игры?
- 3. Как изменить настройки управления в Rocket League?
- Видео:
- Все варианты решения проблемы с Rocket League | 2021
Как исправить проблемы с запуском и вылетами в игре Rocket League: руководство по решению технических и геймплейных ошибок
Rocket League – это захватывающая игра с командными соревнованиями на спортивных автомобилях. Однако, не у всех игроков она безупречно запускается на всех системах. Многие пользователи сталкиваются с различными проблемами при запуске игры или в процессе игры. В этой статье мы рассмотрим некоторые распространенные проблемы и предложим некоторые решения.
Одной из самых распространенных проблем является неправильная установка или несовместимость системных требований игры. Rocket League требует определенной версии операционной системы, процессора, видеокарты и других компонентов. Перед установкой игры следует убедиться, что ваш компьютер соответствует минимальным требованиям. Если ваша система не соответствует требованиям, игра может работать нестабильно, лагать или вообще не запускаться.
Если ваш компьютер соответствует требованиям, но игра всё равно не запускается, возможно, проблема связана с программным обеспечением. Rocket League может иметь конфликты с другими программами, установленными на вашем компьютере. Проверьте, есть ли у вас установленные программы, которые могут вызывать конфликты с игрой, и временно выключите их перед запуском игры.
Еще одной причиной проблем с запуском игры может быть наличие модов или неправильно установленных драйверов. Моды или неправильно установленные драйверы могут вызывать ошибки и приводить к вылетам игры. Попробуйте удалить все моды и обновить драйверы на последнюю версию. Если проблемы не исчезнут, попробуйте выполнить чистую установку игры, чтобы убрать все ненужные файлы и настройки.
Как решить проблемы с запуском и вылетом Rocket League
При запуске игры Rocket League могут возникать различные технические и геймплейные ошибки, которые могут существенно повлиять на процесс игры. В данной статье рассмотрим несколько распространенных проблем и предоставим рекомендации по их устранению.
Технические проблемы
Если Rocket League не запускается или вылетает, возможно стоит проверить следующие шаги:
1. Проверить целостность файлов игры
Перед запуском игры рекомендуется выполнить проверку целостности файлов через платформу, через которую вы играете (например, Steam или Epic Games). Поврежденные файлы необходимо перезагрузить.
2. Обновить драйверы
Убедитесь, что у вас установлены последние версии драйверов для вашей видеокарты и звуковой карты. Большинство ошибок, связанных с графикой или звуком, могут быть исправлены обновлением драйверов на официальном сайте производителя.
3. Очистить веб-кэш
Если игра тормозит или вылетает во время загрузки обновления или входа в игру, может потребоваться очистка веб-кэша. Веб-кэш – это временные файлы, хранящиеся в вашем браузере, которые могут привести к ошибкам при игре. Рекомендуется очистить веб-кэш и перезапустить игру.
4. Проверить состояние программы перед запуском
Перед запуском Rocket League убедитесь, что все программы и процессы, работающие на вашем компьютере, закрыты или приостановлены. Это позволит избежать возможных конфликтов и улучшит стабильность игры.
Геймплейные проблемы
Если у вас возникли проблемы с геймплеем в Rocket League, следует проверить следующие шаги:
1. Убедиться в наличии необходимых программ или модов
Перед запуском игры убедитесь, что у вас установлена необходимая программа (например, Visual C++ Redistributable) и все необходимые моды для корректной работы игры.
2. Переустановить игру
Если проблема не удается устранить, может потребоваться полное удаление игры с вашего компьютера и последующая переустановка. При этом будьте осторожны, так как все ваши сохраненные данные будут удалены.
3. Отключить мигающий курсор в углу экрана
Если вам мешает мигающий курсор в углу экрана, вы можете попробовать отключить его через настройки вашей системы. Для этого обратитесь к соответствующему форуму или ресурсам.
Надеемся, что приведенные выше рекомендации помогут вам устранить проблемы с запуском и вылетом Rocket League. В случае, если проблема не удается решить самостоятельно, рекомендуется обратиться за помощью к разработчикам игры или обратиться к сообществу игроков на форуме.
Описание технических и геймплейных ошибок
В этой части статьи мы рассмотрим некоторые технические и геймплейные ошибки, с которыми могут столкнуться пользователи при запуске игры Rocket League. Мы также предложим вам решения для устранения этих проблем.
Технические ошибки
Часто возникающая проблема при запуске игры связана с неправильной работой программы. Если Rocket League не запускается, проверьте версию игры и убедитесь, что у вас нет никаких модификаций или модов, которые могут вызывать конфликты. Если есть моды, попробуйте удалить их и проверить, запускается ли игра.
Если игра зависает или вылетает на определенных моментах, это может быть из-за проблем с видеокартой или драйверами. Убедитесь, что у вас установлена последняя версия драйверов для вашей видеокарты. Если вы играете на Mac OS или в Epic Games Store, можете также проверить наличие обновлений для операционной системы или платформы.
Если у вас возникли ошибки с библиотеками типа «MSVCP», попробуйте переустановить эти библиотеки или запустить программу в режиме совместимости с предыдущей версией Windows.
Геймплейные ошибки
Если ваша игра лагает или вы имеете проблемы с подключением к онлайн-сессиям, проверьте ваше подключение к интернету. Убедитесь, что у вас достаточно места на жестком диске и попробуйте очистить веб-кэш вашего браузера.
Если ваша мышь мигает или игра зависает при использовании определенных клавиш или настроек, возможно, проблема связана с программой магазина вашей операционной системы. Зайдите в настройки игры и проверьте, есть ли там возможность изменить настройки программы магазина. Если есть, попробуйте изменить эти настройки и проверить, исправилась ли проблема.
Если вы столкнулись с другими ошибками, которые здесь не описаны, рекомендуем обратиться на нашем сайте или на официальном сайте игры Rocket League, где вы сможете найти ответы на различные вопросы и решения для устранения ошибок.
Дополнение к игре Rocket League
Для начала загрузите Epic Games Launcher на официальном сайте. Установите программу на ваш Mac, следуя инструкциям на экране.
Для устранения ошибок и лагов в Rocket League на Mac вам также следует выполнить ряд других шагов:
1. Обновите вашу операционную систему
Перед запуском игры проверьте, что у вас установлена последняя версия macOS. Если у вас установлена более старая версия, обновите операционную систему.
2. Освободите место на жестком диске
Убедитесь, что на вашем Mac достаточно свободного места на жестком диске. Удалите ненужные файлы и программы, чтобы освободить дополнительное место для игры Rocket League.
3. Удалите и переустановите игру
Если вы по-прежнему сталкиваетесь с ошибками и проблемами в игре, попробуйте удалить и переустановить Rocket League. Перед удалением сохраните файлы сохранения игры и прогресса.
4. Проверьте состояние вашей памяти
Откройте консоль на вашем Mac, нажав клавишу «Command + Пробел» и зайдите в «Консоль». Введите «free» для проверки состояния вашей памяти. Если вы заметите что-то необычное или мигающий индикатор, возможно, ваша память работает неправильно.
5. Удалите кэш игры
Иногда проблемы в игре могут быть связаны с кэшем браузера или веб-кэшем. Вы можете попробовать очистить кэш игры в разделе «Настройки» вашего браузера, выбрав «Поиск по запросу» и удалив временные файлы.
6. Проверьте подключение к интернету
Поставьте галочку в раскрывающемся меню игры, чтобы проверить состояние вашего подключения к интернету. Убедитесь, что у вас стабильное и быстрое подключение к сети, чтобы избежать проблем с запуском и игрой в Rocket League.
7. Установите последнюю версию .NET Framework
Для Mac можно скачать последнюю версию .NET Framework с официального сайта Microsoft. Установите эту программу, чтобы обеспечить стабильность работы игры и избежать ошибок и лагов.
Следуя этим рекомендациям, вы сможете решить большинство проблем с запуском и вылетами Rocket League на Mac. Если вы по-прежнему сталкиваетесь с проблемами, рекомендуется обратиться в службу поддержки Rocket League для получения дальнейшей помощи.
Проверьте системные требования
Перед запуском Rocket League убедитесь, что ваш компьютер соответствует системным требованиям игры. Недостаточные ресурсы могут вызывать различные проблемы при запуске и игре.
1. Проверьте версию игры и обновления
Убедитесь, что у вас установлена последняя версия игры Rocket League. Откройте клиент Steam и проверьте, есть ли обновления для игры.
2. Убедитесь, что у вас достаточное количество свободного места на жестком диске
Место на жестком диске может быть важным фактором при запуске и игре в Rocket League. Убедитесь, что у вас достаточно свободного места для установки игры и обновлений.
3. Проверьте системные требования
Ознакомьтесь с системными требованиями игры Rocket League на официальном сайте или в магазине Steam. Убедитесь, что у вас установлены требуемые версии операционной системы, видеокарты и другие компоненты.
4. Проверьте видеокарту и драйверы
Убедитесь, что у вас установлены последние драйверы для вашей видеокарты. Устаревшие или неподходящие драйверы могут вызывать проблемы с запуском и игрой в Rocket League. Зайдите на официальный сайт производителя вашей видеокарты, чтобы найти и скачать последние версии драйверов.
5. Проверьте файлы игры на наличие ошибок
В Steam откройте библиотеку игр и найдите Rocket League. Щелкните правой кнопкой мыши на значке игры, затем выберите «Свойства». В открывшемся окне выберите вкладку «Локальные файлы» и нажмите «Проверить целостность файлов игры». Steam автоматически проверит файлы игры на наличие ошибок и восстановит их, если необходимо.
6. Проверьте веб-кэш игры
Если игра продолжает вызывать проблемы при запуске или зависает, попробуйте удалить веб-кэш игры. Зайдите в Steam в раздел библиотеки игр, найдите Rocket League, затем щелкните правой кнопкой мыши и выберите «Удалить локальные файлы игры». Затем зайдите в папку «userdata» в папке Steam и удалите папку с именем, соответствующем вашему идентификатору пользователя Steam.
После выполнения этих шагов проверьте, запускается ли Rocket League без проблем. Если проблема остается, обратитесь к сообществу игры на форумах или в Интернете, чтобы найти дополнительные решения или советы.
Очистите веб-кэш программы запуска
Видеоигра Rocket League может столкнуться с различными техническими и геймплейными ошибками, которые могут привести к ее вылету или тормозам во время игры. Очистка веб-кэша программы запуска может помочь устранить некоторые из таких проблем.
Веб-кэш — это временные файлы, которые сохраняются на вашем компьютере при посещении веб-сайтов. Кэширование веб-страниц помогает ускорить загрузку сайтов при последующих посещениях. Однако, эти файлы могут накапливаться и занимать много места на жестком диске, что может повлиять на производительность вашего компьютера.
Чтобы очистить веб-кэш программы запуска Rocket League:
- Зайдите в программу запуска Rocket League. В большинстве случаев это будет Steam или Epic Games.
- Эта инструкция относится к операционным системам Windows и MacOS.
- На Windows откройте программу Steam. Зайдите во вкладку «Библиотека» и найдите игру Rocket League. Щелкните правой кнопкой мыши на ее названии и выберите «Свойства».
- На MacOS откройте приложение Epic Games и перейдите на вкладку «Библиотека». Найдите игру Rocket League и щелкните по ее названию правой кнопкой мыши. В контекстном меню выберите «Сведения о приложении».
- Откроется окно свойств Rocket League. Найдите кнопку «Локальные файлы» или «Локальное хранилище файлов».
- Щелкните по кнопке «Очистить кэш игры» или «Удалить локальные файлы игры».
- Подтвердите действие и дождитесь завершения процесса удаления кэша.
- Затем перезапустите программу запуска и запустите Rocket League.
Эта процедура освободит место на жестком диске, удалит временные файлы, а также может помочь устранить ошибки и глюки, связанные с кэшированными данными. Если после очистки веб-кэша проблема с запуском или вылетами игры Rocket League остается, рекомендуется проверить наличие установленных модификаций или дополнений к игре. Если есть такие моды, может потребоваться их удаление или обновление.
Также стоит проверить, удовлетворяет ли ваш компьютер минимальным требованиям системы для запуска Rocket League. Убедитесь, что на вашем компьютере установлена последняя версия программы установки игры, обновите необходимые драйверы устройств и выполните проверку состояния диска на наличие ошибок. Если вы используете MacOS, обновите операционную систему до последней версии и убедитесь, что ваш компьютер соответствует требованиям.
Если вы все еще сталкиваетесь с проблемами запуска игры, рекомендуется перезапустить компьютер и выполнить проверку на наличие вредоносного программного обеспечения. Вы также можете попробовать переустановить программу запуска, антивирусную программу или саму игру Rocket League.
Если проблема с запуском или вылетами Rocket League возникает только на серверах в многопользовательской игре, возможно, причина кроется не в вашей программе запуска или компьютере. В этом случае рекомендуется проверить официальные форумы и сайт разработчика игры Rocket League на наличие известных ошибок и ответов на часто задаваемые вопросы. Вы также можете связаться с поддержкой игры для получения дополнительной помощи.
Устранение технических и геймплейных ошибок может потребовать более подробных действий, в зависимости от конкретной проблемы. Если у вас возникли сложности в прохождении игры или ошибках с запуском, рекомендуется обратиться к сообществам игры или официальным источникам информации. Внимательно изучите предлагаемые решения и следуйте инструкциям по устранению проблем для наилучшего опыта игры Rocket League.
Обновите драйверы видеокарты
Проверьте требования игры и вашу версию Windows
Перед обновлением драйверов видеокарты рекомендуется проверить требования Rocket League и убедиться, что ваша версия Windows соответствует указанным требованиям. Если ваша система не соответствует требованиям, возможно, вам придется обновить операционную систему или использовать более новую версию игры.
Скачайте последнюю версию драйверов
Чтобы обновить драйверы видеокарты, вам нужно загрузить последнюю версию драйверов от производителя вашей видеокарты. Перейдите на официальный веб-сайт производителя видеокарты (например, Nvidia, AMD или Intel) и найдите страницу загрузки драйверов для вашей конкретной модели карты.
Установите новые драйверы
После того как вы скачали последнюю версию драйверов, запустите загруженный файл и следуйте инструкциям по установке. Обычно требуется согласиться с лицензионным соглашением, выбрать папку назначения и нажать на кнопку «Установить». После завершения установки перезагрузите компьютер, чтобы изменения вступили в силу.
Удалите старые драйверы
Если у вас возникли проблемы с запуском Rocket League после установки новых драйверов, возможно, проблема связана с несовместимостью или конфликтом старых и новых драйверов. В этом случае рекомендуется удалить старые драйверы перед установкой новых.
Для удаления драйверов видеокарты откройте Панель управления Windows, найдите «Установка программ» или «Удаление программ», затем найдите программу драйвера видеокарты в списке установленных программ и удалите ее с помощью указанных в инструкции действий.
Обновление драйверов видеокарты может решить множество проблем, связанных с запуском и производительностью Rocket League. Если после обновления драйверов проблемы не исчезли, возможно, проблема кроется в другом месте и потребуется дополнительное решение. В следующих разделах мы рассмотрим и другие возможные причины проблем и их решения.
Откройте программу запуска от имени администратора
Если вы испытываете проблемы с запуском или вылетом игры Rocket League на Windows, одним из решений может быть открытие программы запуска от имени администратора. Это может помочь вам преодолеть некоторые технические и геймплейные ошибки, которые могут возникнуть при запуске игры.
Чтобы открыть программу запуска от имени администратора, следуйте этим простым шагам:
- Найдите ярлык программы запуска Rocket League на вашем компьютере.
- Щелкните правой кнопкой мыши на ярлыке и выберите «Свойства» в контекстном меню.
- В открывшемся окне свойств нажмите на вкладку «Совместимость».
- В разделе «Настройки совместимости» найдите строку «Выполнение от имени администратора» и отметьте её галочкой.
- Нажмите кнопку «Применить» и затем «ОК», чтобы сохранить настройки.
После того, как вы открыли программу запуска от имени администратора, попробуйте запустить игру снова и проверить, исправилась ли проблема.
Также, убедитесь, что у вас установленные последние версии Microsoft Visual C++ и .NET Framework. Вы можете скачать и установить их с официального сайта Microsoft. Эти программы являются необходимыми для правильной работы игры и могут помочь в решении некоторых технических проблем.
Кроме того, рекомендуется проверить целостность игровых файлов Rocket League. Для этого зайдите в программу запуска игры, перейдите в раздел «Настройки», выберите «Игровая библиотека» и найдите Rocket League. Нажмите правой кнопкой мыши на игру, выберите «Свойства», затем перейдите на вкладку «Локальные файлы» и нажмите «Проверить целостность файлов игры». Это позволит системе автоматически проверить и восстановить поврежденные файлы игры, если они есть.
Если вы продолжаете сталкиваться с проблемой запуска игры Rocket League, рекомендуется обратиться за помощью на официальный сайт поддержки игры. Там вы сможете найти дополнительные ответы на ваши вопросы и получить инструкции по устранению проблемы.
Вопросы по прохождению
На пути к успешному прохождению Rocket League могут возникать различные проблемы и технические ошибки. В этом разделе мы рассмотрим некоторые часто встречающиеся вопросы, связанные с геймплеем и их решения.
1. Как установить Rocket League?
Rocket League доступна для установки на различных платформах и веб-кэшах. Пользователям Windows и MacOS необходимо перейти в соответствующие магазины — Steam или Epic Games Store — и найти программу Rocket League для скачивания и установки. Для пользователей консолей Xbox или PlayStation необходимо найти игру в соответствующем магазине и загрузить ее на консоль.
2. Почему Rocket League вылетает во время игры?
Вылеты игры могут быть вызваны различными причинами, включая неправильные настройки программы, проблемы с обновлением программы или несовместимость с вашей операционной системой или оборудованием. Для устранения этой проблемы вы можете попробовать выполнить следующие шаги:
- Убедитесь, что ваша операционная система и драйверы обновлены до последней версии.
- Проверьте, соответствуют ли системные требования Rocket League требованиям вашего ПК или консоли.
- Перезагрузите компьютер или консоль и повторно запустите игру.
- Проверьте целостность игровых файлов с помощью программы Steam или попробуйте переустановить игру.
- Отключите любые модификации или моды, которые могут вызывать конфликты с игрой.
3. Как изменить настройки управления в Rocket League?
В Rocket League вы можете настроить управление игры с помощью клавиш, мыши или геймпада. Чтобы изменить настройки управления, выполните следующие шаги:
- Запустите игру и зайдите в настройки.
- Перейдите в раздел «Настройки управления».
- Выберите тип устройства (клавиатура, мышь или геймпад).
- Измените параметры управления по вашему усмотрению.
- Сохраните настройки и закройте меню.
Примечание: Возможные настройки управления могут отличаться в зависимости от платформы и версии игры.
Видео:
Все варианты решения проблемы с Rocket League | 2021
Все варианты решения проблемы с Rocket League | 2021 by Михаил Таранов 33,026 views 2 years ago 6 minutes, 34 seconds