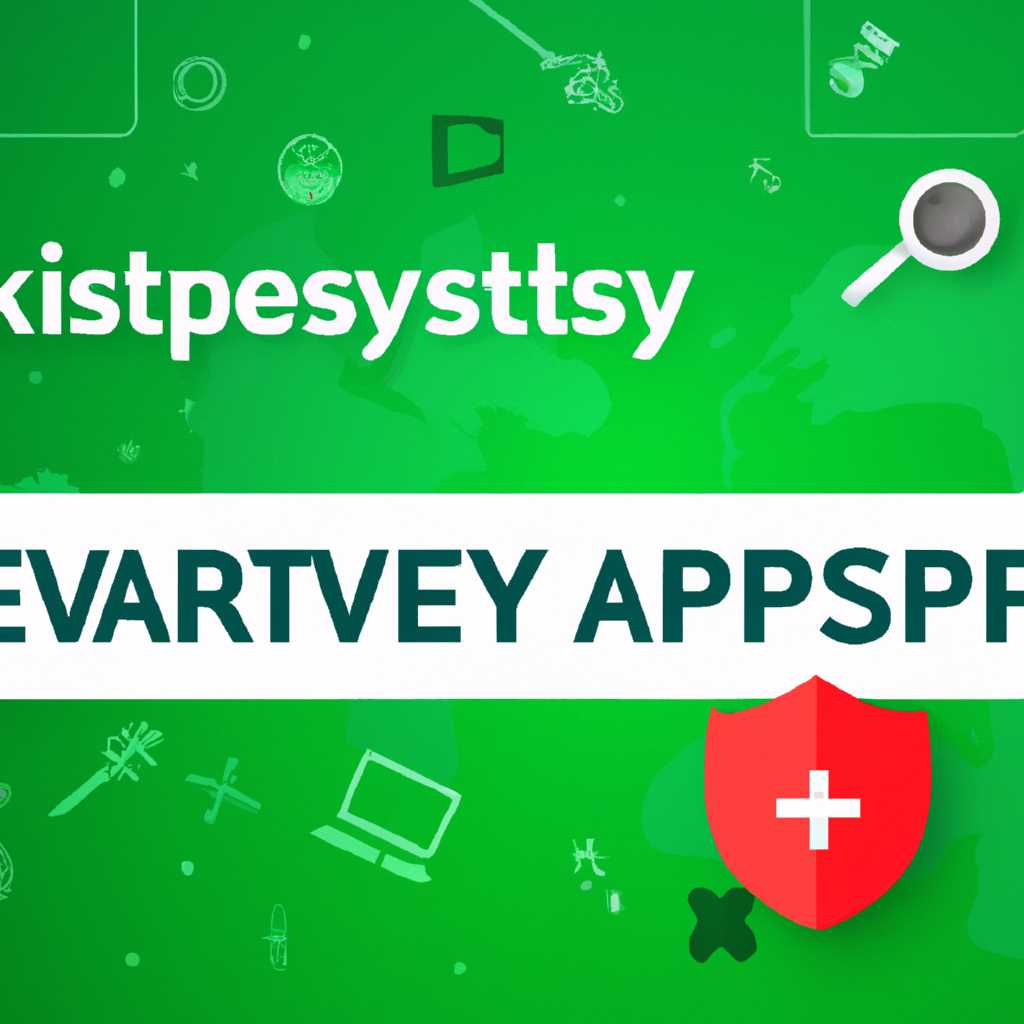- Решение проблем с запуском Kaspersky Antivirus в Windows 10: подробное руководство
- Способ 1: Очистка реестра от остатков предыдущих версий
- Удаление Kaspersky Antivirus
- Очистка реестра
- Установка последней версии Kaspersky Antivirus
- Способ 2: Удаление антивируса и повторная установка
- Способ 3: установка актуальной версии Антивируса Касперского
- Способ 4: Обновление операционной системы до последней версии
- Способ 5: Установка драйверов аудио и видеокарты
- Способ 6: Отключение антивируса Windows Defender
- Шаг 1: Проверьте наличие других антивирусных программ
- Шаг 2: Отключите антивирус Windows Defender
- Способ 7: Изменение настроек UAC
- Как изменить настройки UAC в Windows 10?
- Способ 8: Запуск программы в режиме совместимости
- Важно:
- Дополнительные рекомендации:
- Способ 9: Проверка наличия вредоносного ПО
- Способ 10: Отключение лишних служб Windows
- Видео:
- Защитник Windows 10 блокирует и удаляет файлы! Решаем проблему
Решение проблем с запуском Kaspersky Antivirus в Windows 10: подробное руководство
Если вы являетесь пользователем операционной системы Windows 10 и столкнулись с проблемами при запуске Kaspersky Antivirus, не беспокойтесь, мы поможем вам решить эту проблему. Кaspersky Antivirus – это один из самых популярных антивирусных программных продуктов, разработанных для борьбы с вирусами и другими вредоносными программами.
Причин, по которым возникают проблемы с запуском Kaspersky Antivirus, может быть несколько. Возможные причины могут быть связаны с наличием других антивирусных программ в системе, неправильной установкой или обновлением программного обеспечения, недостаточными правами доступа для программы, несовместимостью с версией операционной системы Windows 10 и другими.
Если у вас возникли проблемы с запуском Kaspersky Antivirus, первым шагом рекомендуется выполнить проверку на наличие вирусов на вашем компьютере с помощью других антивирусных программных средств. Если проверка показала наличие вирусов, удалите их с помощью антивирусного ПО и перезагрузите компьютер перед установкой Kaspersky Antivirus.
Если другие антивирусные программы не обнаружили вирусов, а Kaspersky Antivirus все равно не запускается, вы можете попробовать удалить прежнюю версию программы и установить новую. Для этого следуйте инструкциям на экране и убедитесь, что вы используете правильную версию программы для вашей операционной системы Windows 10.
Способ 1: Очистка реестра от остатков предыдущих версий
Если у вас возникли проблемы с установкой или запуском антивирусного программного обеспечения Kaspersky в системе Windows 10, причиной может быть наличие остатков предыдущих версий программы в реестре.
Для исправления этой проблемы рекомендуется выполнить следующие действия:
-
Удаление Kaspersky Antivirus
Перед установкой новой версии Kaspersky Antivirus необходимо удалить предыдущую версию программы. Для этого:
- Откройте Панель управления в системе Windows 10.
- Выберите категорию Программы и компоненты.
- Найдите в списке программ Kaspersky Antivirus и щелкните на нем правой кнопкой мыши.
- Выберите опцию Удалить и следуйте инструкциям мастера удаления.
После завершения процесса удаления перезагрузите компьютер, чтобы выполнились все изменения в системе.
-
Очистка реестра
После удаления прежней версии Kaspersky Antivirus необходимо очистить реестр от остатков программы. Для этого:
- Нажмите комбинацию клавиш Win + R, чтобы открыть окно Выполнить.
- Введите в поле запуска команду regedit и нажмите клавишу Enter.
- В редакторе реестра найдите следующие пути:
HKEY_LOCAL_MACHINE\SOFTWARE\KasperskyLabHKEY_CURRENT_USER\SOFTWARE\KasperskyLab- Щелкните правой кнопкой мыши на каждом из этих путей и выберите опцию Удалить.
После удаления всех остатков программы из реестра перезагрузите компьютер.
-
Установка последней версии Kaspersky Antivirus
После удаления остатков предыдущих версий и очистки реестра, установите последнюю актуальную версию Kaspersky Antivirus:
- Загрузите установочный файл Kaspersky Antivirus с официального сайта.
- Запустите загруженный файл и следуйте инструкциям мастера установки.
- По завершении установки перезагрузите компьютер.
После перезагрузки проверьте правильность установки антивируса, запустив сканирование на наличие вирусов. Если антивирус успешно запускается и выполняет проверку, то проблема с запуском была успешно решена. В противном случае, перейдите к следующему способу.
Способ 2: Удаление антивируса и повторная установка
В некоторых случаях, проблемы с запуском Kaspersky Antivirus в Windows 10 могут быть вызваны ошибками в установленной версии антивируса. В этом случае, одним из решений может быть полное удаление антивируса и его последующая установка.
Чтобы удалить антивирус, следуйте инструкциям ниже:
- Нажмите на клавишу Win+R, чтобы открыть окно «Выполнить».
- Введите команду «appwiz.cpl», а затем нажмите кнопку «ОК».
- В открывшемся окне «Программы и компоненты» найдите установленную версию Kaspersky Antivirus.
- Щелкните правой кнопкой мыши на антивирусе и выберите опцию «Удалить».
- Следуйте инструкциям на экране, чтобы завершить процесс удаления антивируса.
После успешного удаления антивируса, выполните следующие шаги для повторной установки:
- Скачайте актуальную версию Kaspersky Antivirus для Windows 10 с официального сайта.
- Запустите загруженный установщик и следуйте инструкциям на экране, чтобы установить антивирус.
- После установки, запустите Kaspersky Antivirus и выполните его активацию с помощью лицензионного ключа.
- Перезагрузите компьютер, чтобы завершить установку и активацию антивируса.
- После перезагрузки, проведите полное сканирование системы на наличие вирусов и обновлений антивирусных баз.
Если проблемы с запуском Kaspersky Antivirus в Windows 10 сохраняются, рекомендуется обратиться в службу технической поддержки антивируса для получения дополнительной помощи и исправления возможных сбоев в системе.
Способ 3: установка актуальной версии Антивируса Касперского
Если у вас возникли проблемы с запуском Антивируса Касперского в Windows 10, одним из возможных решений может быть установка актуальной версии программного обеспечения Касперского.
Некоторые проблемы с запуском антивируса могут быть связаны с устаревшей версией программы, которая недостаточно совместима с операционной системой Windows 10. В этом случае, рекомендуется выполнить следующие действия:
- Проверьте наличие актуальной версии Антивируса Касперского на официальном сайте. Скачайте установщик последней версии антивируса.
- Удалите предыдущую версию Антивируса Касперского с помощью инструмента удаления Kaspersky Removal Tool, который можно скачать на официальном сайте Касперского.
- Перезагрузите компьютер после удаления предыдущей версии антивируса, чтобы убедиться, что все его компоненты полностью удалены.
- Запустите установщик новой версии Антивируса Касперского и следуйте инструкциям на экране для завершения установки.
- После завершения установки перезагрузите компьютер.
- После перезагрузки компьютера проверьте, загружается ли Антивирус Касперского нормально и выполняется ли сканирование компьютера на наличие вирусов.
Если после установки актуальной версии Антивируса Касперского проблемы с запуском программы все еще не были решены, можно попробовать другие способы, описанные в данной статье.
Способ 4: Обновление операционной системы до последней версии
Если у вас возникают проблемы с запуском Kaspersky Antivirus в Windows 10, одним из возможных решений может стать обновление операционной системы до последней версии. В этом разделе мы рассмотрим этот способ более подробно.
Обновление операционной системы может помочь в решении проблем, которые возникают при запуске антивирусного программного обеспечения. Некоторые причины, по которым Kaspersky Antivirus не запускается на Windows 10, могут быть связаны с несовместимостью с предыдущими версиями программы, проблемами с программным обеспечением или драйверами видеокарты.
Для обновления операционной системы до последней версии в Windows 10 необходимо выполнить следующие действия:
- Нажмите клавишу «Пуск» на рабочем столе компьютера.
- Выберите «Настройки» и откройте панель управления Windows.
- В панели управления найдите раздел «Обновление и безопасность».
- Перейдите в раздел «Windows Update».
- Нажмите на кнопку «Проверить наличие обновлений».
- Если обновления доступны, щелкните «Установить обновления».
- Дождитесь завершения процесса установки обновлений и перезагрузите компьютер, если это требуется.
После обновления операционной системы до последней версии рекомендуется повторно установить Kaspersky Antivirus и выполнить сканирование компьютера на наличие вирусов.
Бывает, что проблемы с запуском Kaspersky Antivirus в Windows 10 связаны с программным обеспечением или драйверами видеокарты. В таком случае можно попробовать обновить драйверы видеокарты или переустановить программное обеспечение для видеокарты.
Если после обновления операционной системы проблемы с запуском Kaspersky Antivirus все еще остаются, рекомендуется связаться с технической поддержкой Kaspersky и получить дополнительную помощь в решении проблемы.
Способ 5: Установка драйверов аудио и видеокарты
Если при запуске Kaspersky Antivirus в Windows 10 возникают проблемы, связанные с отсутствием звука или неправильным отображением на экране, это может быть вызвано несовместимостью с установленными драйверами аудио и видеокарты.
Для исправления сбоя запуска антивируса «Kaspersky» вам может потребоваться установка актуальной версии драйверов. Вот пошаговая инструкция для установки драйверов аудио и видеокарты:
- Перед установкой драйверов аудио и видеокарты рекомендуется выполнить проверку наличия вирусов на вашем компьютере с помощью антивирусного программного обеспечения. Если вы удалили антивирус, проверку можно выполнить с помощью онлайн-средств антивирусных компаний.
- Скачайте установщик драйверов с официального сайта производителя вашей аудио или видеокарты. Обратите внимание на поддерживаемую операционную систему (Windows 10) и архитектуру вашего компьютера (32-битная или 64-битная).
- Проверьте наличие установленных драйверов аудио и видеокарты. Для этого откройте «Управление устройствами» в Windows 10. Если драйверы уже установлены, но возникают проблемы с запуском Kaspersky Antivirus, попробуйте обновить их.
- При установке драйверов аудио и видеокарты следуйте инструкциям установщика. Если установка не запускается, возможно, причиной является несовместимость драйверов с антивирусным программным обеспечением Kaspersky. В таком случае попробуйте удалить антивирус и повторить установку драйверов.
- Переустановка антивируса после установки драйверов аудио и видеокарты может помочь в решении проблемы с запуском Kaspersky Antivirus. Убедитесь, что у вас есть актуальная версия антивируса и выполните его установку.
Если проблема с запуском Kaspersky Antivirus в Windows 10 не была решена после установки драйверов аудио и видеокарты, рекомендуется обратиться в техническую поддержку антивирусной компании для получения дополнительной помощи и советов по устранению неисправностей.
Способ 6: Отключение антивируса Windows Defender
Еще одной причиной проблем с запуском Kaspersky Antivirus в Windows 10 может быть конфликт с антивирусным программным обеспечением Windows Defender, которое по умолчанию установлено в операционной системе.
Чтобы отключить антивирус Windows Defender, выполните следующие шаги:
Шаг 1: Проверьте наличие других антивирусных программ
Перед тем как отключать Windows Defender, убедитесь, что на вашем компьютере не установлены другие антивирусные программы. Есть вероятность, что они могут конфликтовать с Kaspersky Antivirus.
Шаг 2: Отключите антивирус Windows Defender
- Откройте меню «Пуск» и перейдите в «Настройки».
- Выберите «Обновление и безопасность».
- Перейдите на вкладку «Windows Security».
- На странице «Защита от вирусов и угроз» нажмите на ссылку «Управление настройками защитника Windows».
- Снимите флажок с опции «Включить защитник Windows Defender».
- Подтвердите свое действие, нажав на кнопку «Да».
- Закройте окно «Настройки» и перезагрузите компьютер.
После выполнения этих действий Windows Defender будет отключен, и вы сможете установить и запустить Kaspersky Antivirus без проблем.
Способ 7: Изменение настроек UAC
Как изменить настройки UAC в Windows 10?
1. Нажмите на клавишу Windows на клавиатуре и введите «UAC» в строке поиска. Выберите «Изменение настроек учетных записей пользователя».
2. На открывшемся экране, переместите ползунок на «Никогда не уведомлять» и нажмите «OK».
| Текущий рекомендуемый уровень | Уровень защиты |
|---|---|
| Стандартно | Уведомлять, когда программа пытается внести изменения в компьютер или когда вы пытаетесь внести изменения в системные настройки |
| Высоко | Уведомлять, когда программа пытается внести изменения в компьютер или когда вы пытаетесь внести изменения в системные настройки (требуется административные права) |
| Никогда не уведомлять | Не уведомлять ни о каких изменениях (отключить UAC) |
3. После изменения настроек UAC попробуйте установить Kaspersky Antivirus или запустить его. Если проблема с запуском была вызвана ограничениями UAC, то теперь антивирус должен запуститься нормально.
Способ 8: Запуск программы в режиме совместимости
Следуйте этим шагам, чтобы запустить Kaspersky Antivirus с совместимостью:
- Щелкните правой кнопкой мыши ярлык Kaspersky Antivirus на рабочем столе или в меню «Пуск» и выберите «Свойства».
- Перейдите на вкладку «Совместимость».
- Отметьте чекбокс «Запустить эту программу в режиме совместимости», если он не отмечен.
- Из выпадающего списка выберите предыдущую версию операционной системы, с которой Kaspersky Antivirus работал нормально. Например, если вы обновились с Windows 7 на Windows 10, выберите «Windows 7».
- Нажмите кнопку «Применить» и затем «ОК».
- Попробуйте запустить Kaspersky Antivirus и проверьте, работает ли программа нормально.
Если запуск программы все еще вызывает сбои или не работает нормально, возможно, установка Kaspersky Antivirus повреждена. В этом случае рекомендуется удалить программу с вашего компьютера и выполнить переустановку с актуальной версией.
Важно:
Перед удалением Kaspersky Antivirus убедитесь, что у вас есть актуальная копия установщика программы, чтобы восстановить защиту на вашем компьютере.
Также помните, что запуск Kaspersky Antivirus в режиме совместимости может не решить проблемы, если на вашем компьютере имеется другое антивирусное программное обеспечение или проблемы совместимости с другими программами.
Дополнительные рекомендации:
— Проверьте свою систему на наличие вирусов с помощью другого антивируса.
— Обновите Драйверы видеокарты Nvidia на вашем компьютере.
— Установите или обновите Microsoft .NET Framework.
— Периодически выполняйте сканирование вашего компьютера с помощью актуальной версии Kaspersky Antivirus.
Способ 9: Проверка наличия вредоносного ПО
Если Kaspersky Antivirus не загружается или не работает правильно на вашем компьютере с Windows 10, есть вероятность наличия вредоносного программного обеспечения или вирусов, которые мешают его нормальному запуску. Чтобы убедиться, что ваша система свободна от вредоносного ПО, можно выполнить следующие действия:
- Обновите антивирус до актуальной версии. Убедитесь, что у вас установлена последняя версия Kaspersky Antivirus для Windows 10.
- Проверьте наличие обновлений для вашей операционной системы Windows 10. Некоторые причины сбоя антивируса могут быть связаны с несовместимостью с актуальной версией операционной системы.
- Произведите сканирование компьютера на наличие вирусов с помощью Kaspersky Antivirus или других сторонних антивирусов. Если обнаружены вирусы, удалите их.
- Проверьте наличие обновлений графического драйвера видеокарты. Несовместимость версии драйвера с антивирусом может вызывать проблемы при его запуске.
- Если ваша видеокарта — Nvidia, убедитесь, что у вас установлена последняя версия драйверов Nvidia. Устаревшие версии драйверов могут вызывать конфликты с антивирусным программным обеспечением и мешать его запуску.
- Проверьте наличие обновлений для программного обеспечения .NET Framework на вашей системе. Для работы Kaspersky Antivirus требуется версия 2 или выше .NET Framework.
- Удалите другие антивирусные программы, которые могут быть установлены на вашем компьютере. Несовместимость между антивирусами может вызывать проблемы при запуске Kaspersky Antivirus.
- Попробуйте установить или переустановить Kaspersky Antivirus с официального сайта разработчика. Иногда поврежденные файлы установщика могут быть причиной проблем с запуском антивируса.
- Возможно, проблема с запуском Kaspersky Antivirus связана с наличием вредоносного программного обеспечения на вашем компьютере. В этом случае рекомендуется провести глубокое сканирование системы с помощью специализированных инструментов.
Следуя этим способам, вы можете определить возможные причины проблем с запуском Kaspersky Antivirus и исправить их для нормальной работы антивирусной программы.
Способ 10: Отключение лишних служб Windows
Если у вас возникли проблемы с запуском Kaspersky Antivirus и вы уже попробовали решить их другими способами, то вы можете попробовать отключить некоторые лишние службы Windows. Это может быть полезно, если ваш компьютер загружается медленно или если Kaspersky видит ошибку при запуске.
Для отключения лишних служб Windows выполните следующие действия:
Шаг 1: Нажмите комбинацию клавиш Win + R на клавиатуре, чтобы открыть окно «Выполнить».
Шаг 2: Введите services.msc и нажмите Enter, чтобы открыть окно «Службы».
Шаг 3: В окне «Службы» найдите службы, связанные с Kaspersky Antivirus или другими антивирусными программами. Некоторые возможные названия служб: «Kaspersky Anti-Virus Service», «Kaspersky Security Service», «Kaspersky Endpoint Security Service» и т. д.
Шаг 4: Щелкните правой кнопкой мыши на службе, которую хотите отключить, и выберите «Свойства».
Шаг 5: В окне «Свойства» выберите вкладку «Общие» и измените тип запуска службы на «Отключено».
Шаг 6: Нажмите «ОК», чтобы сохранить изменения.
После отключения ненужных служб перезагрузите компьютер и проверьте, запускается ли Kaspersky Antivirus нормально. Если проблема не была решена, вы можете вернуть службам их исходные настройки, повторив вышеуказанные шаги и выбрав тип запуска службы «Автоматически» вместо «Отключено».
Не забывайте, что отключение некоторых служб Windows может привести к неправильной работе других программ и сервисов. Будьте осторожны и удаляйте только те службы, которые вы точно знаете и понимаете, зачем они нужны.
Видео:
Защитник Windows 10 блокирует и удаляет файлы! Решаем проблему
Защитник Windows 10 блокирует и удаляет файлы! Решаем проблему by TECHNO NEWS 215,367 views 3 years ago 4 minutes, 48 seconds