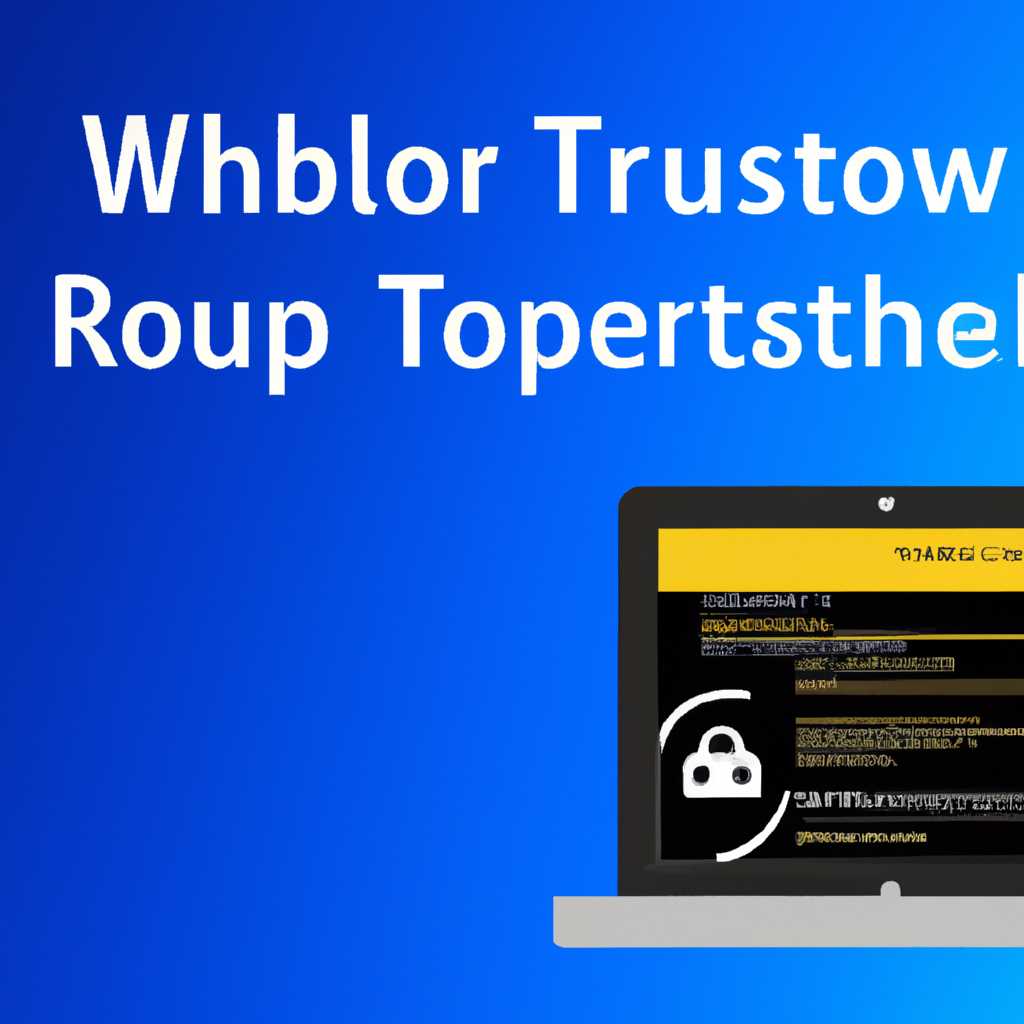- Решение проблем с запуском приложений в операционной системе Windows 10: подробное руководство и советы
- Обновите Windows 10 до последней версии
- Шаг 1: Проверьте наличие обновлений
- Шаг 2: Установите доступные обновления
- Шаг 3: Повторная проверка обновлений
- Проверьте системные требования приложения
- Переустановите приложение
- 1. Используйте Магазин Windows
- 2. Сбросьте настройки приложения
- 3. Измените путь к приложению
- 4. Сбросьте кэш приложений
- 5. Проверьте запуск приложения от имени другого пользователя
- Отключите антивирусное программное обеспечение
- Запустите приложение от имени администратора
- Проверьте целостность системных файлов
- Очистите временные файлы
- Измените совместимость приложения
- Вариант 1: Изменение настроек совместимости в свойствах приложения
- Вариант 2: Изменение настроек совместимости в настройках Windows 10
- Обновите драйверы графической карты
- 1. Автоматическое обновление драйверов
- 2. Ручное обновление драйверов
- Перейдите на режим совместимости с предыдущей версией Windows
- Отключите службы фоновых приложений
- 1. Отключите автоматическое обновление приложений
- 2. Отключите фоновые приложения
- 3. Отключите автоматическое обновление приложений
- 4. Сбросьте кэш приложений
- 5. Проверьте целостность приложений
- Время применения и решение проблемы
- Видео:
- Как 🛠️исправить проблему с запуском приложений и как отключить фильтр smartscreen в Windows10🖥️
Решение проблем с запуском приложений в операционной системе Windows 10: подробное руководство и советы
Во время использования компьютера на базе Windows 10 вы иногда можете столкнуться с проблемами запуска приложений. Приложения могут не запускаться, появляться сообщения об ошибках, или вообще ничего не происходить при попытке запуска. Эти проблемы могут возникать по разным причинам и могут быть связаны с нарушением целостности системных файлов, ошибками регистрации программы или проблемами аккаунта пользователя. Однако не отчаивайтесь, у нас есть решения для вас!
В данной статье мы рассмотрим 5 способов исправления проблем с запуском приложений в Windows 10. Способы подразумевают как автоматическое исправление проблемы, так и вмешательство пользователей. В некоторых случаях может потребоваться перезагрузка компьютера или создание точки восстановления системы.
1. Перезагрузите компьютер
Возможной причиной проблемы с запуском приложений может быть временное нарушение работы операционной системы. Перезагрузите компьютер и попробуйте запустить приложение снова.
2. Примените автоматическое исправление проблемы
Windows 10 предоставляет встроенные инструменты для решения некоторых проблем с запуском приложений. Нажмите на кнопку «Пуск» и введите в поле поиска «Исправление приложений и программ». В открывшемся окне выберите вкладку «Приложения» и нажмите на кнопку «Выполнить». Windows 10 автоматически выполнит проверку и попытается исправить проблемы с запуском приложений.
Обновите Windows 10 до последней версии
Одна из причин, почему приложения не запускаются в Windows 10, может быть связана с устаревшей версией операционной системы. Windows 10 постоянно обновляется для исправления ошибок и улучшения работоспособности приложений.
Чтобы обновить Windows 10, выполните следующие шаги:
Шаг 1: Проверьте наличие обновлений
Перейдите в настройки Windows 10, нажав на кнопку «Пуск» в левом нижнем углу экрана. Выберите «Настройки» в меню «Пуск».
На странице «Настройки» выберите вкладку «Обновление и безопасность».
Нажмите на кнопку «Проверить наличие обновлений». Windows 10 начнет проверку наличия доступных обновлений для вашей операционной системы.
Шаг 2: Установите доступные обновления
Если Windows 10 обнаружит доступные обновления, нажмите «Установить сейчас», чтобы начать процесс обновления. Ваш компьютер будет автоматически перезагружен несколько раз во время установки обновлений.
Шаг 3: Повторная проверка обновлений
После перезагрузки компьютера повторите шаг 1, чтобы убедиться, что все доступные обновления установлены.
Обновление Windows 10 до последней версии может решить множество проблем с запуском приложений. Если проблема не решена, можно попробовать другие способы исправления.
Проверьте системные требования приложения
Перед тем как приступить к исправлению проблемы запуска приложения, важно убедиться, что ваш компьютер соответствует системным требованиям данной программы. Несоблюдение этих требований может быть одной из причин, почему приложение не запускается или работает некорректно.
1. Откройте настройки Windows 10, для этого нажмите на значок «Пуск» в левом нижнем углу экрана, а затем на значок «Настройки», который выглядит как шестеренка.
2. В окне настроек выберите вкладку «Система».
3. В вертикальном меню слева выберите «О системе».
4. Посмотрите на пункт «Тип системы», в нем будет указана версия Windows (например, «Windows 10 Home» или «Windows 10 Pro») и битность операционной системы (32-битная или 64-битная).
5. Перейдите на сайт разработчика приложения и найдите информацию о системных требованиях. Убедитесь, что ваш компьютер соответствует этим требованиям.
Если ваш компьютер не соответствует системным требованиям, то запуск приложения может быть заблокирован. В этом случае попробуйте установить более новую версию приложения, которая будет совместима с вашей системой.
В следующих разделах руководства мы рассмотрим другие способы решить проблему с запуском приложений в Windows 10. Если данная информация не решила вашу проблему, то переходите к следующему разделу и применяйте описанные методы поочередно.
Переустановите приложение
1. Используйте Магазин Windows
- Нажмите на кнопку «Пуск» в левом нижнем углу экрана.
- Введите «Магазин» в поле ввода и нажмите Enter.
- В Магазине Windows найдите приложение, у которого возникают проблемы с запуском.
- Нажмите правой кнопкой мыши на название приложения и выберите «Приложение с проблемами».
- В появившемся окне выберите «Исправление» или «Обновление», чтобы применить возможные решения.
2. Сбросьте настройки приложения
- Нажмите на кнопку «Пуск» в левом нижнем углу экрана.
- Введите «Настройки» в поле ввода и нажмите Enter.
- В окне настроек выберите раздел «Приложения» и откройте вкладку «Приложения и функции».
- Найдите приложение, у которого возникают проблемы с запуском, и щелкните на нем.
- Нажмите кнопку «Сброс» и подтвердите свое действие в появившемся окне.
3. Измените путь к приложению
- Нажмите на кнопку «Пуск» в левом нижнем углу экрана.
- Введите «Панель управления» в поле ввода и нажмите Enter.
- В окне Панели управления выберите раздел «Система и безопасность» и откройте раздел «Система».
- В левой части окна выберите «Дополнительные параметры системы».
- В открывшемся окне выберите вкладку «Дополнительно» и нажмите кнопку «Переменные среды».
- Найдите переменную «Path» в списке системных переменных и нажмите на нее.
- Нажмите кнопку «Изменить» и добавьте путь к исполняемому файлу приложения в список значений.
4. Сбросьте кэш приложений
- Нажмите комбинацию клавиш Win + R, чтобы открыть окно «Выполнить».
- Введите «%localappdata%» в поле ввода и нажмите Enter.
- Откроется папка с данными локальных приложений.
- Перейдите в папку «Packages».
- Найдите папку с названием вашего приложения (обычно она имеет формат «Название_Приложения_длинный_случайный_номер») и удалите ее.
- Перезапустите компьютер и попробуйте запустить приложение снова.
5. Проверьте запуск приложения от имени другого пользователя
- Нажмите на кнопку «Пуск» в левом нижнем углу экрана.
- Выберите раздел «Настройки» и откройте раздел «Учетные записи».
- В левой части окна выберите вкладку «Семья и другие пользователи».
- В разделе «Другие пользователи» нажмите на кнопку «Добавить кого-то в этом ПК».
- Добавьте нового пользователя и установите ему административные права.
- Выйдите из текущего аккаунта и войдите под новым пользователем.
- Попробуйте запустить приложение под новым пользователем и проверьте, работают ли они без проблем.
Обратите внимание, что приведенные выше способы могут не сработать в некоторых случаях. Если ни одно из предложенных решений не помогло, возможно, причина проблемы кроется в другом месте. В таком случае, рекомендуется обратиться за помощью к поддержке разработчиков приложения или к форумам сообщества пользователей Windows 10.
Отключите антивирусное программное обеспечение
Иногда проблемы с запуском приложений в Windows 10 могут возникать из-за конфликта с антивирусным программным обеспечением. В таком случае, отключение антивируса может помочь решить проблему.
Если вы заметили, что приложение не запускается после установки антивируса или после обновления его определений, попробуйте временно отключить антивирусное программное обеспечение и перезагрузить компьютер.
Обратите внимание, что необходимо отключить все антивирусные программы, установленные на вашем компьютере. Если у вас установлено несколько антивирусных программ, то их взаимодействие может вызывать конфликт, который приводит к проблемам с запуском приложений.
Чтобы отключить антивирусное программное обеспечение, следуйте инструкциям вашего антивируса. Обычно в настройках можно найти соответствующий пункт или переключатель для временного отключения защиты.
После отключения антивируса, перезагрузите компьютер и попробуйте запустить проблемное приложение снова. Если проблема была связана с антивирусным программным обеспечением, то она должна быть решена.
Однако следует помнить, что отключение антивируса на длительное время может представлять угрозу для безопасности вашей системы. Поэтому не забудьте включить антивирус обратно после решения проблемы со запуском приложений.
Запустите приложение от имени администратора
Если у вас возникают проблемы с запуском приложений в Windows 10, одним из способов их решения может быть запуск приложения от имени администратора. Такой способ позволяет применить набор привилегий, который может решить некоторые проблемы с запуском.
Для того чтобы запустить приложение от имени администратора, следуйте этим шагам:
- Щелкните правой кнопкой мыши на ярлыке приложения, которое вы хотите запустить.
- В контекстном меню выберите пункт «Свойства».
- В открывшемся окне «Свойства» перейдите на вкладку «Совместимость».
- В разделе «Настройки» найдите название точки «Выполнить в качестве администратора» и поставьте галочку напротив него.
- Нажмите кнопку «ОК», чтобы сохранить изменения.
После применения данной настройки перезагрузите компьютер и попробуйте запустить приложение снова. В некоторых случаях это позволяет исправить проблему с запуском приложений.
Если после применения этого способа проблема с запуском приложений все еще не решена, вы можете попробовать иные способы исправления. Время от времени обновление Windows 10 может вызывать проблемы с запуском приложений. В таком случае, вы можете выполнить сброс настроек приложения Store. Для этого выполните следующий ввод:
Нажмите клавишу “Win + I”, чтобы открыть окно «Настройки».
В окне «Настройки» нажмите на обновление и безопасность.
На левой панели выберите раздел «Восстановление».
На правой панели найдите раздел «Сброс магазина» и нажмите на него.
Появится окно подтверждения сброса магазина, в котором вы должны нажать кнопку «Сбросить».
После выполнения сброса магазина перезагрузите компьютер и попробуйте запустить приложения снова. В некоторых случаях это помогает решить проблему с запуском приложений из магазина Windows.
Если все вышеперечисленные способы не помогли решить проблему, можно попробовать исправить ее с помощью регистрации файлов системы. Для этого выполните следующие действия:
- Нажмите клавиши “Win + X” и в открывшемся меню выберите пункт «Командная строка (администратор)».
- В командной строке введите следующую команду:
sfc /scannowи нажмите клавишу «Enter». - Дождитесь окончания процесса сканирования файлов системы и выполните перезагрузку компьютера.
После перезагрузки компьютера попробуйте запустить приложение, у которого были проблемы с запуском. В некоторых случаях это помогает восстановить целостность системных файлов и исправить проблемы с запуском приложений.
Используя все эти способы и решения, вы сможете исправить проблемы с запуском приложений в Windows 10 и снова наслаждаться их работой без проблем.
Проверьте целостность системных файлов
Если приложения в Windows 10 не запускаются, это может быть вызвано проблемами с целостностью системных файлов. В таком случае можно воспользоваться несколькими способами для исправления данной проблемы.
Один из способов — выполнить проверку целостности системных файлов. Для этого:
- Нажмите комбинацию клавиш Win + X и выберите вкладку «Командная строка (администратор)». Если вместо нее отображается опция «Windows PowerShell (администратор)», выберите ее.
- В командной строке введите команду sfc /scannow и нажмите клавишу Enter.
- Дождитесь окончания процесса сканирования и исправления ошибок. Время выполнения может занять несколько минут.
- После завершения процесса перезагрузите компьютер и проверьте работу приложений.
В некоторых случаях причиной проблемы могут быть ошибки в реестре. Для исправления этой проблемы можно воспользоваться следующими способами:
- Откройте Диспетчер задач с помощью комбинации клавиш Ctrl + Shift + Esc или правой кнопкой мыши на панели задач и выбором соответствующего пункта в меню.
- В окне Диспетчер задач перейдите на вкладку «Приложения».
- Найдите название приложения, которое не запускается, и щелкните правой кнопкой мыши по нему.
- Выберите пункт «Перейти к пути» или «Открыть файловую расположение».
- Откроется окно проводника с путем к исполняемому файлу приложения. Ваша задача — изменить название этого файла либо его путь.
Если проблемы с запуском приложений в Windows 10 не были решены с помощью указанных выше способов, возможно причиной проблемы является несовместимость с обновлением системы. В этом случае рекомендуется обратиться к разработчику приложения для получения обновленной версии или версии, совместимой с текущей версией Windows.
В случае, если у вас возникли проблемы с запуском определенных приложений, но другие приложения работают исправно, возможно, проблема кроется в вашем аккаунте пользователя. Чтобы исправить эту проблему, выполните следующие действия:
- Нажмите комбинацию клавиш Win + I, чтобы открыть Настройки Windows.
- Выберите раздел Аккаунты.
- Перейдите на вкладку Семейные и другие пользователи.
- В разделе Другие пользователи выберите ваш аккаунт и нажмите на кнопку Удалить.
- После удаления аккаунта выполните вход в другой аккаунт или создайте новый аккаунт пользователя.
Кроме указанных выше способов решения проблемы с запуском приложений в Windows 10, существуют и другие возможные решения, такие как сброс настроек приложений Store, регистрация файлов DLL и другие. В случае продолжающихся проблем рекомендуется обратиться к специалистам для получения дополнительной помощи.
Очистите временные файлы
Одной из возможных причин проблем с запуском приложений в Windows 10 может быть накопление временных файлов, которые могут замедлить работу системы и вызвать ошибки. Чтобы исправить эту проблему, воспользуйтесь следующими решениями:
- Перезагрузите компьютер
- Очистите временные файлы
- Нажмите на кнопку «Пуск» в левом нижнем углу экрана Windows.
- В появившемся меню выберите «Настройки».
- В окне настроек выберите вкладку «Система».
- На левой панели выберите «Хранилище».
- На правой панели нажмите на кнопку «Очистить папку».
- Выберите типы файлов, которые хотите удалить (например, временные файлы, файлы корзины и т.д.) и нажмите «Очистить файлы».
- Повторите попытку запуска приложения.
Простое решение, но нередко помогающее избавиться от проблем с запуском программ. Перезагрузите компьютер и попробуйте запустить приложение заново.
Временные файлы могут накапливаться в системе со временем и занимать большое количество места на жестком диске. Для очистки временных файлов:
Если очистка временных файлов не помогла решить проблему, попробуйте выполнить перезагрузку компьютера и повторить процедуру снова. Также имейте в виду, что обновление Windows или изменение пути выполнения приложений также могут вызвать проблемы с запуском. В таком случае, воспользуйтесь соответствующими настройками или обратитесь к документации приложения для возможных решений.
Измените совместимость приложения
Если у вас возникают проблемы с запуском приложений в Windows 10, одним из возможных решений может быть изменение совместимости приложения. Это может помочь в случае, если приложение не запускается, либо запускается с ошибкой. В этом разделе мы рассмотрим, как изменить совместимость приложения и какие проблемы можно исправить с помощью этого метода.
Вариант 1: Изменение настроек совместимости в свойствах приложения
- Щелкните правой кнопкой мыши на ярлык приложения, для которого вы хотите изменить настройки совместимости, и выберите «Свойства».
- Перейдите на вкладку «Совместимость».
- В разделе «Режим совместимости» установите флажок «Запустить эту программу в режиме совместимости» и выберите нужную версию Windows из выпадающего списка.
- Установите флажок «Запустить эту программу от имени администратора», если требуется.
- Щелкните «ОК» для сохранения изменений.
Этот способ может помочь исправить проблемы с запуском приложений, которые не работают на Windows 10 или запускаются с ошибками. Изменение настроек совместимости позволяет приложению работать в среде, которая более совместима с его требованиями.
Вариант 2: Изменение настроек совместимости в настройках Windows 10
- Нажмите правой кнопкой мыши на кнопке «Пуск» и выберите «Настройки».
- В открывшемся окне «Настройки» выберите «Система».
- На панели слева выберите «О приложениях и функциях».
- На правой стороне окна найдите и щелкните на названии приложения, для которого вы хотите изменить настройки совместимости.
- Щелкните «Дополнительные параметры» под названием приложения.
- Перейдите на вкладку «Совместимость».
- В разделе «Режим совместимости» установите флажок «Запустить эту программу в режиме совместимости» и выберите нужную версию Windows из выпадающего списка.
- Установите флажок «Запустить эту программу от имени администратора», если требуется.
- Щелкните «Закрыть» для сохранения изменений.
Этот способ позволяет изменить настройки совместимости для всех приложений в Windows 10. Он особенно полезен, если у вас возникают проблемы с запуском нескольких приложений и вы хотите изменить настройки совместимости для всех из них одновременно.
Обновите драйверы графической карты
Одной из возможных причин проблем с запуском приложений в Windows 10 может быть устаревший или неправильно установленный драйвер графической карты. В этом случае можно попробовать обновить драйверы, чтобы исправить ошибки и настроить системные настройки для более стабильной работы.
1. Автоматическое обновление драйверов
Windows 10 предлагает возможность автоматического обновления драйверов графической карты. Для этого выполните следующие действия:
- Нажмите правой кнопкой мыши на значок «Пуск» в левом нижнем углу экрана и выберите «Диспетчер устройств».
- В открывшемся окне найдите раздел «Адаптеры дисплея» и разверните его.
- Нажмите правой кнопкой мыши на вашей графической карте и выберите «Обновить драйвер».
- Выберите «Автоматический поиск обновленного программного обеспечения драйверов».
- Дождитесь, пока процесс обновления драйверов завершится.
- Перезагрузите компьютер, чтобы изменения вступили в силу.
2. Ручное обновление драйверов
Если автоматическое обновление драйверов не дало результатов, вы можете попробовать обновить драйверы вручную. Для этого вам потребуется знать модель вашей графической карты и посетить официальный сайт ее производителя. Следуйте этим шагам:
- Определите модель вашей графической карты, нажав правой кнопкой мыши на значке «Пуск» в левом нижнем углу экрана, выберите «Диспетчер устройств» и найдите раздел «Адаптеры дисплея».
- Запишите название вашей графической карты, чтобы найти нужный драйвер на сайте производителя.
- Перейдите на официальный сайт производителя и найдите раздел поддержки или загрузок.
- Введите модель вашей графической карты в поле поиска и найдите последнюю версию драйвера для вашей операционной системы.
- Следуйте инструкциям на сайте для скачивания и установки драйвера.
- После установки драйвера перезагрузите компьютер, чтобы изменения вступили в силу.
Обновление драйверов графической карты может решить проблемы с запуском приложений в Windows 10. Если после этого проблема все еще не решена, ознакомьтесь с другими способами решения проблем, такими как сброс настроек приложений, сброс кэша или перезагрузка системы.
Перейдите на режим совместимости с предыдущей версией Windows
Если у вас возникают проблемы с запуском приложений в Windows 10, одним из решений может быть переход на режим совместимости с предыдущей версией ОС. Для этого следуйте указанным ниже шагам:
| Шаг 1: | Откройте меню Пуск и перейдите в Настройки. |
| Шаг 2: | В открывшемся окне выберите вкладку Обновление и безопасность. |
| Шаг 3: | На панели слева выберите Восстановление. |
| Шаг 4: | В разделе Восстановление найдите Дополнительные параметры запуска и нажмите на кнопку Перезагрузить сейчас. |
| Шаг 5: | В появившемся окне выберите Пункт 4 или нажмите клавишу F4 на клавиатуре для активации режима совместимости с предыдущей версией Windows. |
После выполнения указанных шагов ваш компьютер перезагрузится в режиме совместимости с предыдущей версией Windows. В этом режиме многие проблемы с запуском приложений могут быть устранены. Однако, необходимо помнить, что это временное решение, и по возможности следует восстановить работоспособность ОС с использованием других способов.
Отключите службы фоновых приложений
Фоновые приложения в Windows 10 могут работать в фоновом режиме и использовать системные ресурсы, что может вызывать проблемы с запуском других приложений. Отключение служб фоновых приложений может помочь устранить некоторые проблемы и повысить производительность компьютера.
1. Отключите автоматическое обновление приложений
Перейдите в настройки Windows 10, нажмите на кнопку «Сеть и интернет», затем выберите раздел «Wi-Fi» или «Ethernet» в зависимости от типа подключения. В этом разделе найдите опцию «Автоматически загружать обновления для других продуктов Microsoft и загрузить их с помощью обновления Windows» и отключите ее.
2. Отключите фоновые приложения
Перейдите в настройки Windows 10, нажмите на кнопку «Конфиденциальность», затем выберите раздел «Фоновые приложения». В этом разделе вы найдете список приложений, которым разрешено работать в фоновом режиме. Отключите необходимые службы фоновых приложений, чтобы предотвратить их запуск и использование системных ресурсов.
3. Отключите автоматическое обновление приложений
Отключите автоматическое обновление приложений в магазине Microsoft. Для этого откройте магазин Microsoft, нажмите на иконку пользователя в правом верхнем углу и выберите «Настройки». В разделе «Обновления приложения» выберите вариант «Не обновлять приложения автоматически».
4. Сбросьте кэш приложений
Для сброса кэша приложений откройте командную строку с правами администратора. Введите следующую команду и нажмите Enter: wsreset.exe. Команда сбросит кэш приложений и может помочь устранить проблемы при запуске.
5. Проверьте целостность приложений
Для проверки целостности приложений откройте командную строку с правами администратора. Введите следующую команду и нажмите Enter: sfc /scannow. Команда проверит целостность системных файлов и может автоматически исправить некоторые проблемы.
Время применения и решение проблемы
После применения указанных выше способов отключите и перезагрузите компьютер. Это даст системе время применить изменения и может помочь решить проблему с запуском приложений в Windows 10.
Видео:
Как 🛠️исправить проблему с запуском приложений и как отключить фильтр smartscreen в Windows10🖥️
Как 🛠️исправить проблему с запуском приложений и как отключить фильтр smartscreen в Windows10🖥️ Автор: Starus Recovery 26 892 просмотра 3 года назад 8 минут 7 секунд